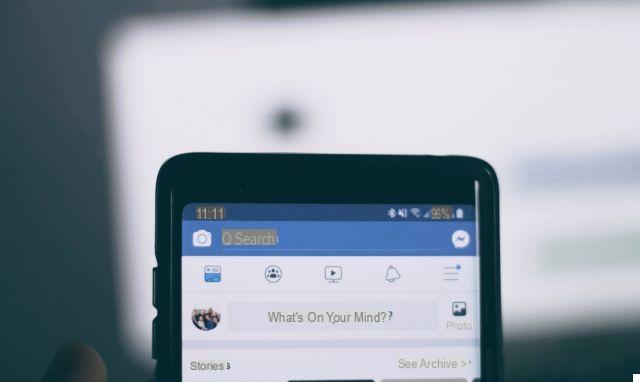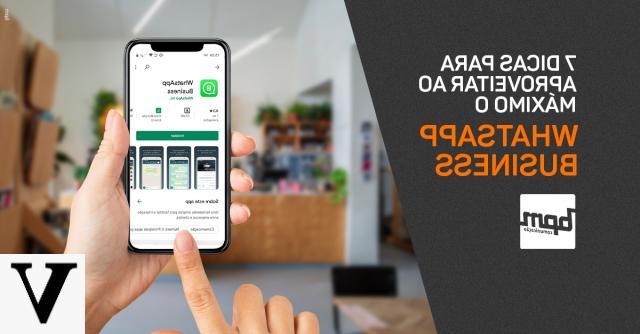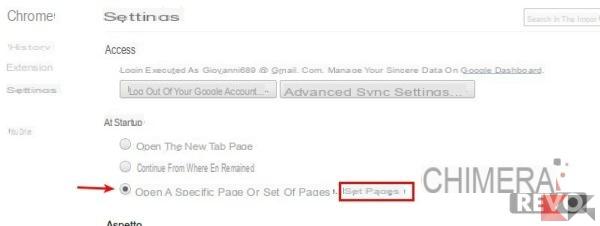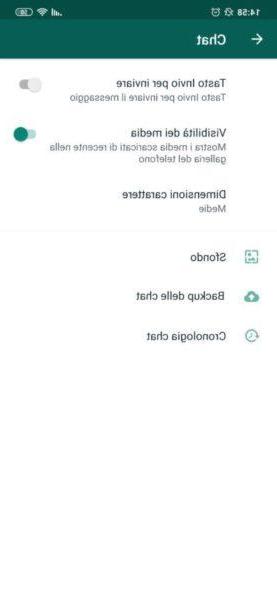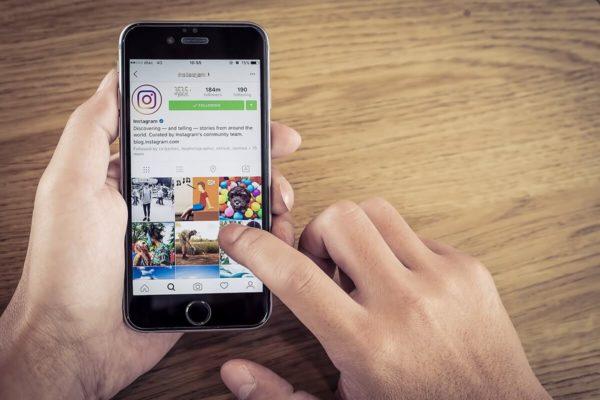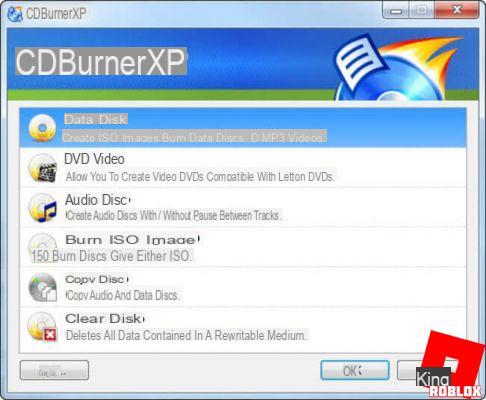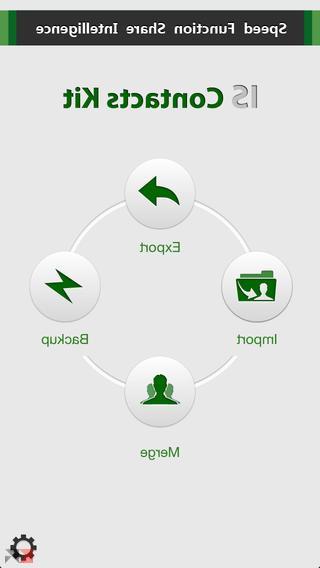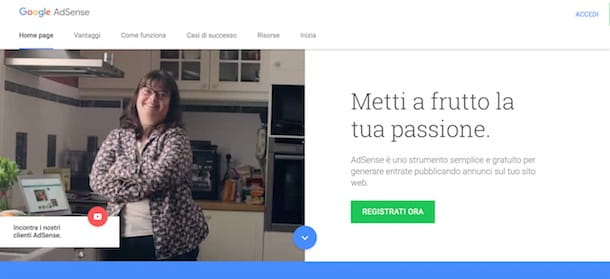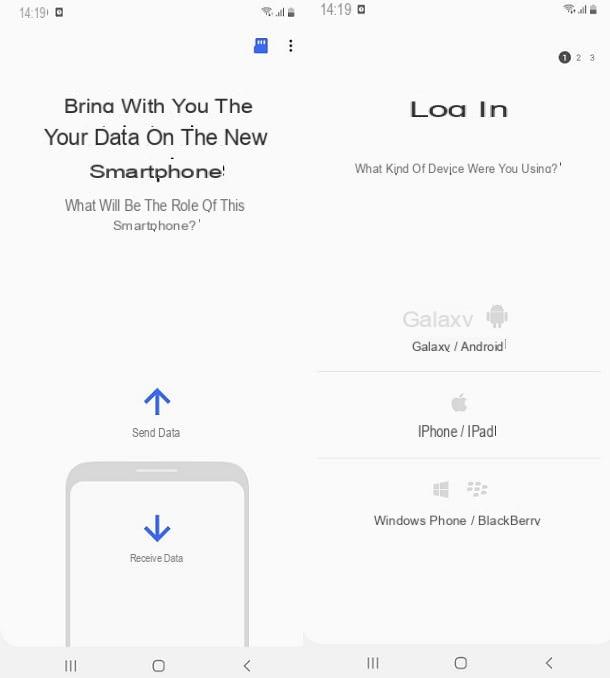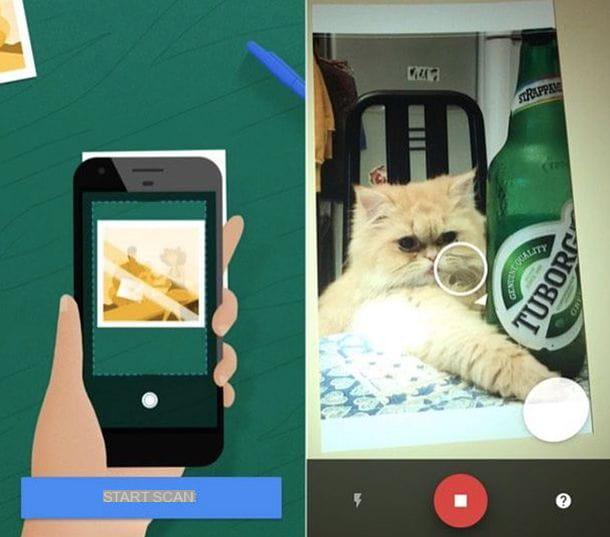Vous avez pris des photos en compagnie de vos amis, vous aimeriez les partager sur les réseaux sociaux mais d'abord, pour des raisons de confidentialité, vous préférez pixelliser les visages de certaines personnes qui y sont représentés. Le problème est que vous n'avez jamais rien fait de tel auparavant et, par conséquent, vous n'avez aucune idée de comment le faire.
C'est comme ça, non ? Alors ne t'inquiète pas : si tu veux, je t'expliquerai comment faire. Si vous m'accordez quelques minutes de votre temps libre, je peux en effet vous illustrer comment pixeliser une photo depuis un ordinateur (également directement en ligne depuis votre navigateur préféré) depuis un smartphone et une tablette. Contrairement à ce que l'on peut penser, il ne s'agit pas d'une opération complexe.
Donc? Puis-je comprendre ce que vous faites encore debout là ? Installez-vous confortablement, prenez quelques minutes de libre rien que pour vous et commencez immédiatement à vous concentrer sur la lecture de ce qui est rapporté ci-dessous. J'espère sincèrement qu'en fin de compte, vous pourrez vous sentir très heureux et satisfait des résultats obtenus.
Comment pixelliser une photo depuis un ordinateur
Vous aimeriez comprendre comment pixeliser une photo depuis un ordinateur? Je vais vous régler immédiatement. Vous trouverez ci-dessous quelques-uns des meilleurs programmes de retouche photo que vous pouvez utiliser pour effectuer l'opération en question sur Windows et macOS. S'amuser!
Comment pixelliser une photo avec Photoshop
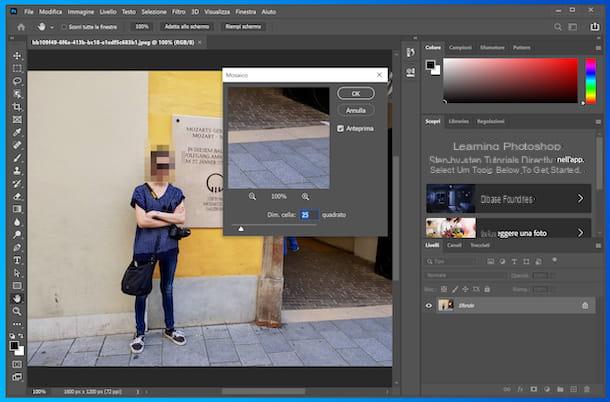
Le premier outil que vous pouvez envisager d'utiliser pour pixelliser une photo è Photoshop, le célèbre logiciel de retouche photo d'Adobe disponible à la fois pour Windows que, pour MacOS. Si vous ne l'avez pas encore téléchargé et installé, découvrez comment obtenir sa version d'essai gratuite de 7 jours (au-delà de laquelle il propose des tarifs à partir de 12,19 euros/mois) en suivant mon guide sur le sujet.
Lorsque vous êtes prêt à passer à l'action, lancez Photoshop, cliquez sur le menu Déposez le, en haut à gauche, et sélectionnez l'élément Avri de ce dernier pour importer la photo sur laquelle vous souhaitez aller agir. Ensuite, faites un clic droit sur l'outil Sélection rectangulaire présent dans la barre latérale gauche, choisissez l'outil de sélection que vous préférez dans le menu qui s'ouvre et sélectionnez la partie de la photo sur laquelle vous souhaitez agir (en maintenant le clic et en déplaçant le curseur).
Une fois cela fait, allez dans le menu Filtrer (ci-dessus) et choisissez vos options Effet de pixels e Mosaïque de ce dernier. Dans la fenêtre qui s'ouvre, sélectionnez la taille de la cellule de pixel que vous souhaitez définir (en déplaçant le curseur approprié) et cliquez sur le bouton OK pour confirmer l'opération et appliquer les modifications.
Lorsque vous avez terminé, cliquez sur l'élément Enregistrer sous du menu Déposez le Photoshop et enregistrez l'image de sortie dans le format et l'emplacement de votre choix. Pour plus d'informations sur le fonctionnement du programme, vous pouvez lire mon guide sur la façon de retoucher des photos avec Photoshop.
Comment pixeliser une photo avec Paint
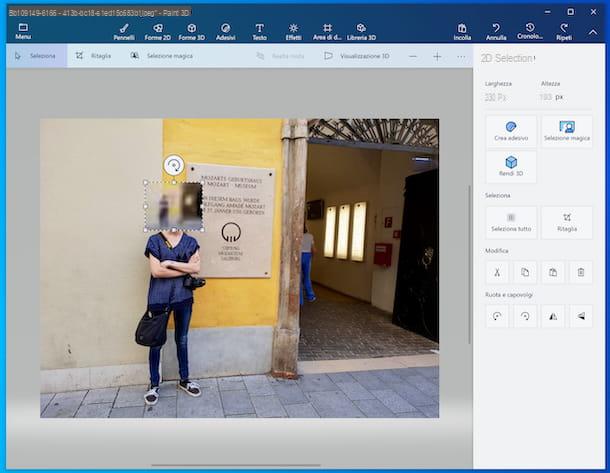
Si vous utilisez fenêtres 10, vous pouvez pixeliser une photo avec Peinture 3D, la version "révisée et corrigée" du Paint classique. La seule chose qu'il faut prendre en compte est que le logiciel n'intègre pas de fonction spéciale pour appliquer l'effet pixel, c'est pourquoi il faut mettre en pratique un "truc" : réduire la résolution de la photo, enregistrer une copie et appliquez ce dernier sur la partie de l'image de taille originale que vous souhaitez censurer, afin d'obtenir l'effet granuleux.
Cela dit, pour utiliser Paint 3D, lancez le programme en cliquant sur Bouton Démarrer (celui avec le drapeau de fenêtres) que vous trouvez en bas à gauche du barre des tâches et sélectionnez celui qui vous convient lien attaché au menu qui apparaît. Si Paint 3D n'est pas installé sur votre ordinateur, vous pouvez le télécharger depuis Microsoft Store, en visitant la page concernée et en appuyant sur le bouton Ottieni.
Maintenant que vous voyez la fenêtre du programme à l'écran, cliquez sur le bouton Avri, puis sur le bouton Parcourir les fichiers et sélectionnez la photo qui vous intéresse. Maintenant, pour réduire sa résolution, cliquez sur l'entrée Zone de dessin présent en haut, en cochant l'option Redimensionner l'image avec la zone de dessin situé à droite et en réduisant au maximum la largeur et la hauteur, en tapant les valeurs dans les champs appropriés toujours à droite.
Une fois les modifications effectuées, cliquez sur l'entrée Menu en haut à gauche, sélectionnez l'option Enregistrer sous dans la boîte qui s'ouvre, choisissez l'option image du menu suivant et indique le nom que vous souhaitez attribuer à l'image modifiée et au emplacement dans lequel vous avez l'intention de la sauver.
Maintenant, cliquez à nouveau sur l'élément Menu de Paint 3D et ouvrez l'image à laquelle vous souhaitez ajouter la zone pixelisée, en procédant de la même manière que je vous ai déjà expliqué dans les lignes précédentes. Une fois cela fait, appuyez à nouveau sur l'élément Menu, choisissez l'option entrer dans le menu proposé et sélectionnez la copie de l'image courante dont vous avez précédemment réduit la résolution.
À ce stade, déplacez l'image agrandie vers le point de la photo où vous souhaitez appliquer l'effet pixelisé et ajustez son rectangle de sélection, de manière à l'agrandir et à couvrir la partie qui vous intéresse. En faisant cela, l'image que vous avez précédemment zoomée sera granuleuse, produisant un effet pixélisé.
Pour enregistrer le résultat final, cliquez sur l'élément Menu, en haut à gauche et choisissez l'option Sauver. Pour plus de détails sur le fonctionnement de Paint 3D, je vous recommande de lire mon guide spécifique sur le sujet.
Si vous n'avez pas Windows 10 et que vous ne pouvez pas utiliser Paint 3D, vous pouvez également reproduire la procédure avec le classique MS Paint, disponible sur toutes les versions du système d'exploitation. Les étapes à suivre sont pratiquement les mêmes. Plus d'infos ici.
Autres programmes pour pixeliser les photos
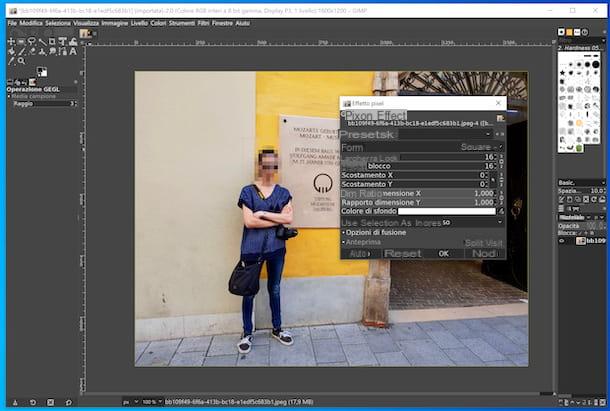
Les solutions de pixellisation des photos que j'ai déjà préconisées ne vous ont pas convaincu de manière particulière et souhaitez-vous que je vous propose des alternatives valables ? Je vais vous régler immédiatement.
- GIMP (Windows/macOS/Linux) - est considéré comme la meilleure alternative gratuite et open source à Photoshop et, à ce titre, vous permet d'éditer des photos numériques à l'aide de nombreux outils et fonctions, vous permettant également d'appliquer un filtre de pixels aux images pour censurer les visages ou d'autres éléments. Il est entièrement en français et multiplateforme. Pour plus d'informations sur le fonctionnement du logiciel, vous pouvez consulter mon guide sur l'utilisation de GIMP.
- IrfanView (Windows) - il s'agit d'une visionneuse d'images spécifique pour les systèmes d'exploitation Windows qui comprend divers outils pour éditer des photos. Parmi eux, il y a aussi un outil pour appliquer l'effet de pixellisation. C'est totalement gratuit.
- Pixelmator Pro (macOS) - c'est un logiciel commercial (coût 30,99 euros) spécifique à macOS. Il vous permet d'effectuer des opérations de retouche photo de niveau professionnel, tout en étant incroyablement simple à utiliser. J'ai décidé de le mentionner dans mon guide car il permet également d'appliquer l'effet pixelisé aux images.
Comment pixeliser une photo en ligne
Vous ne voulez pas ou ne pouvez pas télécharger de nouveaux programmes sur votre ordinateur et aimeriez savoir comment pixeliser une photo en ligne, directement depuis le navigateur ? Je te règle tout de suite ! Testez l'une des solutions ad hoc rapportées ci-dessous et vous verrez que vous ne le regretterez pas.
Facepixelizer
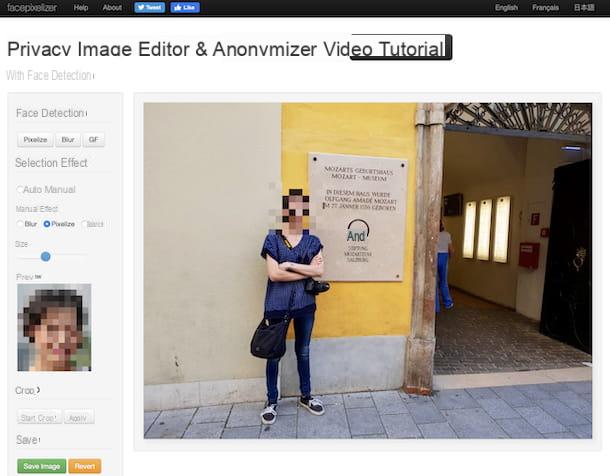
Le premier outil de pixellisation de photos en ligne que je vous recommande de considérer est Facepixelizer. Il est gratuit, vous permet de censurer les photos à la fois manuellement et automatiquement, et comprend divers effets. Il fonctionne à partir de n'importe quel navigateur et système d'exploitation et ne nécessite aucune inscription.
Pour l'utiliser, rendez-vous sur la page d'accueil de Facepixelizer et faites glisser la photo sur laquelle vous souhaitez intervenir en correspondance avec le libellé Déposez les fichiers image ici. Une fois téléchargé, sélectionnez l'option Manuel que vous trouvez en correspondance avec le libellé Effet de sélection dans le menu de gauche.
Après avoir terminé les étapes ci-dessus, cochez l'option Pixéliser que vous trouvez sous la rubrique Effet manuel et déplacez le curseur sur la barre de réglage Taille pour ajuster la taille de l'effet de pixel que vous êtes sur le point d'appliquer.
Visualisez donc l'aperçu du résultat final dans la boîte Aperçu (toujours à gauche) et, si cela vous satisfait, appliquez les modifications à votre photo, en dessinant un rectangle de sélection sur les visages des personnes ou sur les éléments que vous souhaitez censurer et en attendant que l'effet pixelisé soit appliqué.
Si vous le souhaitez, vous pouvez également demander au service de censurer automatiquement les visages. Pour cela, choisissez l'option Automatique en correspondance avec le libellé Effet de sélection, cliquez sur le bouton Pixéliser que vous trouvez sous la rubrique Détection des visages et attendez que le service détecte automatiquement les visages et leur applique l'effet pixelisé.
Lorsque vous avez terminé l'édition, téléchargez l'image éditée sur votre ordinateur en cliquant sur le bouton Enregistrer l'image qui est à gauche et c'est fait. C'était facile, n'est-ce pas ?
Autres services en ligne pour pixeliser une photo
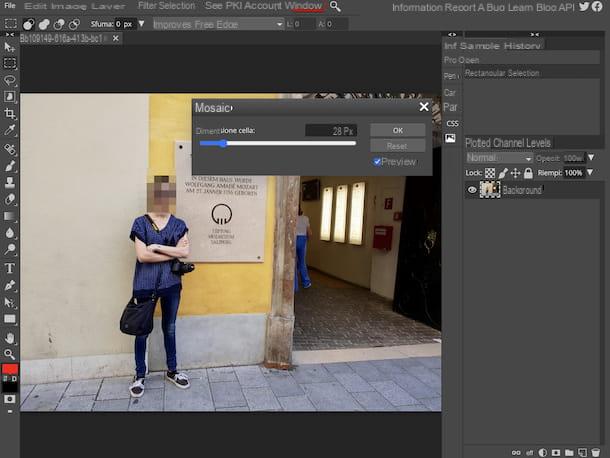
Si vous cherchez d'autres services en ligne pour pixeliser une photo, je vous suggère de jeter immédiatement un œil à ceux que vous trouverez dans la liste ci-dessous.
- Photopea - excellent outil Web pour éditer des photos, très facile à utiliser et avec une interface entièrement traduite en français. Il comprend diverses fonctions et outils de retouche photo, dont celui permettant d'appliquer l'effet de pixel aux images. Il ne nécessite pas de plugins pour fonctionner et il est gratuit, mais éventuellement il est possible de souscrire à un abonnement payant (au coût de 5$/mois) pour supprimer les bannières publicitaires.
- Fotor - il s'agit d'un éditeur d'images utilisable directement via le Web qui comprend divers outils d'édition de photos, tels que des effets et des outils de correction. J'ai décidé de vous le signaler car il propose également un filtre qui permet d'appliquer l'effet pixelisé aux images. L'inscription n'est pas obligatoire et la base est gratuite, mais vous pouvez souscrire un abonnement payant (au coût de base de 3,33$/mois) pour débloquer des fonctionnalités supplémentaires et supprimer les publicités.
- Outils de pin - c'est un service en ligne qui vous permet d'éditer des photos de différentes manières et qui propose également un outil pour censurer les visages et autres éléments des photos, en leur appliquant l'effet pixel (mais pas seulement). C'est gratuit, incroyablement simple à utiliser et ne nécessite aucune inscription.
Application photo pixel
Maintenant, je voudrais vous recommander quelques application pour pixelliser des photos à utiliser directement sur smartphones et tablettes, si vous devez agir en déplacement.
Pixlr (Android/iOS/iPadOS)
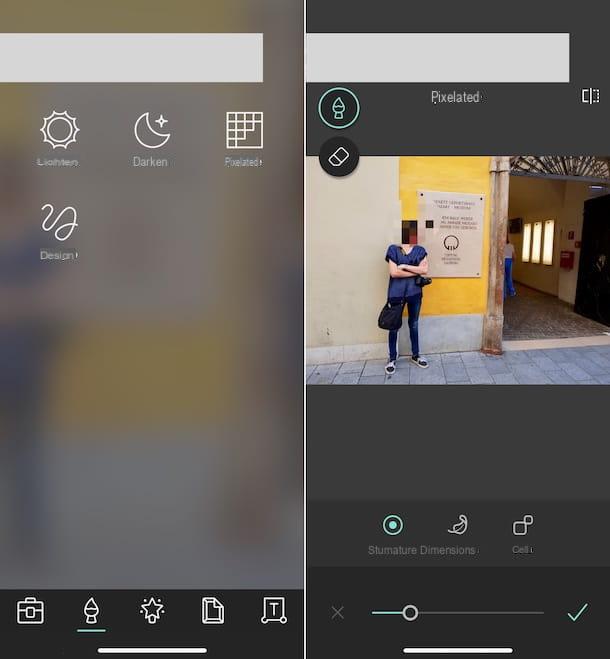
Pixlr est une excellente application de retouche photo disponible qui intègre plusieurs outils, y compris celui qui vous permet d'appliquer l'effet de pixel aux visages et autres éléments de vos photos. Il est disponible à la fois pour Android et iOS/iPadOS, il est très simple d'utilisation et il est gratuit, mais il propose des achats in-app (au prix de base de 1,09 euros) pour débloquer des fonctionnalités supplémentaires.
Pour télécharger et installer Pixlr sur votre appareil si vous utilisez Android, visitez la section correspondante du Play Store et appuyez sur le bouton Installer (alternativement, si vous avez un smartphone sans Play Store, vous pouvez le télécharger à partir d'un magasin alternatif qui peut être présent sur votre appareil). Si vous utilisez iOS / iPadOS, accédez à la section appropriée de l'App Store à la place, appuyez sur le bouton Ottieni, alors là-dessus Installer et autorisez le téléchargement via Identifiant du visage, toucher ID o mot de passe dell'ID Apple.
Ensuite, commencez Pixlren touchant le bouton Avri apparaissait à l'écran ou leicône ajout spécial sur l'écran d'accueil ou dans le tiroir. Maintenant que vous voyez l'écran principal de l'application, sélectionnez l'option photo, puis l'image à modifier et appuyez sur l'icône brosse présente ci-dessous.
Dans le nouvel écran qui apparaît, appuyez sur l'option farfelu, appuyez sur l'écran en correspondance avec la partie de la photo que vous souhaitez pixeliser et continuez à maintenir enfoncée, en faisant glisser votre doigt, pour intervenir sur la zone qui vous intéresse. Si vous le souhaitez, avant d'appliquer l'effet pixel, vous pouvez utiliser les commandes situées en bas pour modifier la taille du pinceau, le degré de dégradé et le nombre de cellules, à l'aide de la barre de réglage appropriée.
Une fois les modifications terminées, appuyez sur coche, en bas à droite, appuyez sur l'élément fini situé en haut de l'écran et choisissez l'option Enregistrer l'image, pour enregistrer l'image modifiée sur votre appareil. Alternativement, vous pouvez décider de partager la photo sur l'un des réseaux sociaux pris en charge ou de l'exporter vers d'autres applications.
Autres applications pour pixelliser des photos
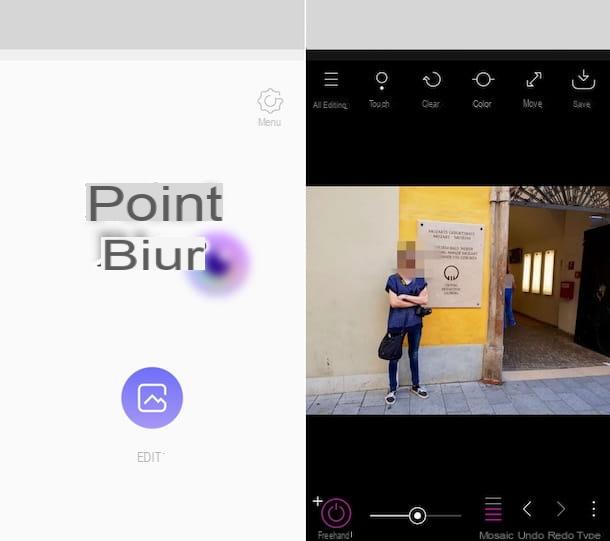
Si vous cherchez autres applications pour pixeliser des photos, vous pouvez envisager de vous tourner vers les solutions que vous trouverez dans la liste ci-dessous : elles ne vous décevront pas.
- Flou de point (Android) - application gratuite qui vous permet d'ajouter des effets pixélisés et flous aux visages et autres éléments de vos photos, avec la possibilité de sélectionner la taille du pinceau à utiliser. C'est gratuit.
- ObscuraCam (Android) - excellente application qui vous permet de censurer les images enregistrées dans la galerie de l'appareil ou en agissant sur les photos à prendre en ce moment. Il prend en charge l'utilisation de divers effets ad hoc, y compris celui du pixel. C'est gratuit.
- Photo de censure (iOS / iPadOS) - application qui vous permet de pixeliser des visages et d'autres éléments sur des photos simplement en faisant glisser votre doigt. Fondamentalement, c'est gratuit, mais propose des achats in-app (au coût de 1,09 euros) pour débloquer le partage d'images.
- Effets de flou photo (iOS / iPadOS) - application qui vous permet d'appliquer de nombreux effets de flou aux images, ainsi que l'effet pixel, afin de censurer des portions spécifiques de photos. C'est gratuit, mais propose des achats in-app (au prix de base de 3,49 €) pour supprimer les publicités et débloquer des fonctionnalités supplémentaires.