On y va encore une fois! Vous avez perdu le câble USB de votre smartphone pour la énième fois et vous craignez désormais de ne pas pouvoir transférer les photos que vous avez prises le week-end dernier sur votre PC. Ne vous inquiétez pas : je suis là aujourd'hui pour vous expliquer comment transférer des photos d'un mobile vers un PC sans câble, afin de contourner le problème, au moins jusqu'à ce que vous trouviez le câble nécessaire pour transférer les données vers le PC.
Que vous ayez un smartphone Android ou un iPhone, peu importe. Dans les deux cas, vous disposez de plusieurs « moyens » pour transférer des photos (et d'autres fichiers) de votre mobile vers votre PC sans passer par un périphérique matériel. Vous vous demandez quelles sont ces solutions ? Principalement deux : les services cloud et les connexions Wi-Fi et Bluetooth dont est équipé votre téléphone portable.
Je vous ai intrigué et vous avez hâte d'approfondir le sujet ? Eh bien, alors ne perdons plus un temps précieux en bavardage et entrons dans le vif de ce tutoriel. Mettez-vous à l'aise, prenez le temps de vous concentrer sur la lecture des prochains paragraphes et mettez en œuvre les « astuces » que je vais vous donner. Je suis sûr que vous n'aurez aucun problème à transférer des photos du mobile au PC sans fil. Bonne lecture et amusez-vous bien !
Transférer des photos d'un mobile Android vers un PC sans câble

vouloir transférer des photos du mobile au PC sans câble à l'aide d'un terminal Android? Dans les prochains paragraphes, je vais vous montrer quelques solutions, telles que Google Photos et AirDroid, qui vous permettront d'atteindre votre objectif sans problème.
Google Photos
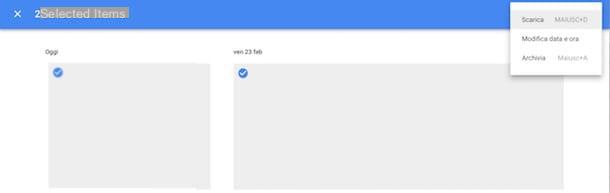
L'un des moyens les plus simples de transférer des photos d'un smartphone Android vers un PC est de recourir à Google Photos, le service de stockage de photos dans le cloud mis à disposition par le géant de Mountain View.
Pour l'utiliser, il vous suffit de télécharger l'application officielle du service sur votre smartphone (si vous ne l'avez pas déjà fait, téléchargez et configurez immédiatement Google Photos, peut-être à l'aide du tutoriel dans lequel j'explique en détail comment Google Photos fonctionne. ) et, une fois ces opérations préliminaires effectuées, vous pourrez accéder librement aux photos depuis le navigateur de votre PC (ainsi que depuis les applications Google Drive) et les télécharger directement à partir de là.
Pour accéder à Google Photos depuis le navigateur, cliquez ici afin de vous connecter immédiatement à la page officielle du service, entrez les identifiants de connexion de votre compte Google dans les champs appropriés et cliquez sur le bouton Clients enregistrés. Sélectionnez ensuite toutes les photos que vous souhaitez transférer sur votre PC (il suffit de cliquer sur le symbole ✓ situé dans le coin supérieur gauche de leur vignette), cliquez sur le bouton () situé en haut à droite et sélectionnez l'élément décharge depuis le menu qui s'ouvre ou, si vous êtes amateur de raccourcis clavier, appuyez sur les touches en même temps CHANGEMENT+D.
Il ne vous reste plus qu'à attendre que le téléchargement des photos sous forme d'archive zip soit terminé (si vous ne savez pas comment ouvrir les archives zip, lisez l'analyse approfondie que j'ai consacrée au sujet). Bien entendu, si vous ne téléchargez qu'une seule photo, aucune archive zip ne sera créée.
Sauvegarde et synchronisation Google
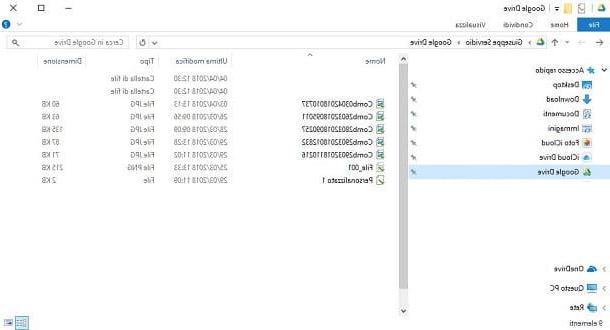
Si vous ne souhaitez pas utiliser le navigateur pour transférer les photos sur votre PC, vous pouvez vous tourner vers Sauvegarde et synchronisation par Google, le client officiel de Google Drive disponible pour les deux Windows que, pour macOS, qui vous permet de parcourir et de visualiser les fichiers enregistrés sur Google Drive et de les synchroniser avec les appareils connectés à votre compte.
Pour télécharger Sauvegarde et synchronisation, lié à sa page de téléchargement, cliquez sur le bouton bleu décharge puis cliquez sur le bouton Accepter et télécharger. Ouvrez ensuite le package d'installation du programme et terminez la procédure d'installation en suivant les instructions à l'écran : sur Windows il suffit de cliquer sur le bouton Oui et attendez que la procédure soit terminée, tandis que sur MacOS vous devez faire glisser l'icône du programme dans le dossier applications.
Après l'installation et le démarrage Sauvegarde et synchronisation, cliquez sur le bouton bleu Démarrer, entrez le vôtre e-mail ou le vôtre numéro de téléphone e Mot de passe dans les champs de texte appropriés et connectez-vous en cliquant sur le bouton Clients enregistrés. Attendez quelques secondes que le processus de synchronisation des fichiers se termine, cliquez sur le bouton bleu OK, sélectionnez les dossiers à synchroniser avec Google Drive et vérifiez la qualité des fichiers multimédias à sauvegarder.
Ensuite, cliquez sur les boutons Avanti, OK e Démarrer et, en quelques minutes, vous pourrez accéder facilement à toutes les photos que vous avez enregistrées sur Google Drive en cliquant sur l'icône du service dans la barre latérale située à gauche de Explorateur de fichiers (sous Windows) ou del Finder (sur macOS). Si vous avez besoin d'informations plus détaillées sur l'utilisation de Google Photos, veuillez consulter le tutoriel que j'ai consacré au service.
AirDroid
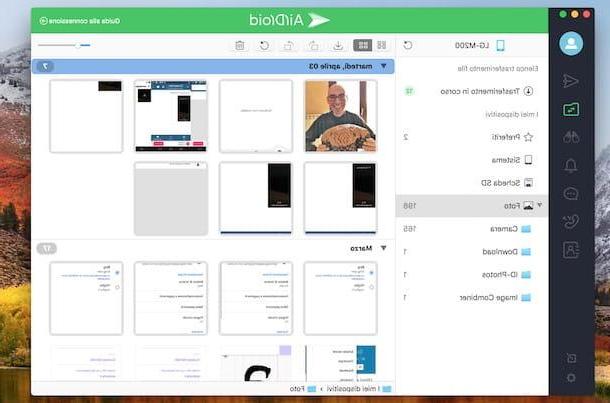
Une autre solution que vous pouvez prendre pour transférer sans fil des photos d'un smartphone Android vers un PC est AirDroid, un service qui permet non seulement le transfert de fichiers, mais aussi la réception et l'envoi de SMS depuis le PC, l'affichage des notifications Android sur l'ordinateur et même le contrôle à distance des appareils soumis à la procédure root. Vous pouvez accéder au service à la fois depuis le navigateur (en vous connectant à cette page) et en téléchargeant le client officiel compatible avec Windows et macOS.
Avant d'expliquer comment fonctionne AirDroid, je voudrais vous dire que, bien que vous puissiez télécharger l'application gratuitement, vous devez respecter la limite de 200MB de données transmises par mois. Pour briser cette limite, vous devez vous abonner au service qui, au moment de la rédaction, coûte Dollars 1,99 par mois.
Si tout est clair pour vous jusqu'à présent, téléchargez et lancez immédiatement l'application officielle AirDroid sur votre smartphone Android, faites défiler les fiches d'informations qui illustrent les fonctionnalités du service et créez votre compte gratuit en appuyant sur le bouton vert Connectez-vous ou inscrivez-vous puis en remplissant le formulaire qui vous est proposé. Sinon, connectez-vous avec votre compte Google, Facebook o Twitter appuyant sur l'un des boutons correspondants.
Après avoir créé votre compte AirDroid, téléchargez le service client sur votre ordinateur : connectez-vous ensuite à la page de téléchargement du site AirDroid puis cliquez sur l'icône représentant le logo du système d'exploitation utilisé (ex. icône drapeau pour télécharger la version pour Windows ou l'icône du Finder pour télécharger la version pour MacOS).
Il ne vous reste plus qu'à terminer la procédure d'installation : up Windows, démarrez le fichier .exe téléchargé et cliquez sur les boutons Cours, Oui, OK, Avanti, J ’accepte, Installer e Fins. Si, par contre, vous utilisez un Mac, ouvrez le fichier .dmg que vous venez de télécharger, faites glisser l'icône AirDroid dans le dossier applications macOS et démarrez le programme en cliquant avec le bouton droit sur son icône puis en sélectionnant l'élément Avri à partir du menu qui apparaît (cette opération doit être effectuée uniquement au premier démarrage d'AirDroid pour "outrepasser" les restrictions appliquées par Apple aux développeurs non certifiés).
Après avoir installé et démarré le client AirDroid, accédez au service : saisissez vos données de connexion dans les champs Email e Mot de passe et cliquez sur le bouton vert Clients enregistrés. Une fois connecté, vous recevrez une notification sur le smartphone dans lequel vous avez installé l'application AirDroid dans laquelle vous serez informé que vous êtes connecté à l'ordinateur sur lequel vous venez d'installer le client.
Il ne vous reste plus qu'à procéder au transfert des photos : cliquez sur l'icône de dossier avec des flèches situé dans la barre latérale gauche, cliquez sur l'élément photo, sélectionnez les images que vous souhaitez transférer sur votre ordinateur, cliquez sur le symbole de flèche pointant vers le bas et attendez la fin du processus. Si vous souhaitez avoir plus de détails sur la façon de transférer des photos d'Android vers un PC, veuillez lire l'article détaillé que j'ai publié à ce sujet.
Une procédure similaire peut également être implémentée sur l'iPhone, car AirDroid est également compatible avec les appareils iOS (bien qu'avec un peu moins de fonctions que la version Android).
Transférer des photos de l'iPhone vers le PC sans câble
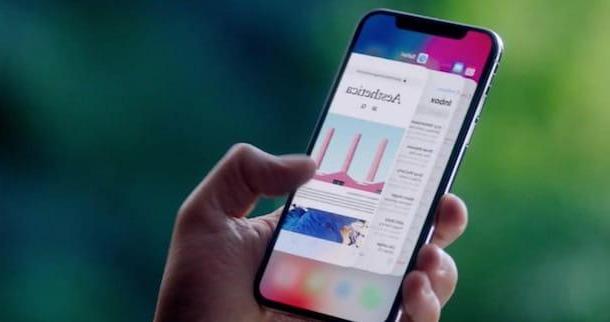
Possédez-vous un iPhone et vous vous demandez comment transférer des photos de votre "iPhone par" vers le PC sans recourir à aucun câble ? La réponse est simple : utiliser iCloud, le service de stockage cloud mis à disposition par le géant de Cupertino. Et si vous disposez d'un Mac, vous pouvez transférer des photos via la fonction pratique AirDrop qui utilise le Wi-Fi et le Bluetooth. Lisez la suite pour en savoir plus.
Bibliothèque de photos ICloud
La meilleure façon de transférer des photos de l'iPhone vers le PC sans fil est de recourir au service Bibliothèque de photos ICloud qui, comme vous pouvez le deviner, utilise le service de stockage en nuage conçu par Apple pour partager des photos sur les appareils associés au même identifiant Apple. Vous pouvez y accéder à la fois depuis le navigateur et en téléchargeant le client officiel pour Windows et macOS (où il est déjà présent "en standard").
Comme je vous l'ai déjà mentionné il y a un instant, le Bibliothèque de photos ICloud utilise l'espace de stockage sur iCloud Drive (tous les utilisateurs d'Apple ont 5 Go gratuits) et, pour cette raison, il est conseillé de souscrire à l'un des plans d'abonnement pour étendre l'espace de stockage (50 Go à 0,99 euros / mois ; 200 Go pour 2,99 euros /mois et 2To pour 9,99 euros/mois).
Alternativement, vous pouvez utiliser le service Photo en streaming, qui ne stocke temporairement que les photos, ne permettant toutefois pas d'y accéder depuis le navigateur. Si vous voulez en savoir plus, n'hésitez pas à lire l'article de fond dans lequel j'explique comment archiver des photos sur iCloud.
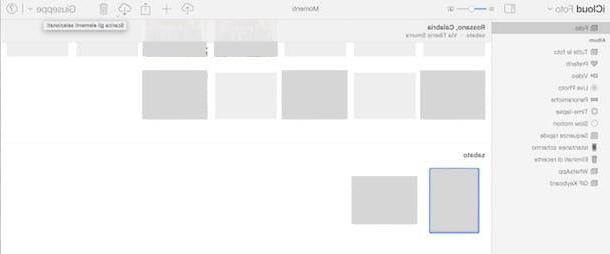
Si vous ne l'avez pas encore fait, commencez par activer la photothèque iCloud sur votre iPhone : accédez à Paramètres> [Nom Prénom]> iCloud> Photos et monter ON l'interrupteur situé à côté de l'article Bibliothèque de photos ICloud.
Vous pouvez maintenant transférer les photos sur votre PC en vous connectant au site Web iCloud, en vous connectant avec votre identifiant Apple, puis en cliquant sur l'élément photo. Attendez que votre bibliothèque se charge, sélectionnez d'un clic la photo que vous souhaitez télécharger puis cliquez sur l'icône nuage avec flèche pointant vers le bas pour terminer son téléchargement.
Si vous avez un ordinateur Windows, vous pouvez également télécharger le client officiel iCloud et synchronisez automatiquement la bibliothèque de photos iCloud et le flux de photos avec votre PC. Connectez-vous ensuite sur le site d'Apple, cliquez sur le bouton bleu décharge et suivez l'assistant pour terminer l'installation du client : ouvrez le fichier .exe, cochez la case J'accepte les termes du contrat de licence, cliquez sur les boutons Installer, Oui e Fins et attendez qu'iCloud démarre automatiquement.
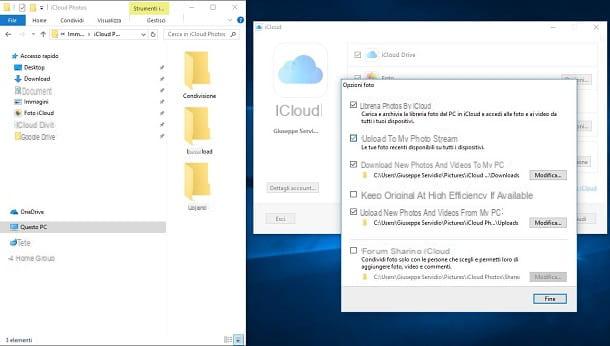
Une fois que vous avez installé et démarré iCloud sur votre PC, connectez-vous en entrant vos identifiants Apple ID et cliquez sur le bouton Options placé à côté de l'article photo. Choisissez ensuite d'activer ou non la synchronisation du Bibliothèque de photos ICloud et/ou celui de Mon streaming photo et cliquez sur le bouton OK. Maintenant, attendez que les photos soient automatiquement téléchargées de l'iPhone vers le PC : elles seront dans le dossier Photos> Photos iCloud.
Comme je l'ai mentionné plus tôt, allez MacOS il n'est pas nécessaire d'installer le client iCloud car celui-ci est déjà installé par défaut. Pour utiliser iCloud, vous devez d'abord avoir configuré votre identifiant Apple. Si vous ne l'avez pas déjà fait, allez sur Préférences de système (l'icône d'engrenage grise située sur le Dock), cliquez sur l'icône de iCloud, entrez le nom d'utilisateur et le mot de passe de votre compte iCloud dans les cases appropriées et cliquez sur le bouton Clients enregistrés.
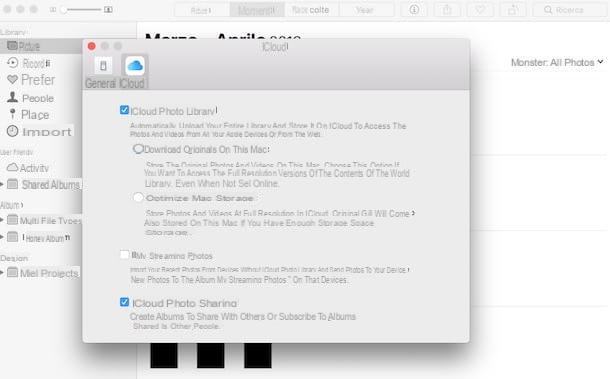
Puis démarrez l'application photo (celle avec l'icône fleur stylisée) et c'est tout : vous y trouverez les photos prises sur votre iPhone. N'y a-t-il pas d'images téléchargées sur iCloud dans l'application Photos ? Cliquez sur l'article Préférences... du menu photo, sélectionnez l'onglet relatif à iCloud et activer le Bibliothèque de photos ICloud et/ou il Photo en streaming en cochant les options appropriées.
Si vous souhaitez plus d'informations sur la façon de voir des photos sur iCloud, veuillez lire le guide que j'ai publié sur le sujet. Je suis sûr que cette lecture supplémentaire vous sera également très utile.
parachutage
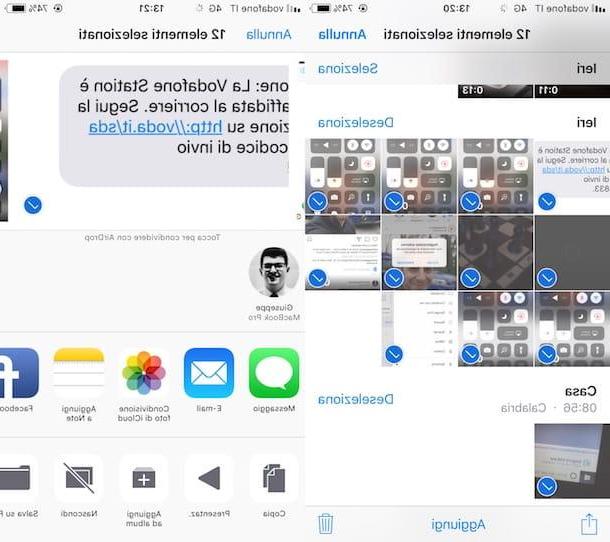
Voulez-vous transférer des photos de l'iPhone vers le Mac ? Dans ce cas, vous pouvez utiliser la fonction parachutage, qui vous permet de transférer des fichiers sans fil à l'aide de la connexion Bluetooth et Wi-Fi de vos appareils Apple. Avant d'expliquer le fonctionnement de cette fonction très utile, assurez-vous que vos appareils ont la configuration requise pour partager du contenu via AirDrop. Dans ce cas, vous devez avoir un iPhone, iPad ou iPod touch mis à jour pour iOS 7 ou version ultérieure et un Mac produit à partir de 2008 mis à jour pour MacOS Yosemite ou des versions ultérieures.
Si vous possédez un appareil prenant en charge AirDrop, activez le Wi-Fi et le Bluetooth sur votre iPhone et votre Mac. iPhone, rappelle le Centre de contrôle d'iOS et activez le Wi-Fi et le Bluetooth en appuyant sur les icônes correspondantes (si votre iPhone est mis à jour vers iOS 11, les connexions Wi-Fi et Bluetooth sont maintenues constamment actives). En haut Macà la place, allumez le Wi-Fi et le Bluetooth en cliquant sur les icônes correspondantes dans la barre de menu macOS (en haut à droite) puis en cliquant, respectivement, sur Wi-Fi Attiva e Activer le Bluetooth.
Eh bien : vous êtes enfin prêt à transférer des photos sur Mac via AirDrop ! Puis démarrez l'application photo sur l'iPhone, sélectionnez les images que vous souhaitez envoyer au Mac, appuyez sur le symbole Partager sur les médias sociaux (la flèche pointant vers le haut placée en bas à gauche), appuie sur Nom Mac vers laquelle vous souhaitez transférer les photos et attendez la fin de l'opération.
Si vous rencontrez des problèmes pour transférer des photos avec AirDrop, assurez-vous que Bluetooth et Wi-Fi sont activés sur les deux appareils et qu'AirDrop est défini sur Tutti o Contacts uniquement. Si vous souhaitez plus d'informations sur le fonctionnement d'AirDrop, lisez le tutoriel que j'ai consacré au sujet.
Autres solutions utiles
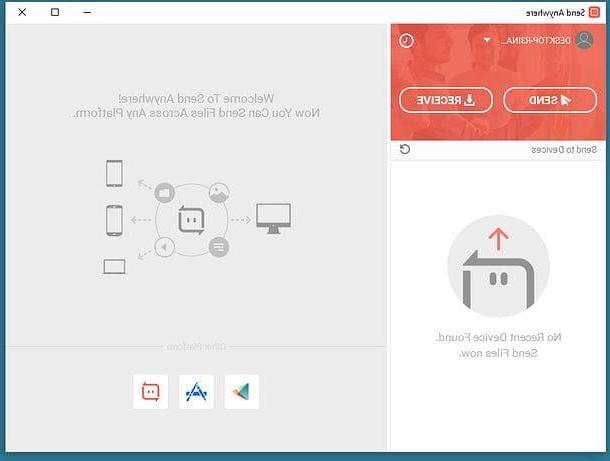
En plus des solutions que je vous ai évoquées plus tôt, je vous invite à considérer Envoyer Partout, un service de transfert sans fil de fichiers d'un smartphone vers un PC, extrêmement pratique et facile à utiliser.
Quelles sont les particularités de Send Anywhere ? Étant un service multiplateforme, il est compatible avec tous les principaux systèmes d'exploitation : Windows, macOS, Linux, Android, iOS, etc. Un autre aspect intéressant de Send Anywhere est le fait que le transfert de fichiers se fait à l'aide de codes simples, ce qui signifie que vous n'aurez pas à passer par des procédures d'enregistrement fastidieuses. Et ce n'est pas tout : ce service gratuit est accessible à la fois depuis le navigateur et depuis son client officiel.
Le service n'est cependant pas exempt de limites, du moins dans sa version gratuite, qui permet de télécharger jusqu'à un maximum de 10 Go de données en 48 heures. Pour dépasser cette limite et profiter de certaines fonctionnalités avancées de Send Anywhere, vous devez vous abonner à l'abonnement Plus, qui commence à 5,99 $ par mois.
Pour continuer, il vous suffit de télécharger l'application Send Anywhere sur votre smartphone Android ou votre iPhone ou votre appareil Windows 10 Mobile, et de procéder au transfert des données (dans ce cas les photos) via le service. Si vous souhaitez avoir plus de détails sur le fonctionnement de Send Anywhere, lisez les guides dans lesquels j'explique comment transférer des fichiers Android et comment transférer des fichiers vers iPad : vous y trouverez toutes les explications que vous recherchez.
Comment transférer des photos d'un mobile vers un PC sans câble

























