Aqui vamos nós novamente! Você perdeu o cabo USB do smartphone pela enésima vez e agora tem medo de não conseguir transferir as fotos tiradas no último fim de semana para o PC. Não se preocupe: estou aqui hoje para explicar para você como transferir fotos do celular para o PC sem cabo, para contornar o problema, pelo menos até encontrar o cabo necessário para transferir os dados para o PC.
Se você tem um smartphone Android ou um iPhone, não importa. Em ambos os casos, você tem várias "maneiras" que pode usar para transferir fotos (e outros arquivos) do seu celular para o PC sem passar por nenhum dispositivo de hardware. Você está se perguntando quais são essas soluções? Principalmente dois: os serviços em nuvem e as conexões Wi-Fi e Bluetooth com as quais o seu celular está equipado.
Eu te intriguei e você mal pode esperar para aprofundar o assunto? Bem, então não vamos perder mais tempo precioso com conversa fiada e vamos direto ao cerne deste tutorial. Fique à vontade, reserve um tempo para se concentrar na leitura dos próximos parágrafos e implemente as "dicas" que vou lhe dar. Tenho certeza que você não terá nenhum problema em transferir fotos do celular para o PC sem fio. Boa leitura e divirta-se!
Transfira fotos do celular Android para o PC sem cabo

querer transferir fotos do celular para o PC sem cabo usando um terminal Android? Nos próximos parágrafos, mostrarei algumas soluções, como o Google Fotos e o AirDroid, que permitirão que você alcance seu objetivo sem problemas.
Fotos do Google
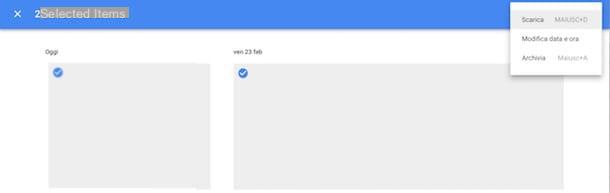
Uma das maneiras mais fáceis de transferir fotos do smartphone Android para o PC é recorrer a Fotos do Google, o serviço de armazenamento de fotos em nuvem disponibilizado pela gigante de Mountain View.
Para utilizá-lo, basta baixar o aplicativo oficial do serviço em seu smartphone (se ainda não o fez, baixe imediatamente e configure o Google Fotos, talvez com a ajuda do tutorial em que explico detalhadamente como O Google Fotos funciona.) E, depois de concluir essas operações preliminares, você poderá acessar livremente as fotos do navegador do seu PC (bem como dos aplicativos do Google Drive) e baixá-las diretamente de lá.
Para acessar o Google Fotos pelo navegador, clique aqui para se conectar imediatamente à página oficial do serviço, insira as credenciais de login da sua conta do Google nos campos apropriados e clique no botão log in. Em seguida, selecione todas as fotos que deseja transferir para o seu PC (basta clicar no símbolo ✓ localizado no canto superior esquerdo da miniatura), clique no botão (⋮) localizado no canto superior direito e selecione o item Descarga no menu que é aberto ou, se você adora atalhos de teclado, pressione as teclas ao mesmo tempo MUDANÇA+D.
Agora é só esperar que o download das fotos em formato de arquivo zip seja concluído (se você não sabe como abrir arquivos zip, leia a análise aprofundada que dediquei ao tema). Claro, se você baixar apenas uma foto, nenhum arquivo zip será criado.
Backup e sincronização do Google
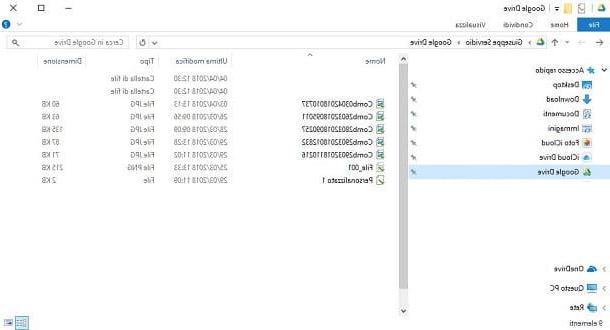
Se você não quiser usar o navegador para transferir as fotos para o seu PC, você pode voltar para Backup e sincronização pelo Google, o cliente oficial do Google Drive disponível para ambos Windows que para macos, que permite navegar e visualizar os arquivos salvos no Google Drive e sincronizá-los com os dispositivos conectados à sua conta.
Para baixar Backup e sincronização, com link para sua página de download, clique no botão azul Descarga e então clique no botão Aceitar e baixar. Em seguida, abra o pacote de instalação do programa e conclua o procedimento de instalação seguindo as instruções na tela: em Windows Apenas clique no botão Sim e esperar que o procedimento seja concluído, enquanto em MacOS você tem que arrastar o ícone do programa para a pasta Aplicações.
Depois de instalar e iniciar Backup e sincronização, clique no botão azul Começar, insira o seu o email ou o seu número de telefone e senha nos campos de texto apropriados e faça o login clicando no botão log in. Aguarde alguns segundos para que o processo de sincronização de arquivos seja concluído, clique no botão azul OK, selecione as pastas para sincronizar com o Google Drive e verifique a qualidade dos arquivos de mídia para backup.
A seguir, clique nos botões para a frente, OK e Começo e, em poucos minutos, você poderá acessar facilmente todas as fotos que salvou no Google Drive clicando no ícone do serviço na barra lateral localizada à esquerda de Explorador de arquivos (no Windows) ou del Finder (no macOS). Se precisar de informações mais detalhadas sobre como usar o Google Fotos, consulte o tutorial que dediquei ao serviço.
AirDroid
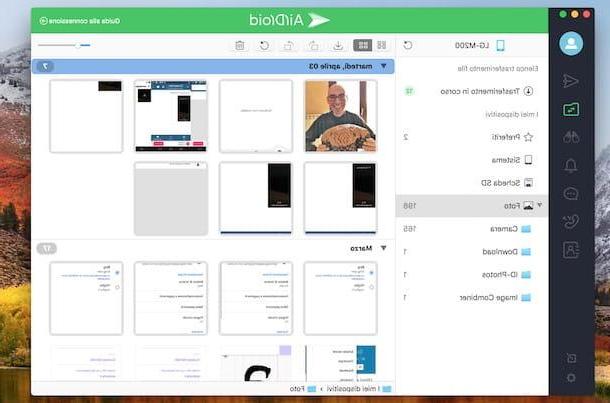
Outra solução que você pode usar para transferir fotos sem fio do smartphone Android para o PC é AirDroid, serviço que permite não só a transferência de arquivos, mas também o recebimento e envio de SMS do PC, a exibição de notificações do Android no computador e até o controle remoto de dispositivos submetidos ao procedimento de root. Você pode acessar o serviço tanto do navegador (conectando-se a esta página) quanto baixando o cliente oficial compatível com Windows e macOS.
Antes de explicar como funciona o AirDroid, gostaria de dizer que, embora você possa baixar o aplicativo gratuitamente, deve respeitar o limite de 200MB de dados transmitidos por mês. Para quebrar esse limite, você deve se inscrever no serviço que, no momento da escrita, custa 1,99 dólares por mês.
Se tudo estiver claro para você até agora, baixe imediatamente e inicie o aplicativo AirDroid oficial em seu smartphone Android, percorra as fichas de informações que ilustram os recursos do serviço e crie sua conta gratuita pressionando o botão verde Entrar ou registrar e depois preencher o formulário que lhe é proposto. Alternativamente, faça login com sua conta Google, Facebook o Twitter pressionando um dos botões correspondentes.
Depois de criar sua conta AirDroid, baixe o cliente de serviço em seu computador: em seguida, conecte-se à página de download no site do AirDroid e clique no ícone que representa o logotipo do sistema operacional em uso (por exemplo, ícone de bandeira para baixar a versão para Windows ou o ícone do Finder para baixar a versão para MacOS).
Agora tudo que você precisa fazer é concluir o procedimento de instalação: up Windows, inicie o arquivo .exe baixado e clique nos botões Corre, Sim, OK, para a frente, aceitável, Instalar e final. Se, por outro lado, você usa um Mac, abra o arquivo .dmg acabou de baixar, arraste o ícone do AirDroid para a pasta Aplicações macOS e inicie o programa clicando com o botão direito em seu ícone e selecionando o item Apri no menu que aparece (esta operação deve ser feita apenas na primeira inicialização do AirDroid para "substituir" as restrições aplicadas pela Apple a desenvolvedores não certificados).
Após instalar e iniciar o cliente AirDroid, acesse o serviço: insira seus dados de login nos campos Email e Palavra-passe e clique no botão verde log in. Uma vez logado, você receberá uma notificação no smartphone em que instalou o aplicativo AirDroid no qual será informado que está conectado ao computador no qual acabou de instalar o cliente.
Agora tudo que você precisa fazer é prosseguir com a transferência das fotos: clique no ícone de pasta com setas localizado na barra lateral esquerda, clique no item foto, selecione as imagens que deseja transferir para o seu computador, clique no símbolo de seta apontando para baixo e espere que o processo termine. Se você quiser obter mais detalhes sobre como transferir fotos do Android para o PC, leia o artigo detalhado que publiquei sobre o assunto.
Um procedimento semelhante também pode ser implementado no iPhone, já que o AirDroid também é compatível com dispositivos iOS (embora com menos funções do que a versão Android).
Transfira fotos do iPhone para o PC sem cabo
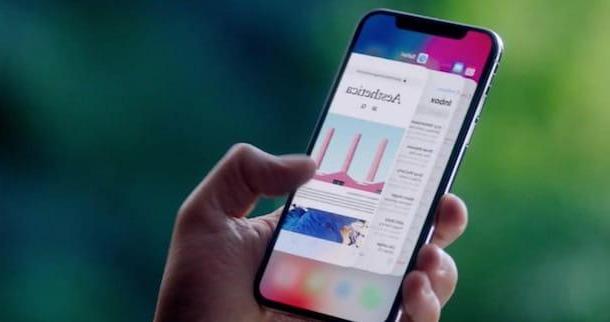
Você possui um iPhone e você está se perguntando como transferir fotos do seu "iPhone por" para o PC sem recorrer a nenhum cabo? A resposta é simples: usando o iCloud, o serviço de armazenamento em nuvem disponibilizado pela gigante de Cupertino. E se você tiver um Mac à sua disposição, poderá transferir fotos por meio da conveniente função AirDrop que usa Wi-Fi e Bluetooth. Continue lendo para descobrir mais detalhes.
Biblioteca de fotos do ICloud
A melhor maneira de transferir fotos do iPhone para o PC sem fio é recorrer ao serviço Biblioteca de fotos do ICloud que, como você bem pode imaginar, usa o serviço de armazenamento em nuvem desenvolvido pela Apple para compartilhar fotos nos dispositivos associados ao mesmo ID Apple. Você pode acessá-lo tanto do navegador quanto baixando o cliente oficial para Windows e macOS (onde já está presente "como padrão").
Como já mencionei a você há pouco, o Biblioteca de fotos do ICloud utiliza o espaço de armazenamento do iCloud Drive (todos os utilizadores Apple têm 5GB de graça) e, por este motivo, é aconselhável subscrever um dos planos de subscrição para expandir o espaço de armazenamento (50GB a 0,99 euros / mês; 200GB por 2,99 euros / mês e 2TB por 9,99 euros / mês).
Alternativamente, você pode usar o serviço Foto de streaming, que armazena temporariamente apenas as fotos, não permitindo, no entanto, acessá-las pelo navegador. Se você quiser saber mais, não hesite em ler o artigo detalhado em que explico como arquivar fotos no iCloud.
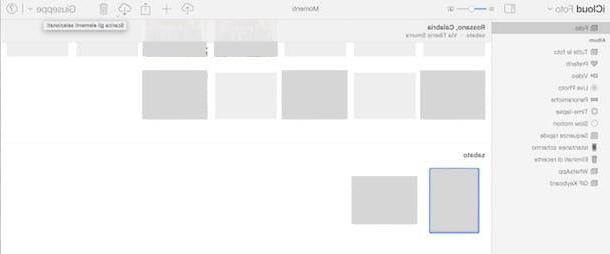
Se você ainda não fez isso, primeiro prossiga para ativar a Biblioteca de fotos do iCloud no seu iPhone: vá para Configurações> [Nome Sobrenome]> iCloud> Fotos e subir ON o interruptor localizado próximo ao item Biblioteca de fotos do ICloud.
Agora você pode transferir as fotos para o seu PC conectando-se ao site do iCloud, fazendo login com seu ID Apple e clicando no item foto. Espere que sua biblioteca carregue, selecione com um clique a foto que deseja baixar e clique no ícone nuvem com seta apontando para baixo para completar o download.
Se você tem um PC Windows, você também pode baixar o cliente iCloud oficial e sincronize automaticamente a Biblioteca de fotos do iCloud e o fluxo de fotos com o seu PC. Em seguida, conecte-se ao site da Apple, clique no botão azul Descarga e siga o assistente para completar a instalação do cliente: abra o arquivo .exe, Verifica a caixa Eu aceito os termos do contrato de licença, clique nos botões Instalar, Sim e final e espere o iCloud iniciar automaticamente.
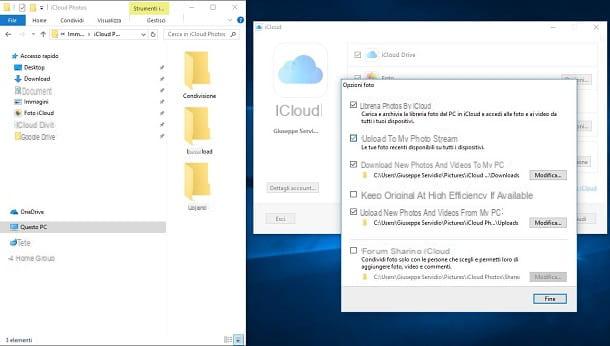
Depois de instalar e iniciar o iCloud em seu PC, faça o login inserindo suas credenciais de ID Apple e clique no botão opções colocado ao lado do item foto. Em seguida, escolha se deseja ativar a sincronização do Biblioteca de fotos do ICloud e / ou de Meu streaming foto e clique no botão OK. Agora, espere que as fotos sejam baixadas automaticamente do iPhone para o PC: elas estarão na pasta Imagens> Fotos iCloud.
Como mencionei antes, vamos MacOS não é necessário instalar o cliente iCloud, pois ele já está instalado por padrão. Para usar o iCloud, você deve primeiro configurar seu ID Apple. Se ainda não o fez, vá para Preferências do Sistema (o ícone de engrenagem cinza localizado no Dock), clique no ícone de iCloud, digite o nome de usuário e senha de sua conta iCloud nas caixas apropriadas e clique no botão log in.
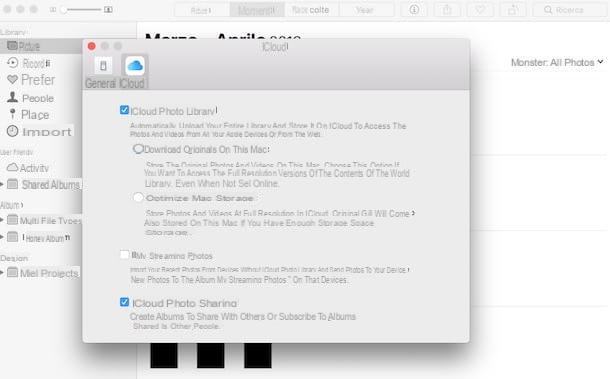
Em seguida, inicie o aplicativo foto (aquele com o ícone de flor estilizada) e pronto: aí você encontrará as fotos tiradas no seu iPhone. Não há imagens carregadas para o iCloud no aplicativo Fotos? Clique no item Preferências ... do menu foto, selecione a guia relacionada a iCloud e ativar o Biblioteca de fotos do ICloud e / ou isso Foto de streaming verificando as opções apropriadas.
Se quiser mais informações sobre como ver fotos no iCloud, leia o guia que publiquei sobre o assunto. Tenho certeza de que esta leitura adicional também será muito útil para você.
Airdrop
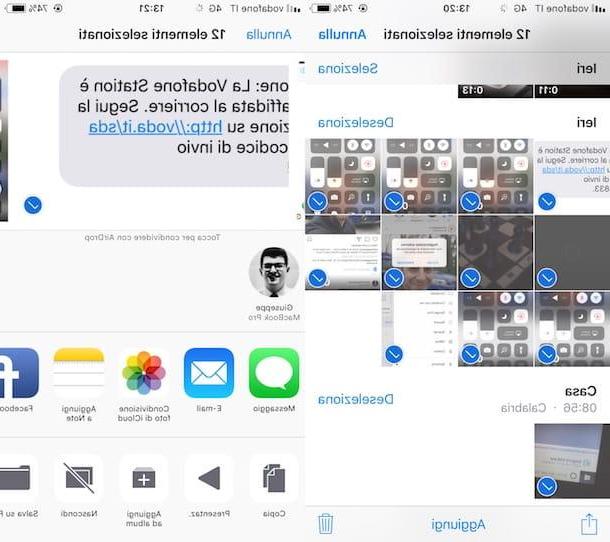
Quer transferir fotos do iPhone para o Mac? Nesse caso, você pode usar a função Airdrop, que permite transferir arquivos sem fio usando a conexão Bluetooth e Wi-Fi de seus dispositivos Apple. Antes de explicar como funciona essa função muito útil, certifique-se de que seus dispositivos tenham os requisitos necessários para compartilhar conteúdo via AirDrop. Neste caso, você deve ter um iPhone, iPad ou iPod touch atualizado para iOS 7 ou posterior e um Mac produzido de 2008 em diante atualizado para macOS Yosemite ou versões posteriores.
Se você tiver um dispositivo compatível com AirDrop, ligue o Wi-Fi e o Bluetooth no seu iPhone e Mac. Para cima iPhone, lembra o Centro de Controle do iOS e ligue o Wi-Fi e Bluetooth pressionando os ícones correspondentes (se o seu iPhone for atualizado para o iOS 11, as conexões Wi-Fi e Bluetooth são mantidas constantemente ativas). Pra cima Macem vez disso, ligue o Wi-Fi e Bluetooth clicando nos ícones correspondentes na barra de menu do macOS (canto superior direito) e clicando, respectivamente, em Ligue o Wi-Fi e Ligue o Bluetooth.
Bem: agora você está finalmente pronto para transferir fotos para o Mac via AirDrop! Em seguida, inicie o aplicativo foto no iPhone, selecione as imagens que deseja enviar para o Mac, pressione o símbolo ação (a seta apontando para cima colocada na parte inferior esquerda), pressiona Nome Mac para o qual deseja transferir as fotos e aguarde a conclusão da operação.
Se você estiver tendo problemas para transferir fotos com o AirDrop, certifique-se de que o Bluetooth e o Wi-Fi estejam ativados em ambos os dispositivos e o AirDrop esteja definido como tudo o Apenas contatos. Se você quiser mais informações sobre como o AirDrop funciona, leia o tutorial que dediquei ao tópico.
Outras soluções úteis
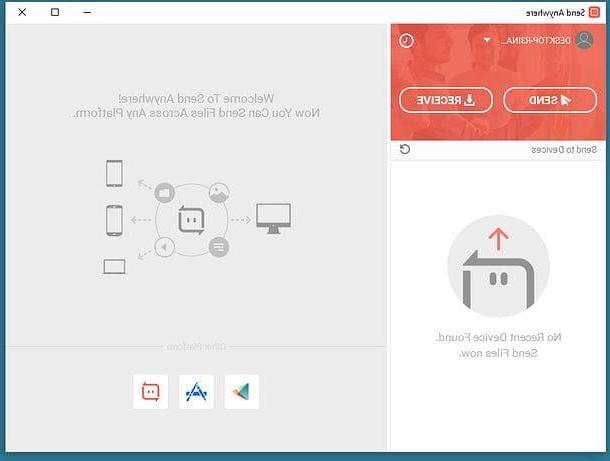
Além das soluções que mencionei anteriormente, convido você a considerar Enviar qualquer lugar, um serviço de transferência sem fio de arquivos do smartphone para o PC, extremamente cômodo e fácil de usar.
Quais são as peculiaridades do Send Anywhere? Por ser um serviço multiplataforma, é compatível com todos os principais sistemas operacionais: Windows, macOS, Linux, Android, iOS, etc. Outro aspecto interessante do Send Anywhere é o fato de que a transferência de arquivos é feita através de códigos simples, o que significa que você não terá que passar por tediosos procedimentos de registro. E não é tudo: este serviço gratuito está acessível tanto a partir do navegador quanto de seu cliente oficial.
O serviço, porém, não é isento de limites, pelo menos em sua versão gratuita, que permite fazer upload de até no máximo 10 GB de dados em 48 horas. Para quebrar esse limite e tirar proveito de alguns recursos avançados do Send Anywhere, você precisa assinar a assinatura Plus, que começa em $ 5,99 por mês.
Para continuar, basta baixar o aplicativo Send Anywhere em seu smartphone Android ou iPhone ou dispositivo Windows 10 Mobile e prosseguir com a transferência dos dados (neste caso as fotos) por meio do serviço. Se você estiver interessado em saber mais detalhes sobre como funciona o Send Anywhere, leia os guias nos quais explico como transferir arquivos do Android e como transferir arquivos para o iPad: lá você encontrará todas as explicações que procura.
Como transferir fotos do celular para o PC sem cabo

























