Les versions de Windows 7, Windows 8 et Windows 10 offrent une fonction particulière pour trier les dossiers et les fichiers. Cette fonction de tri est utilisée pour trier les dossiers ou par regrouper les dossiers par type et nom.
Pour en savoir plus sur ce type de commande, vous devriez lire chaque partie de ce récapitulatif, car sous peu nous vous montrerons quelles sont les trois catégories pour trier les dossiers les plus pertinents dans Windows, comment trier tous les dossiers dans le système d'exploitation Windows et une méthode supplémentaire pour trier les fichiers. De plus, vous verrez également comment supprimer l'ordre des fichiers.
Quelles catégories sont pertinentes pour trier les fichiers dans Windows et à quoi servent chacune d'elles ?
Dans la section «Trier les fichiers par», il y a plus de catégories où c'est possible trier les fichiers et dossiers. Mais il existe trois catégories spécifiques qui sont fréquemment utilisées et qui donnent un ordre très détaillé à chacun des fichiers trouvés dans l'Explorateur Windows.
Par données
La catégorie "Données" pour l'organisation des fichiers dans Windows met de côté certains fichiers basés sur date de création ou selon la date qui a été imposée à leurs propriétés. La catégorie « Date » est utile pour visualiser les images, car elle permet d'afficher les photos de manière séquentielle en fonction du moment où elles ont été prises.
Par type
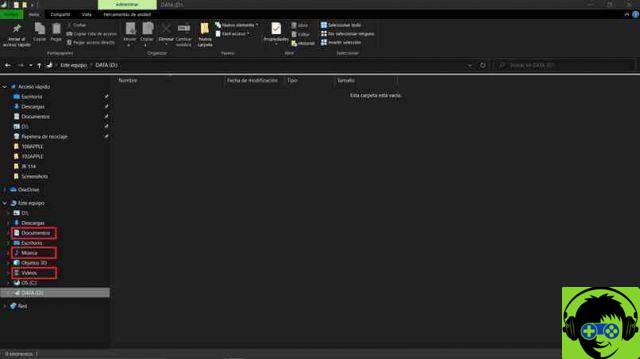
Lors du tri des fichiers par type, Explorateur windows divise tout en fonction des extensions dont ils disposent. Par exemple, s'il y a plusieurs fichiers dans un dossier, de tous types de formats existants, ils seront triés du premier au dernier selon leur format.
Classer par taille
La catégorie "Taille" permet de trier chacun des fichiers dans Explorateur en en fonction de leur poids. Tous les fichiers plus légers seront placés en haut, mais les fichiers plus lourds seront placés en bas de l'Explorateur Windows.
Comment trier les dossiers dans Windows 10 ?
Lorsque vous souhaitez trier les dossiers de l'Explorateur de fichiers dans le système Windows 10, vous devez suivre un certain processus, vous pouvez également le faire dans la version de Windows 7, Windows 8 et même Windows 11. Le processus de tri des dossiers Windows Il se compose de trois pas. Nous allons montrer ces étapes ci-dessous afin que vous apprenez à organiser vos dossiers, faites attention à ces étapes :
Dans la barre de l'explorateur de fichiers
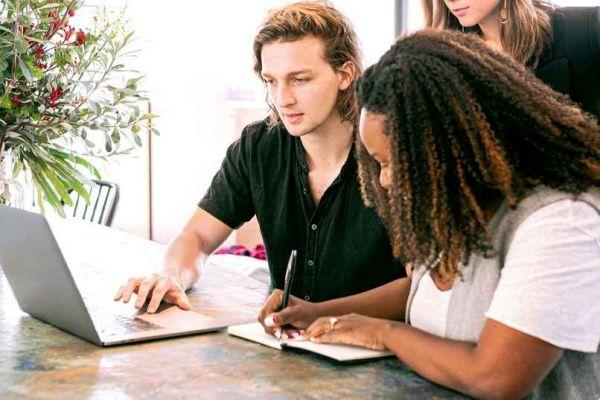
La première étape du processus consiste à ouvrir l'Explorateur Windows, puis à rechercher le dossier que vous souhaitez trier et à y accéder. Avec cela, vous aurez déjà terminé la première étape du processus et vous devrez passer à la deuxième étape, qui est « Cliquez sur le dossier ».
Faites un clic droit à l'intérieur du dossier
Lorsque vous êtes dans le dossier, appuyez sur le bouton droit de la souris. Lorsque les autres options apparaissent, cliquez sur la première, qui s'appellera "Ouvrir". Cliquer sur cette option ouvrira ce dossier et vous verrez tous les fichiers qui a. Lorsque vous effectuez cette étape, passez à la dernière étape du processus qui est "Choisir les fichiers à trier".
Sélection d'articles à commander
Cette fois, vous devrez appuyer à nouveau sur le bouton droit pour afficher les options du dossier. Dans ces options, recherchez un appel «Trier par», survolez-le et choisissez la commande que vous voulez classer les fichiers selon leur catégorie.
En utilisant le Ordre des dossiers Windows 10, l'explorateur de fichiers aura meilleure apparence. Cependant, si vous souhaitez profiter d'un système entièrement nouveau, passez de Windows 10 à Windows 11. Au cas où vous ne le sauriez pas, Windows a non seulement amélioré son apparence, mais également en termes d'affichage audio et vidéo.
Quels autres moyens existe-t-il pour classer les données dans Windows ?

L'ordre des fichiers dans Windows 10 peut parfois ne pas être très utile. Si c'est le cas, vous pouvez choisir d'utiliser l'ordre des fichiers à la place utiliser il regroupement de déposer. Si vous ne savez toujours pas comment regrouper des fichiers dans l'Explorateur Windows 10, portez une attention particulière au texte suivant. Car nous allons vous montrer comment grouper vos fichiers :
Lorsque vous souhaitez regrouper des données
Le regroupement de fichiers dans Windows 10 est très similaire à l'ordre des fichiers. Tout d'abord, vous devez ouvrir l'Explorateur Windows, trouver le dossier que vous souhaitez organiser puis sélectionnez-le pour l'ouvrir. Maintenant, pour conclure le processus, appuyez sur le bouton droit de la souris à l'intérieur de la lettre, allez dans « Grouper par » et sélectionnez la catégorie que vous préférez.
Il est important de savoir que si vous rencontrez des difficultés pour trier les fichiers sur votre ordinateur, vous pouvez rechercher des informations sur la page de support Microsoft. Sur ce site d'assurance vous trouverez des informations très utiles pour vous aider à résoudre votre problème.
Que faire pour annuler la commande d'un dossier Windows 10 ?

Si vous avez organisé ou regroupé vos fichiers dans l'Explorateur Windows 10 et que vous n'aimiez pas leur organisation, il supprime simplement cette commande. Pour cela, rendez-vous dans le dossier où vous avez passé votre commande, faites un clic droit, allez dans "Trier par" ou "Regrouper par" et appuyez sur la catégorie précédemment sélectionnée pour qu'elle soit désélectionnée.
De cette façon, la commande et la groupe que vous avez entré dans ce dossier sera complètement supprimé afin que tout redevienne comme avant.


























