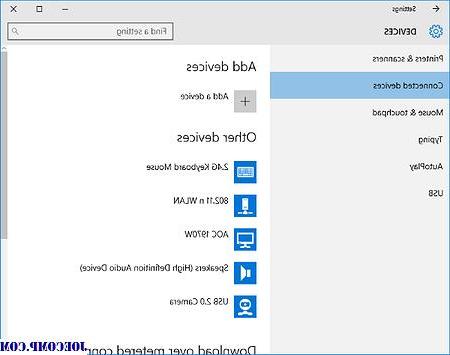
Miracast é uma tecnologia sem fio que permite projetar sua tela em TVs, projetores e reprodutores de streaming de mídia compatíveis. O potencial desta tecnologia é realmente enorme, justamente porque nos permite compartilhar em tempo real as operações que realizamos no PC. Mas como devemos fazer para configurar os dispositivos? Vamos descobrir juntos.
Informação preliminar
Sempre recomendamos fazer uma instalação por meio de um Licença 100% genuína e original, isso evita perda de dados ou ataques de hackers. Estamos cientes de que comprar uma licença na loja da Microsoft tem um custo alto. Para isso, selecionamos para você Mr Key Shop, um site confiável com assistência gratuita especializada em na sua línguao, pagamentos seguros e envio em segundos via e-mail. Você pode verificar a confiabilidade deste site lendo as muitas análises positivas verificadas. As licenças do Windows 10 estão disponíveis nesta loja a preços muito vantajosos. Além disso, se você deseja atualizar para as versões mais recentes dos sistemas operacionais Windows, também pode adquirir a atualização para o Windows 11. Lembramos que se você tiver uma versão original do Windows 10, a atualização para o novo sistema operacional Windows 11 será seja livre. Também na loja você pode comprar as diversas versões de sistemas operacionais Windows, pacotes Office e os melhores antivírus do mercado.
Preparando os dispositivos
Em primeiro lugar, você precisa de um PC equipado com o sistema operacional Windows 10 (mas independentemente da versão do Windows, recomendamos verificar se o PC suporta Miracast) e uma tela sem fio compatível com a tecnologia Miracast.
Meu PC é compatível com Miracast?
Para saber se o seu PC está entre aqueles suportados por este tipo de tecnologia, teremos que verificar através do ferramenta de diagnóstico de biblioteca DirectX. A este respeito, recomendamos a leitura deste artigo, que explica passo a passo como fazê-lo:
Obtenha drivers atualizados para o seu PC
Uma vez verificada a compatibilidade do nosso dispositivo, é aconselhável atualizar os drivers do nosso PC para não funcionar em avarias. Para fazer isso, podemos proceder de duas maneiras:
- Verifique isso Windows Update instalou todas as atualizações importantes e opcionais para o seu PC
- Verifique a página de suporte do site do fabricante do PC para novas versões de seus drivers e prossiga com a instalação manual
E se meu dispositivo de destino não suportar Miracast?
No caso de encontrarmos uma incompatibilidade por parte do dispositivo de destino (aquele em que o conteúdo será projetado para ficar claro), precisaremos de um adaptador (ou dongle) para que o Miracast seja conectado a uma porta HDMI do dispositivo de exibição .
Adicione a tela para completar a conexão
Uma vez que teremos um PC e uma tela configurados corretamente, podemos prosseguir com a conexão. Antes de iniciar a fase de conexão, é necessário especificar que ambos os dispositivos devem estar dentro da faixa de cobertura e, portanto, na mesma sala.
Como adicionar um monitor sem fio ao seu PC
O procedimento para adicionar um monitor sem fio ao seu PC é o seguinte:
- Nós clicamos em Centro de Notificação (o ícone ao lado do ícone WiFi no canto inferior direito da tela do Windows) e depois em conectar.
- Selecionamos o dispositivo de vídeo da lista de dispositivos disponíveis que serão exibidos (obviamente, nossa tela sem fio terá que estar na página relativa do compartilhamento de tela para garantir que ele possa ser pesquisado).
- Assim que a conexão for concluída, teremos uma cópia de nossa tela exibida no monitor sem fio.
Escolha o que ver em cada tela
Conforme já anunciado, ao final do procedimento descrito acima teremos uma cópia idêntica de nossa tela projetada na tela wireless mas esta não é uma escolha obrigatória, justamente porque o Windows nos permite escolher o que projetar em cada tela. Para completar esta escolha, teremos que:
- Introduzir o Centro de Notificação
- Clique em Projeto
Uma vez dentro desta seção, nos encontraremos diante de várias opções:
- Apenas tela do PC - Esta opção nos permitirá desconectar o dispositivo sem fio
- Duplas - Os mesmos itens serão exibidos em ambas as telas
- Ampliar - Todos os elementos se estendem pelos dois monitores e podem ser movidos e arrastados de um para o outro
- Segunda tela apenas - Todo o conteúdo será exibido na segunda tela apenas
conclusões
Estamos nos estágios finais, finalmente temos a tela do nosso PC projetada em nossa tela sem fio, mas antes de partir, recomendamos a leitura de alguns artigos interessantes:
Dúvidas ou problemas? Nós te ajudamos
Lembre-se de se inscrever em nosso canal no Youtube para vídeos e outras análises. Se você quiser se manter atualizado, assine nosso canal do Telegram e siga-nos no Instagram. Se você deseja receber suporte para qualquer dúvida ou problema, junte-se à nossa comunidade no Facebook ou entre em contato conosco no Instagram. Não se esqueça que também criamos um buscador repleto de cupons exclusivos e as melhores promoções da web!


























