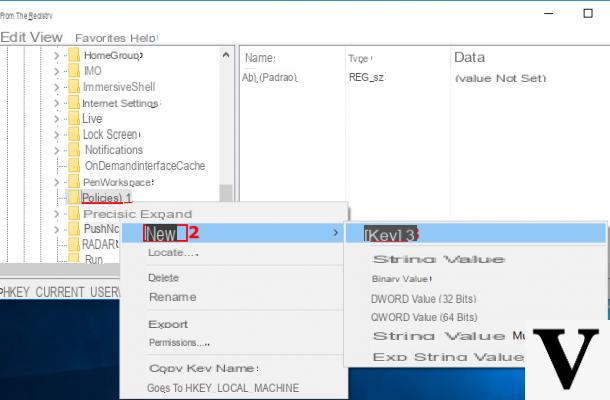
Imaginons le scénario suivant : un ordinateur, plusieurs utilisateurs administratifs (ou de toute façon avec des privilèges élevés) et quelqu'un qui aime régulièrement apporter des modifications au système que d'autres n'aiment pas - par exemple en modifiant des entrées de registre.
Tout cela peut être évité en désactivant l'accès au registre Windows ! Il s'agit d'une opération assez complexe mais totalement réversible qui permet à un utilisateur administrateur d'empêcher, a priori, l'accès au registre Windows en affichant à sa place un message d'erreur. Avant de continuer, nous vous recommandons de lire ce guide dans toutes ses parties en portant une attention particulière aux différents avertissements.
Pour désactiver l'accès au registre Windows, nous pouvons agir de deux manières différentes ; la première consiste à utiliser le registre lui-même et peut être utilisé dans toutes les versions de Windows.
Informations préliminaires
Nous recommandons toujours de faire une installation à travers un Licence 100% authentique et originale, c'est pour éviter la perte de données ou les attaques de pirates. Nous sommes conscients que l'achat d'une licence sur la boutique Microsoft a un coût élevé. Pour cela nous avons sélectionné pour vous Mr Key Shop, un site fiable avec assistance gratuite spécialisée en dans votre langue, paiements sécurisés et expédition en quelques secondes par e-mail. Vous pouvez vérifier la fiabilité de ce site en lisant les nombreuses critiques positives vérifiées. Des licences Windows 10 sont disponibles sur cette boutique à des tarifs très avantageux. De plus, si vous souhaitez effectuer une mise à niveau vers les dernières versions des systèmes d'exploitation Windows, vous pouvez également acheter la mise à niveau vers Windows 11. Nous vous rappelons que si vous disposez d'une version authentique de Windows 10, la mise à niveau vers le nouveau système d'exploitation Windows 11 sera sois libre. Également sur le magasin, vous pouvez acheter les différentes versions des systèmes d'exploitation Windows, les packages Office et le meilleur antivirus du marché.
Le second, en revanche, nécessite l'accès à l'éditeur de stratégie de groupe - un outil disponible dans les versions Pro, Ultimate, Enterprise et Educational des systèmes d'exploitation.
Étant donné que les deux procédures affectent des parties importantes du système d'exploitation, nous vous recommandons fortement créer une sauvegarde de registre à restaurer en cas de problème.
Le conseil est de s'en tenir à l'utilisation des outils suggérés uniquement comme illustré dans ce guide ; une distraction ou une modification incorrecte peut compromettre le fonctionnement de l'ensemble du système. Nous ne serons pas tenus responsables de tout dommage résultant d'une mauvaise utilisation de ces instructions.
Désactiver l'accès au registre Windows
Via le registre
NOTE: cette méthode il ne doit absolument pas être utilisé s'il est présent sur l'ordinateur un seul utilisateur ou surcompte d'administrateur système unique: cela empêcherait définitivement l'accès au registre du système sans possibilité de le réinitialiser. Nous ne prendrons aucune responsabilité pour l'utilisation de ce guide et ignorerons cette recommandation.
Pour désactiver l'accès au registre Windows via le registre lui-même, nous devrons d'abord se connecter au système avec l'utilisateur auquel nous avons l'intention d'appliquer les restrictions. Sous Windows 7, ceux-ci doivent préalablement être "promus" en tant qu'administrateur (si ce n'est déjà fait), tandis que sous Windows 8.1 et Windows 10, il suffit de saisir le mot de passe de l'utilisateur administrateur lorsque vous y êtes invité.
Une fois cela fait, nous ouvrons le registre en tapant la combinaison de touches WIN + R et en écrivant la commande à l'intérieur
regedit.exe
suivi de Entrée. Une fois cela fait, allons à
HKEY_CURRENT_USERSoftwareMicrosoftWindowsCurrentVersionPolicies
Et nous recherchons la sous-clé System. S'il n'est pas présent, créons-le en faisant cliquez sur destro su Politiques et sélection Nouveau> Clé. Donnons son nom à la nouvelle clé
Interne
Faites maintenant un clic droit sur la clé nouvellement créée (ou sur celle déjà présente) et sélectionnez Nouveau> Valeur DWORD (32 bits). Donnons son nom à la nouvelle valeur
DisableRegistryTools
comme indiqué dans l'image.
Double-cliquez sur la valeur que vous venez de créer et, dans le champ Données de la valeur, insérez 1 et allons-y.
Maintenant, nous fermons le registre : de ce moment ne sera plus accessible utilisateur actuel. Nous pouvons nous déconnecter de l'utilisateur actuel et éventuellement le réinitialiser en tant qu'utilisateur Standard, si nécessaire.
Pour restaurer l'accès au registre, reconnectons-nous à l'utilisateur pour lequel nous voulons le réactiver (le cas échéant le "promouvoir" temporairement en tant qu'administrateur) et nous ouvrons une invite de commande en mode administrateur. Pour ce faire, nous accédons au menu Démarrer, nous écrivons cmd dans le champ de recherche, faites un clic droit sur le résultat obtenu et sélectionnez Exécuter en tant qu'administrateur.
Maintenant, dans l'invite, nous tapons la commande
reg ajouter "HKCUSoftwareMicrosoftWindowsCurrentVersionPoliciesSystem" / t Reg_dword / v DisableRegistryTools / f / d 0
Et nous redémarrons l'ordinateur : la situation redeviendra normale. Nous supprimons éventuellement les autorisations d'administrateur de l'utilisateur en question.
Via l'éditeur de stratégie de groupe
Cette procédure doit également être effectuée pour chaque utilisateur auquel nous avons l'intention d'appliquer la restriction mais, au lieu de nous connecter avec chacun, nous pouvons créer un groupe d'utilisateurs pour restreindre via l'éditeur de stratégie de groupe, en suivant les instructions décrites dans notre guide précédent.
Nous double-cliquons sur la console créée ou, si nous préférons agir manuellement, nous appuyons sur la combinaison de touches WIN + R et écrivez la commande à l'intérieur
gpedit.msc
suivi de Entrée. Passons maintenant à Configuration utilisateur> Modèles d'administration> Système et, dans la partie droite de la fenêtre, nous cherchons l'élément "Empêcher l'accès aux outils d'édition du registre"Et double-cliquez dessus.
Dans la fenêtre de configuration qui suit on coche Activé, alors on donne OK et redémarrez l'ordinateur : l'utilisateur (ou le groupe d'utilisateurs défini) ne pourra plus accéder au registre système.
Pour rétablir l'accès, il suffit de répéter la procédure et, dans le panneau de configuration, de cocher "Non configuré" ou "Désactivé".
Des doutes ou des problèmes ? Nous vous aidons
N'oubliez pas de vous abonner à notre chaîne Youtube pour les vidéos et autres critiques. Si vous souhaitez rester à jour, abonnez-vous à notre chaîne Telegram et suivez-nous sur Instagram. Si vous souhaitez recevoir de l'aide pour toute question ou problème, rejoignez notre communauté Facebook ou contactez-nous sur Instagram. N'oubliez pas que nous avons également créé un moteur de recherche rempli de coupons exclusifs et des meilleures promotions du web !


























