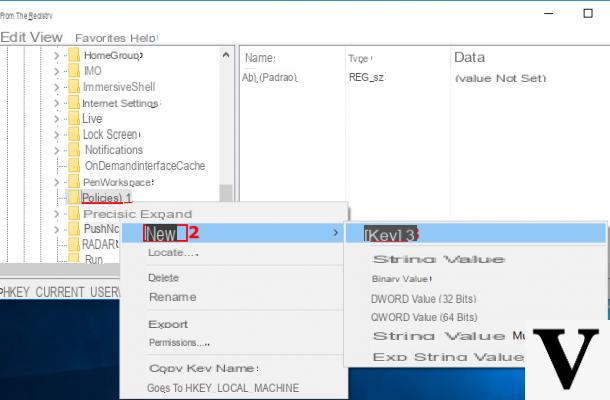
Let's imagine the following scenario: a computer, multiple administrative users (or anyway with elevated privileges) and someone who regularly enjoys making system changes that others do not like - for example by modifying registry entries.
All of this can be avoided by disabling access to the Windows registry! This is a fairly complex but completely reversible operation that allows an administrator user to prevent, a priori, access to the Windows registry by displaying an error message in its place. Before proceeding, we recommend that you read this guide in all its parts paying close attention to the various warnings.
To disable access to the Windows registry we can act in two different ways; the first is to use the registry itself and can be used in all versions of Windows.
Preliminary information
We always recommend doing an installation through one 100% genuine and original license, this is to avoid data loss or hacker attacks. We are aware that purchasing a license on the Microsoft store has a high cost. For this we have selected for you Mr Key Shop, a reliable site with free assistance specialized in in your language, secure payments and shipping in seconds via email. You can check the reliability of this site by reading the many positive verified reviews. Windows 10 licenses are available on this store at very advantageous prices. Furthermore, if you want to upgrade to the latest versions of Windows operating systems, you can also purchase the upgrade to Windows 11. We remind you that if you have a genuine version of Windows 10, the upgrade to the new Windows 11 operating system will be free. Also on the store you can buy the various versions of Windows operating systems, Office packages and the best antivirus on the market.
The second, on the other hand, requires access to the group policy editor - a tool available in the Pro, Ultimate, Enterprise and Educational versions of the operating systems.
Since both procedures affect important parts of the operating system, we strongly recommend create a registry backup to restore in case of problems.
The advice is to stick to the use of the suggested tools only as illustrated in this guide; a distraction or incorrect modification can compromise the functioning of the entire system. We will not be held responsible for any damage resulting from the misuse of these instructions.
Disable access to the Windows registry
Through the registry
NOTE: : this method it must absolutely not be used if it is present on the computer only one user or onsingle system administrator account: this would permanently prevent access to the system registry without the ability to reset it. We will not take any responsibility for the use of this guide and ignore this recommendation.
To disable access to the Windows registry via the registry itself, we will first have to log into the system with the user to whom we intend to apply the restrictions. On Windows 7 these must previously be "promoted" to administrator (if not already), while in Windows 8.1 and Windows 10 it is sufficient to enter the password of the administrator user when prompted.
Once this is done, we open the registry by typing the key combination WIN + R and writing the command inside it
regedit.exe
followed by Enter. Once this is done, let's go to
HKEY_CURRENT_USERSoftwareMicrosoftWindowsCurrentVersionPolicies
And we look for the sub-key System. If it is not present, let's create it by doing click destro su Policies and selecting New> Key. Let's give the new key its name
System
Now right-click on the newly created key (or on the one already present) and select New> DWORD Value (32-bit). Let's give the new Value its name
DisableRegistryTools
as shown in the picture.
Double click on the value just created and, in the Value Data field, insert 1 and let's OK.
Now we close the register: from this moment will no longer be accessible current user. We can log out of the current user and possibly reset him as a Standard user, if necessary.
To restore access to the registry, let's re-log in from the user for which we want to reactivate it (if necessary "promoting" it temporarily as an administrator) and we open a command prompt in administrator mode. To do this we access the Start menu, we write cmd in the search field, right click on the result obtained and select Run as administrator.
Now, in the prompt, we type the command
reg add "HKCUSoftwareMicrosoftWindowsCurrentVersionPoliciesSystem" / t Reg_dword / v DisableRegistryTools / f / d 0
And we restart the computer: the situation will be back to normal. We possibly remove the administrator permissions from the user in question.
Through the Group Policy Editor
This procedure must also be performed for each user to whom we intend to apply the restriction but, instead of logging in with each one, we can create a user group to restrict via the Group Policy Editor, following the instructions outlined in our previous guide.
We double click on the console created or, if we preferred to act manually, we press the key combination WIN + R and write the command inside it
gpedit.msc
followed by Enter. Now let's go to User Configuration> Administrative Templates> System and, in the right part of the window, we look for the item "Prevent access to registry editing tools”And double click on it.
In the configuration window that follows we put the check on Activated, then we give OK and restart the computer: the user (or the defined user group) will no longer be able to access the system registry.
To restore access, all we have to do is repeat the procedure and, in the configuration panel, put the check mark on "Not configured" or "Disabled".
Doubts or problems? We help you
Remember to subscribe to our Youtube channel for videos and other reviews. If you want to stay up to date, subscribe to our Telegram channel and follow us on Instagram. If you want to receive support for any questions or problems, join our Facebook community or contact us on Instagram. Don't forget that we have also created a search engine full of exclusive coupons and the best promotions from the web!


























![[Free] Software to Play and Listen to Music on Windows PC -](/images/posts/bce57ef3d2bc9852e0fa758f66120b13-0.jpg)