Grâce à ces commandes, il est possible d'effectuer des opérations spécifiques qui permettent, dans un premier temps, d'effectuer un diagnostic lorsqu'un défaut est suspecté. Pour cela, nous utiliserons des raccourcis clavier ou des combinaisons de touches. Ce n'est autre que la clé Windows + R, cette action ouvre l'outil Exécuter et ici nous allons saisir les commandes.
Windows 10 est un système d'exploitation très polyvalent et nous offre des fonctionnalités spéciales que vous ne trouverez pas dans ses versions précédentes. Mais c'est aussi plus exigeant, donc il y a des programmes qui donneront beaucoup plus. Et pour cette raison, nous vous recommandons de savoir quels sont les meilleurs gadgets et applications gratuits pour 10 fenêtres.
Quelles sont les commandes de base pour exécuter des programmes dans Windows 10 ?
Ainsi, pour utiliser l'outil Exécuter dans Windows 10, vous devez d'abord savoir quelle commande vous devez utiliser et à quoi elle sert.
C'est pourquoi nous avons créé le tutoriel suivant, qui vous apprendra quelles sont les commandes de base pour exécuter des programmes dans Windows 10. Et puis nous appellerons ce qu'ils sont et ce pour quoi ils travaillent.

Nous allons commencer par vous nommer en premier commandes de base pour exécuter des tests de diagnostic sur le système :
- CHKDSK c'est la commande stellaire que vous exécutez habituellement lorsque quelque chose ne va pas avec votre système. Avec cette commande, une vérification du disque est effectuée, où il recherchera les zones défectueuses et pourra éventuellement effectuer des réparations.
- SYSTEM INFO avec cette commande, vous obtiendrez des informations détaillées sur l'ordinateur, des données telles que la carte graphique, la RAM, le processeur, la mémoire interne, la carte mère, etc.
- NETSTAT cette commande vérifie le fonctionnement des différentes connexions et ports du PC, et corrige les éventuelles pannes.
- PANNEAU DE CONTRÔLE avec cette commande vous entrerez directement dans le panneau de contrôle de Windows.
- GETMAC grâce à cette commande, nous pouvons accéder à l'adresse Mac de la carte réseau de notre ordinateur. Ceci est présent dans les appareils mobiles, les routeurs, les imprimantes, etc.
- IPCONFIG avec cette commande, nous obtiendrons également des informations importantes, mais liées à la connexion réseau. Ici, vous pouvez également obtenir l'adresse IP.
Autres commandes utiles pour vous
Nous allons maintenant vous montrer le différentes commandes que vous pouvez utiliser pour vous diriger vers différents points du système. Ainsi que des dossiers, répertoires, fichiers, etc. et ce sont ceux que nous vous nommerons ci-dessous :
- DIR, cette commande peut voir les dossiers qui sont contenus à l'endroit où vous vous trouvez. Affichage également des sous-dossiers ou des fichiers.
- CD, même si cela n'en a pas l'air, cette commande est très importante et est utilisée pour changer de répertoire si vous utilisez * cd * va à une adresse spécifique.
- CLS avec cette commande supprimera tout ce qui est écrit dans la fenêtre Windows, c'est-à-dire qu'il la nettoiera pour qu'elle apparaisse comme si vous veniez de l'ouvrir.
- EXIT avec cette commande vous fermerez simplement la fenêtre
- TREE FOLDER en sélectionnant un dossier spécifique, vous verrez apparaître une arborescence d'adresses
- HELP cette commande peut vous aider si vous connaissez la langue anglaise, car elle vous montre les commandes disponibles et leur description.
- ROBOCOPY avec cette commande, vous pouvez faire une copie d'un fichier, mais vous pouvez également annuler une action.
- FORMAT, c'est une commande à laquelle vous devez faire attention car elle vous permettra de formater le lecteur de disque.
- TYPE FILE.EXTENSION avec cette commande, vous pouvez créer un nouveau fichier à partir de la fenêtre de commande. En plus de pouvoir écrire dessus.
- RENAME FILE avec cette commande, vous aurez la possibilité de changer le nom de n'importe quel fichier, vous pouvez également changer son extension.
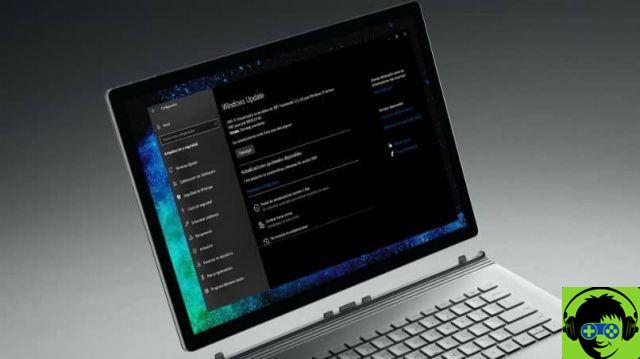
Il existe d'autres commandes de base, mais celles-ci seront les plus utiles pour vous et ainsi nous terminons le tutoriel qu'il vous a enseigné quelles sont les commandes de base pour exécuter des programmes dans Windows 10.


























