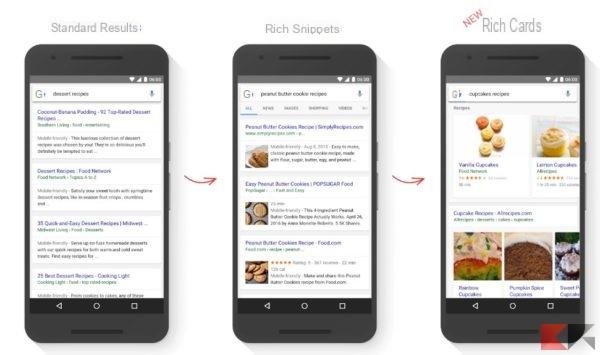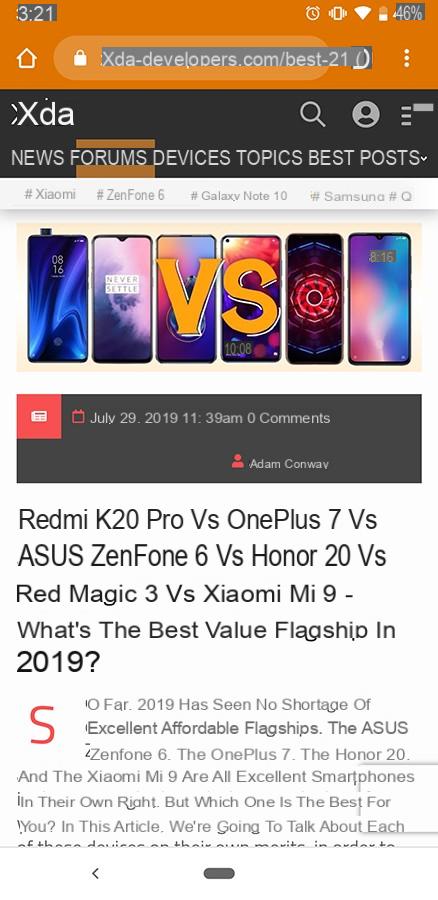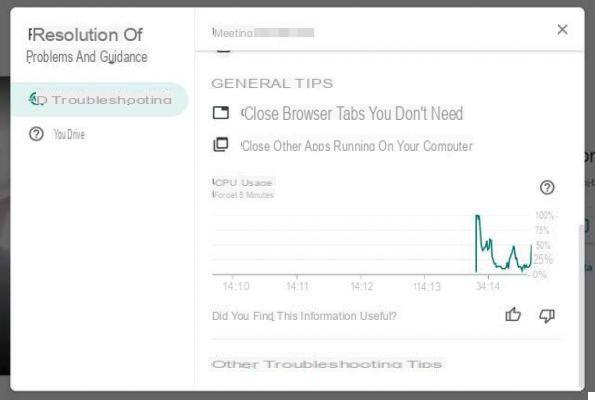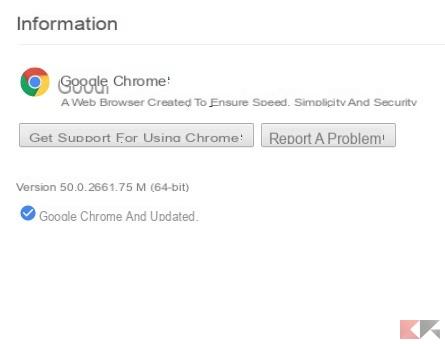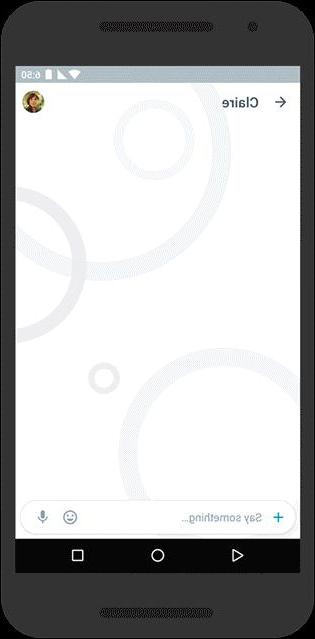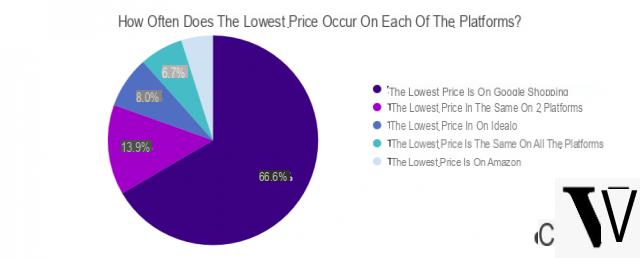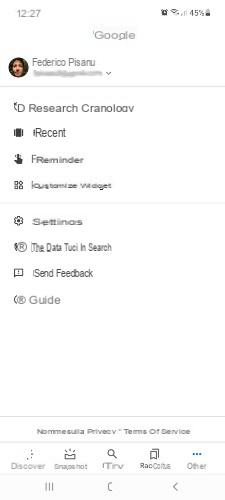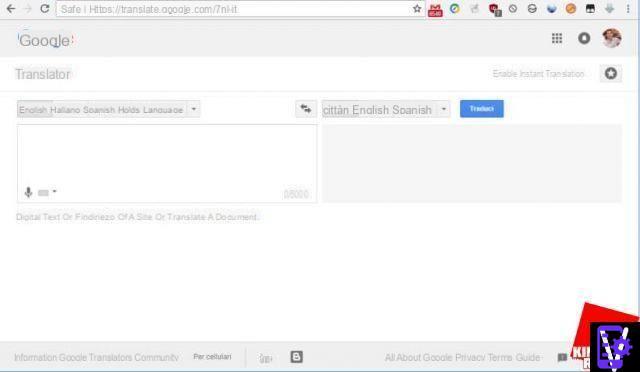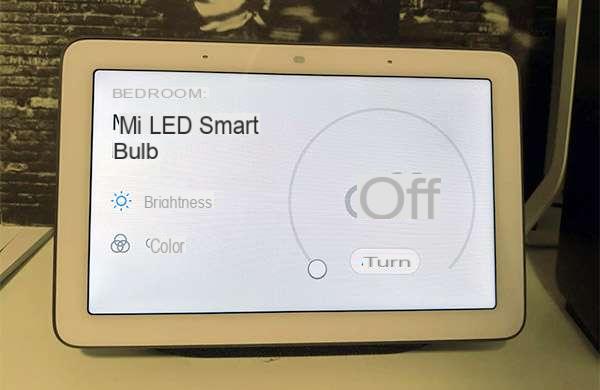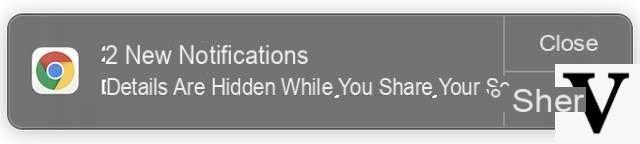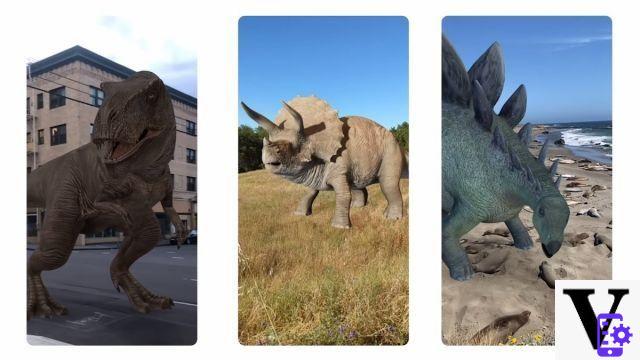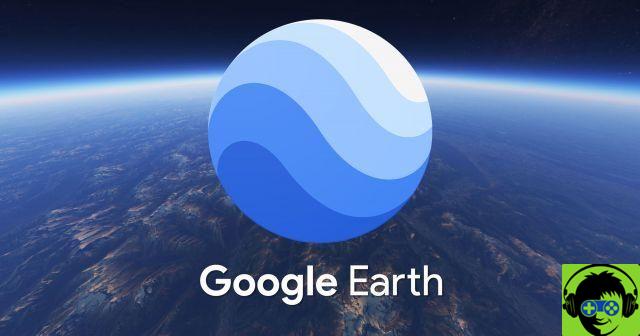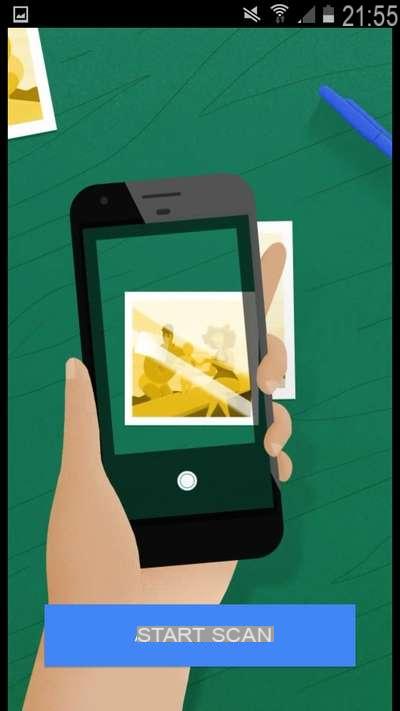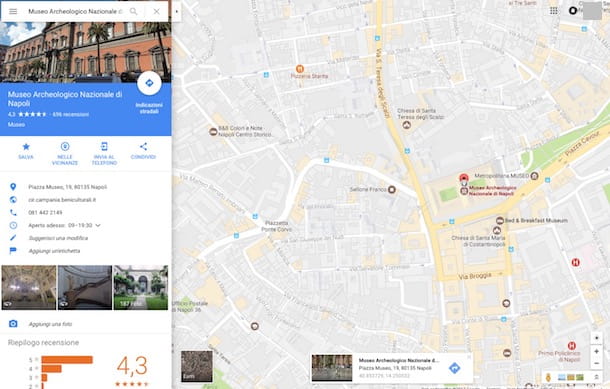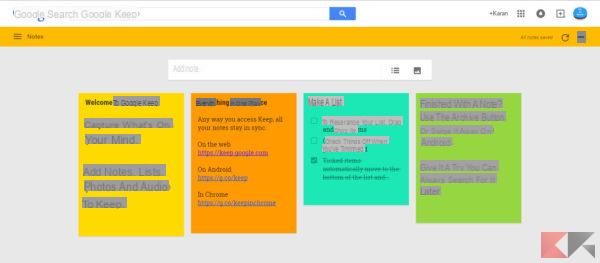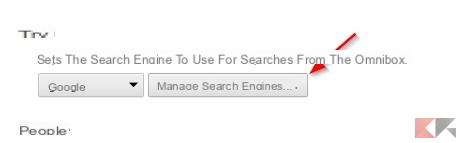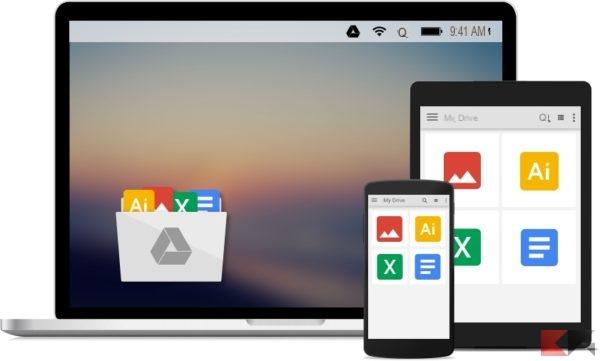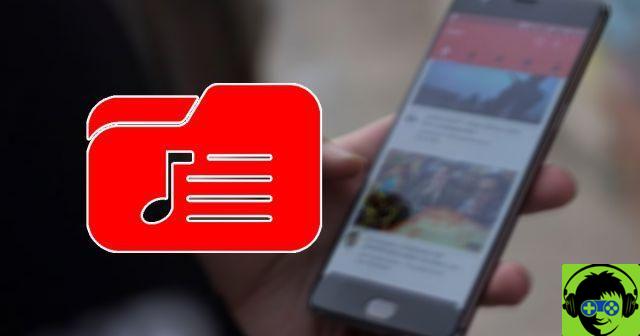Levez la main si vous n'avez jamais utilisé Google Maps comme navigateur lors d'un voyage ou d'un simple déplacement dans la ville. Et levez la main même si vous n'avez jamais rencontré d'anomalie ou de problème dans l'application, avant ou pendant son utilisation. Le guide d'aujourd'hui est conçu exclusivement pour les seconds, les plus honnêtes (non, le football n'a rien à voir là-dedans) : ici 8 choses que vous pouvez faire lorsque Google Maps ne fonctionne pas.
Index:
- 1. Mettez à jour l'application
- 2. Videz le cache et supprimez les données de l'application
- 3. Désinstallez et réinstallez l'application
- 4. Google Maps ne fonctionne toujours pas ? Accorder l'autorisation d'accéder à l'emplacement
- 5. Vérifiez que la connexion Internet est active
- 6. Assurez-vous que vous utilisez votre compte Google
- 7. Vérifiez que les paramètres du navigateur sont corrects
- 8. Téléchargez une carte à utiliser hors ligne lorsque vous savez que Google Maps ne fonctionnera pas en raison d'un manque de réseau
- conclusions
1. Mettez à jour l'application
Google Maps peut ne pas fonctionner, ou plutôt, certaines de ses fonctions peuvent ne pas être disponibles, car la version de l'application est désormais obsolète. Dans ce cas, la solution consiste à mettre à jour l'application depuis le Google Play Store (téléphones Android) ou depuis l'App Store (iPhone), puis réessayer de l'utiliser.
Mettre à jour Google Maps depuis le Google Play Store
- Ouvrez le Play Store
- Appuyez sur votre photo de profil en haut à droite
- Appuyez sur "Gérer l'application et l'appareil"
- Sélectionnez "Mises à jour disponibles"
- Appuyez sur "Mettre à jour" à côté de Cartes pour lancer la mise à jour
- Ouvrez à nouveau l'application après la mise à jour pour voir si cela fonctionne
Mettre à jour Google Maps depuis l'App Store
- Ouvrez l'App Store
- Pigia sur la photo de profil en haut à droite
- Appuyez sur l'option "Mises à jour disponibles" et localisez Maps
- Appuyez sur « Mettre à jour » pour procéder à la mise à jour
note: Sur iPhone ou iPad, vous pouvez être invité à ressaisir votre identifiant Apple et le mot de passe associé.
Lire aussi: Comment récupérer le mot de passe de l'identifiant Apple si vous l'avez oublié ou perdu
2. Videz le cache et supprimez les données de l'application
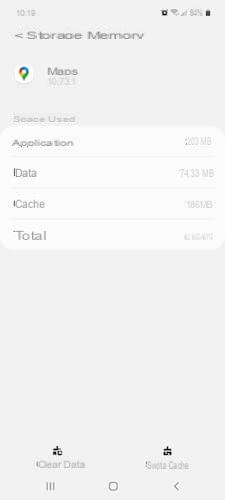
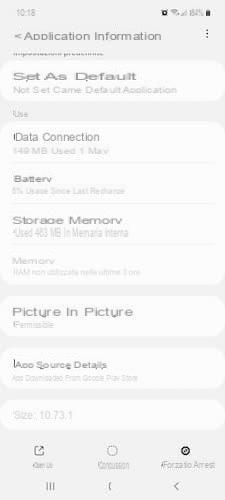
Une autre solution aux problèmes de Google Maps consiste à vider le cache et à supprimer définitivement les données d'application stockées dans l'espace de stockage de votre appareil. Voici ce que vous devez faire si vous avez un téléphone Android :
- Ouvrir les paramètres
- Allez dans "Applications"
- Faites défiler jusqu'à ce que vous trouviez Cartes
- Appuyez sur "Mémoire de stockage"
- Appuyez sur "Vider le cache" en bas à droite
- Appuyez sur "Effacer les données" en bas à gauche
note: Cette opération ne peut pas être effectuée sur l'iPhone.
3. Désinstallez et réinstallez l'application
Si Google Maps ne fonctionne toujours pas, sur les appareils iOS, vous pouvez essayer de désinstaller et de réinstaller l'application. Ci-dessous la procédure à suivre :
- Appuyez et maintenez sur l'application pendant quelques secondes
- Appuyez sur "Supprimer l'application" dans le menu qui s'ouvre
- Accédez à l'App Store, tapez "google maps" et appuyez sur "Get" pour lancer le téléchargement
- Appuyez sur Ouvrir pour vérifier si cela fonctionne maintenant correctement
note: Vous devrez peut-être saisir à nouveau votre identifiant Apple et votre mot de passe avant de commencer le téléchargement.
4. Google Maps ne fonctionne toujours pas ? Accorder l'autorisation d'accéder à l'emplacement
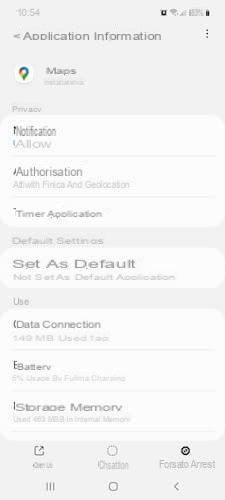
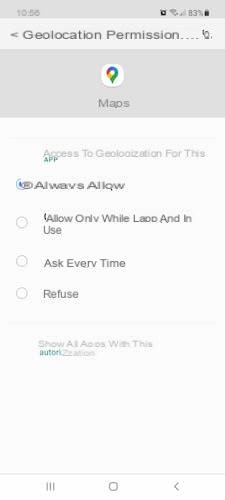
L'un des problèmes les plus fréquents qui se produit est l'incapacité de Google Maps à trouver la destination saisie, cette dernière étant marquée en rouge. Pour résoudre ce problème, il suffit d'accorder à l'application l'accès à l'emplacement. Voici comment vous devez procéder.
Remplacer le téléphone Android
- Ouvrir les paramètres
- Sélectionnez "Applications"
- Faites défiler jusqu'à ce que vous trouviez Cartes
- Appuyez sur "Autorisations"
- Recherchez « Géolocalisation » sous l'onglet « Rejeter »
- Ajoutez une coche à côté de "Autoriser uniquement lorsque l'application est en cours d'utilisation" ou "Toujours autoriser"
Sur iPhone
- Ouvrir les paramètres
- Faites défiler jusqu'à ce que vous trouviez Google Maps
- Appuyez sur "Emplacement"
- Ajoutez une coche à côté de « En utilisant l'application » ou « Toujours »
- Déplacez le levier à côté de "Emplacement exact" de gauche à droite (position ON) pour permettre à l'application d'utiliser votre emplacement exact
5. Vérifiez que la connexion Internet est active
Parfois, il arrive que vous voyiez le message "Impossible d'établir une connexion". L'avertissement ne fait qu'indiquer que le téléphone n'est pas en mesure de se connecter à Internet, pour cette raison, si vous essayez de rechercher, vous verrez que la carte reste toujours au même point avec le point gris. Tout d'abord, vérifiez que votre connexion Internet est active et que vous n'avez pas activé accidentellement le mode Avion.
Désactiver le mode avion sur Android
- Faites glisser votre doigt de haut en bas depuis le haut de l'écran
- Appuyez sur l'icône de l'avion ("Mode hors ligne") pour le faire passer du bleu (activé) au gris (désactivé)
- Réactiver le Wi-Fi ou les données mobiles
Désactiver le mode avion sur iPhone
- Balayez vers le bas depuis le coin supérieur droit de l'écran pour ouvrir le Centre de contrôle
- Appuyez sur l'icône de l'avion pour l'éteindre et désactiver le mode avion
- Activer le Wi-Fi ou les données mobiles maintenant
Sur le même sujet, les lectures suivantes pourraient également vous intéresser :
- Comment vérifier la couverture du réseau TIM
- Comment vérifier la couverture du réseau Vodafone
- Comment vérifier la couverture du réseau Iliad
6. Assurez-vous que vous utilisez votre compte Google
En tant que service Google, Maps est étroitement lié à votre compte. Lorsque vous enregistrez des lieux à visiter, des parkings ou plus, vous les enregistrez automatiquement dans le compte Google. C'est pourquoi, si vous utilisez Maps avec un autre compte, vous ne retrouverez aucun de vos « favoris », un problème surtout si cela se produit lors de vacances planifiées en détail quelques jours auparavant. Nous vous expliquons comment surmonter cet obstacle :
- Google Maps Apri
- Appuyez sur votre photo de profil en haut à droite
- Cliquez sur la flèche vers le bas à côté du nom
- Sélectionnez le compte Google que vous souhaitez utiliser
Lire aussi: Que faut-il faire pour supprimer un compte Google
7. Vérifiez que les paramètres du navigateur sont corrects
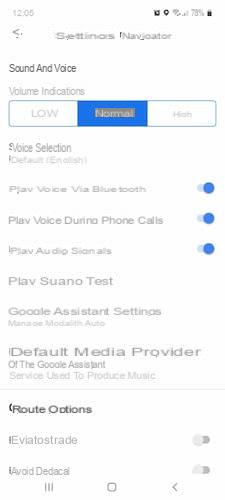
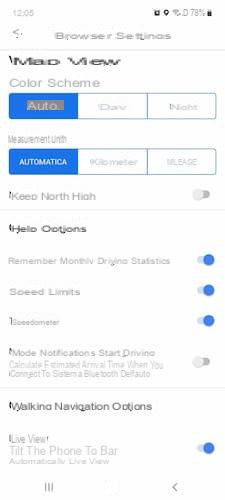
Si Google Maps ne fonctionne toujours pas après les tentatives décrites ci-dessus, le problème peut être dû à des paramètres de navigateur incorrects. Pour y accéder, ouvrez l'application, appuyez sur votre photo de profil, sélectionnez "Paramètres", puis allez dans "Paramètres du navigateur". Vous trouverez ci-dessous une liste des problèmes les plus fréquents.
Le son est trop faible même si le volume du téléphone est au maximum
Dans la section « Son et voix », sous « Volume d'indication », sélectionnez « Fort ».
Le chemin qu'il me fait faire est toujours trop long, je n'entre jamais sur l'autoroute
Sous « Options d'itinéraire », assurez-vous de laisser les éléments « Éviter les autoroutes », « Éviter les péages » et « Éviter les ferries » désactivés.
Lorsque je suis sous le tunnel ou après le coucher du soleil, je ne vois pas clairement la carte sur l'écran du téléphone
Appuyez sur "Auto" (« Automatique ») sous « Schéma de couleurs » dans la section « Affichage de la carte ».
Je ne vois plus les limitations de vitesse ni la distance parcourue
Sous la rubrique "Options de conduite", déplacez le levier de gauche à droite (position ON) à côté des éléments "Limites de vitesse" et "Compteur de vitesse"
Je n'entends plus la notification audio que Google Maps envoie automatiquement à l'approche d'un radar
Dans l'onglet « Son et parole », déplacez le levier de gauche (position OFF) à droite (position ON) à côté de l'option « Lire les signaux audio ».
Les instructions du navigateur sont reproduites en anglais ou dans une autre langue incompréhensible
Dans "Paramètres du navigateur", revenez en arrière (flèche en haut à gauche), appuyez sur "Langue de l'application" et ajoutez une coche à côté de "Italien".
note: à moins que vous ne les ayez préalablement modifiés, les paramètres automatiques du navigateur sont paramétrés pour que vous puissiez utiliser au mieux l'application.
8. Téléchargez une carte à utiliser hors ligne lorsque vous savez que Google Maps ne fonctionnera pas en raison d'un manque de réseau
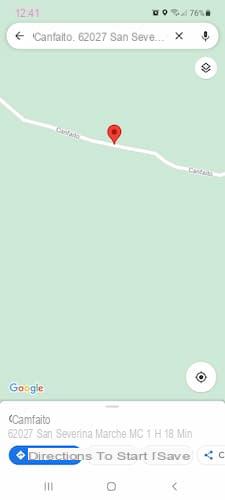
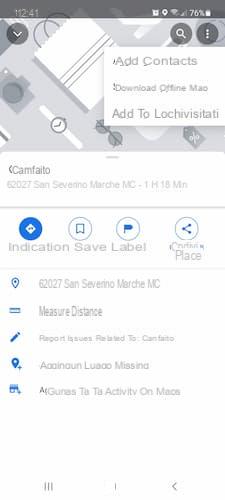
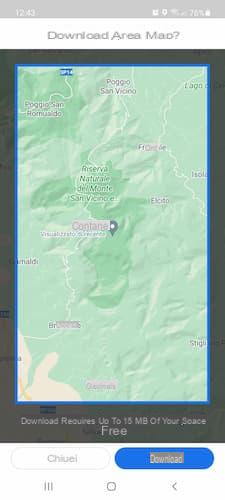
Si vous savez déjà qu'à l'endroit où vous vous dirigez, Google Maps ne fonctionnera pas en raison de l'absence de réseau, il existe toujours une solution pratique : télécharger une carte à utiliser hors ligne. Voici les étapes à suivre :
- Google Maps Apri
- Recherchez l'emplacement vers lequel vous vous dirigez
- Balayez le bas de l'écran de bas en haut
- Appuyez sur l'icône des trois points en haut à droite
- Appuyez sur Télécharger la carte hors ligne
- Faites glisser les bords bleus de la zone de la carte pour laquelle vous souhaitez obtenir des itinéraires hors ligne
- Appuyez sur "Télécharger" pour lancer le téléchargement de la carte
note: Plus la zone de la carte à télécharger est grande, plus le téléchargement sera lourd en termes de téléchargements.
Important: la carte est téléchargée dans la mémoire interne du téléphone, mais vous pouvez choisir de la stocker sur une carte microSD. Pour ce faire, assurez-vous d'abord d'en insérer un dans votre téléphone, puis ouvrez Google Maps, appuyez sur votre photo de profil et sur « Cartes hors ligne » ; à partir de là, appuyez sur l'icône d'engrenage en haut à droite ("Paramètres"), puis sous "Préférences de stockage", choisissez d'abord "Périphérique", puis "Carte SD".
Une fois que vous avez téléchargé la carte hors ligne, vous pouvez utiliser Google Maps même si vous vous trouvez dans une zone sans couverture réseau. Vous n'avez rien d'autre à faire que d'habitude, il vous suffit de lancer Maps et de rechercher la destination vers laquelle vous vous dirigez, tant qu'elle se situe dans la zone géographique téléchargée précédemment.
Cependant, il y a quelques limitations sur l'utilisation de l'application hors ligne au lieu de données mobiles actives. Par exemple, vous ne pouvez pas voir d'autres itinéraires alternatifs sur la carte, qui sont généralement indiqués par le message « Durée similaire » ou « + x minutes sans péage ». De plus, si vous utilisez Google Maps hors ligne, vous ne pouvez pas être mis à jour en temps réel sur les conditions de circulation le long de l'itinéraire ou sur un éventuel accident, indications qui sont fondamentales à plus d'une occasion, en particulier dans les longs trajets de votre domicile à l'emplacement choisi pour passer leurs vacances d'été ou d'hiver.
Sur le même sujet, nous vous invitons à lire l'article sur l'utilisation de Google Maps hors ligne.
conclusions
Notre guide sur les problèmes et les solutions à prendre lorsque Google Maps est en panne se termine ici. Avant de partir, nous soulignons que pour la rédaction de cette analyse approfondie, nous avons utilisé un Samsung Galaxy A52 et un iPhone 12 Pro Max. Surtout en ce qui concerne le premier, si vous avez un smartphone Android d'un autre fabricant, vous pouvez trouver des étapes différentes que ceux décrits ici.
Vous pourriez aussi être intéressé: Meilleures applications gratuites de radars sur Android