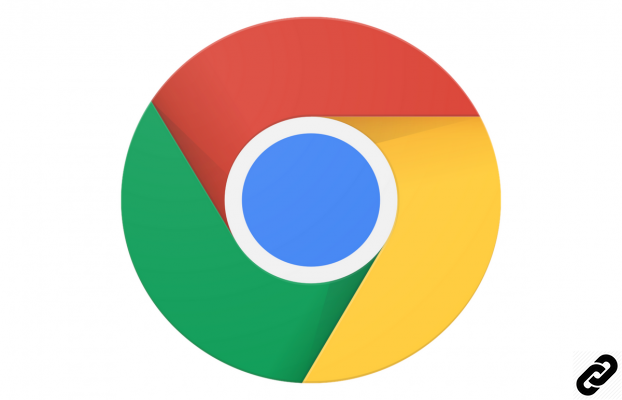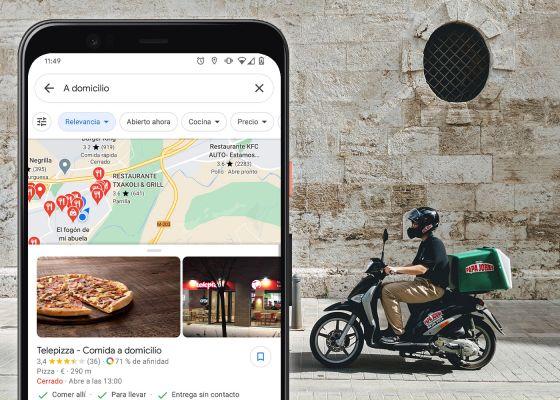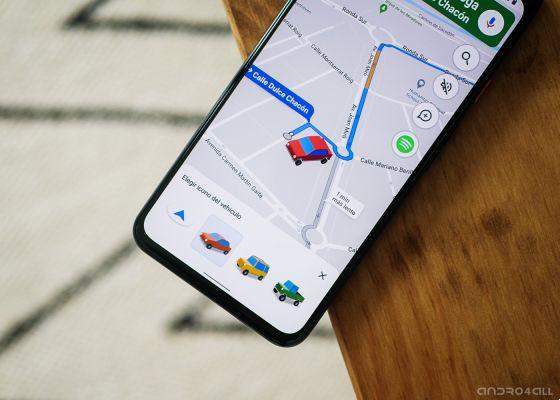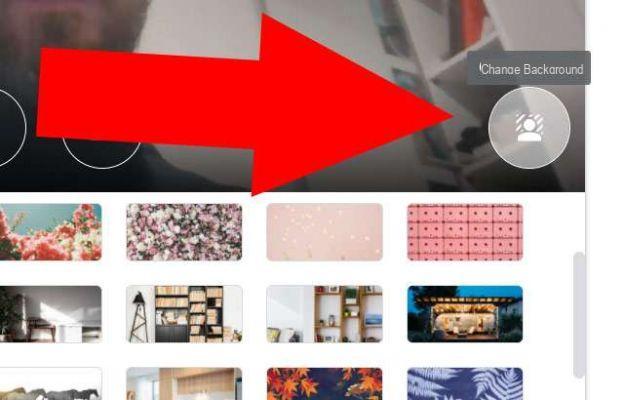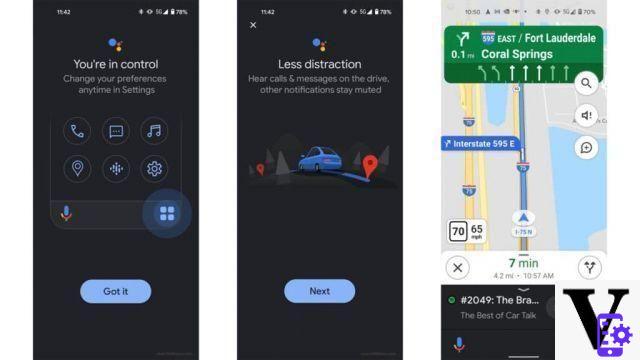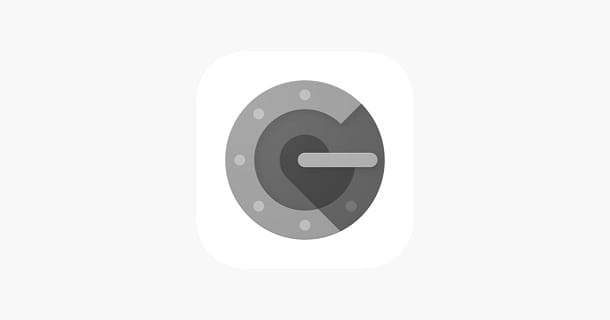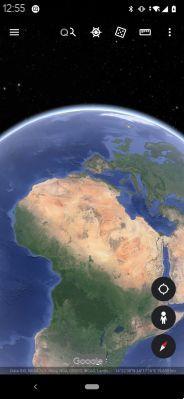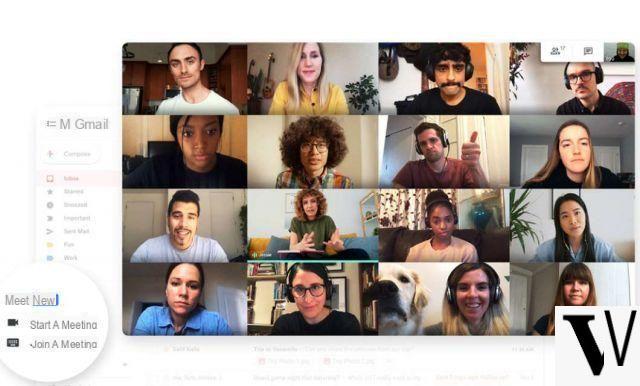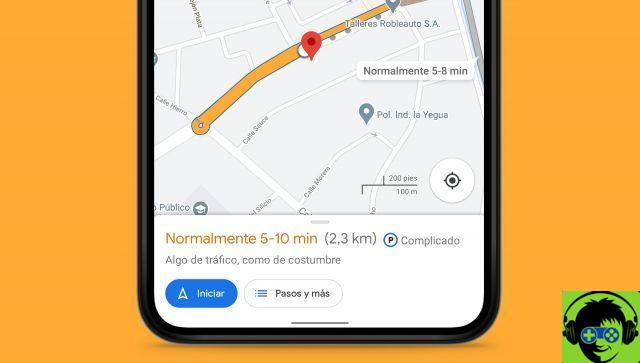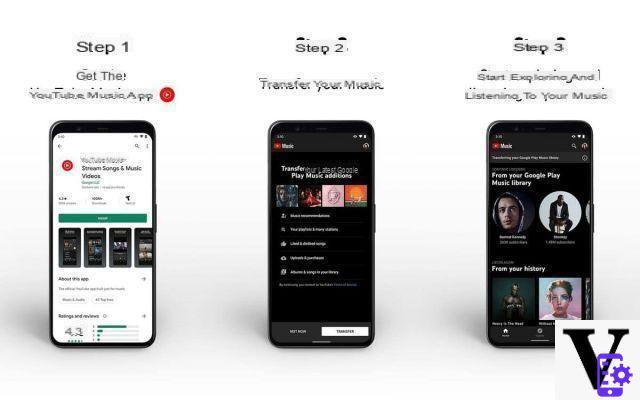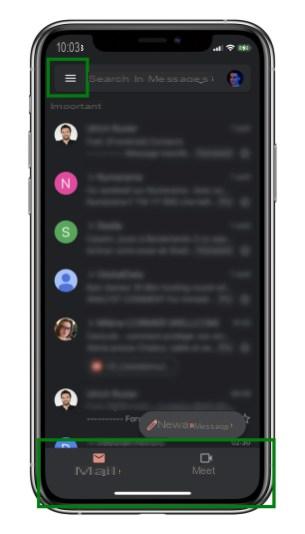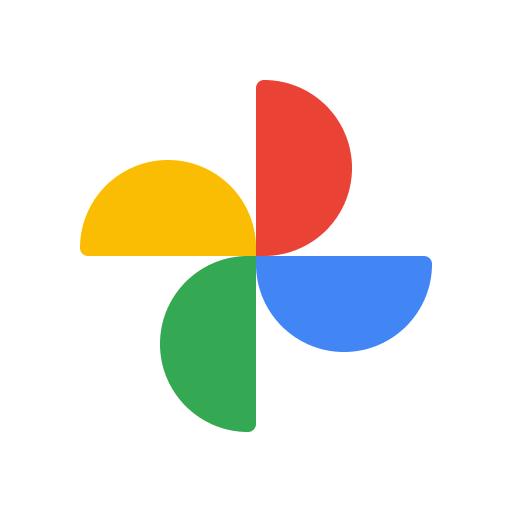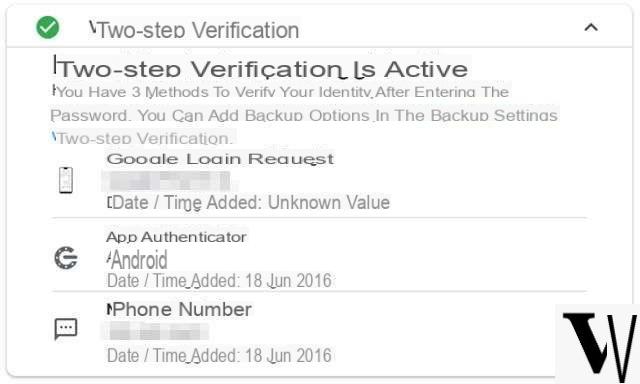Raise your hand if you have never used Google Maps as a navigator during a trip or a simple move around the city. And raise your hand even if you have never encountered an anomaly or a problem in the app, before or during its use. Today's guide is designed only and exclusively for the latter, the most honest ones (no, football has nothing to do with it): here 8 things you can do when Google Maps isn't working.
Index:
- 1. Update the app
- 2. Clear the cache and delete the app data
- 3. Uninstall and reinstall the app
- 4. Google Maps still not working? Grant permission to access the location
- 5. Verify that the Internet connection is active
- 6. Make sure you are using your Google account
- 7. Check that the navigator settings are correct
- 8. Download a map to use offline when you know that Google Maps will not work due to a lack of network
- Conclusions
1. Update the app
Google Maps may not work, or rather, some of its functions may not be available, because the app version has now become obsolete. In this case the solution is to update the application from the Google Play Store (Android phones) or from the App Store (iPhone), and then try to use it again.
Update Google Maps from the Google Play Store
- Open the Play Store
- Tap your profile photo in the top right
- Press on "Manage app and device"
- Select "Updates available"
- Tap "Update" next to Maps to start the update
- Open the app again after the update to see if it works
Update Google Maps from the App Store
- Open the App Store
- Pigia on the profile photo at the top right
- Tap the "Updates Available" option and locate Maps
- Tap on "Update" to proceed with the update
Note: On iPhone or iPad, you may be prompted to re-enter your Apple ID and associated password.
Read also: How to recover Apple ID password if you have forgotten or lost it
2. Clear the cache and delete the app data
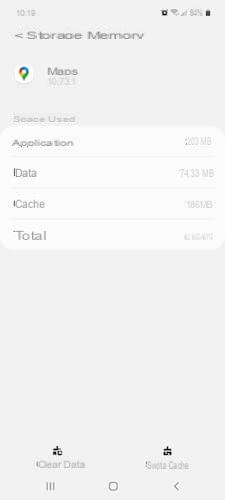
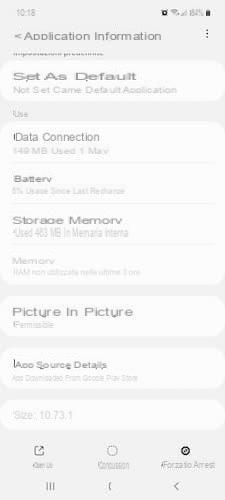
Another solution to Google Maps problems is to clear the cache and permanently delete the app data stored in the storage space of your device. Here's what you need to do if you have an Android phone:
- Open Settings
- Go to "Applications"
- Scroll down until you find Maps
- Tap "Storage memory"
- Press on "Empty cache" at the bottom right
- Tap on “Clear data” at the bottom left
Note: This operation cannot be performed on the iPhone.
3. Uninstall and reinstall the app
If Google Maps still doesn't work, on iOS devices you can try uninstalling and reinstalling the app. Below is the procedure to follow:
- Tap and hold on the app for a few seconds
- Press on "Remove app" from the menu that opens
- Go to the App Store, type "google maps" and tap "Get" to start the download
- Tap Open to check if it now works correctly
Note: You may need to type your Apple ID and password again before starting the download.
4. Google Maps still not working? Grant permission to access the location
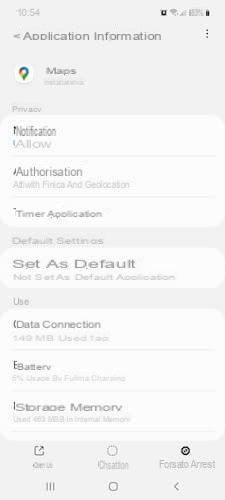
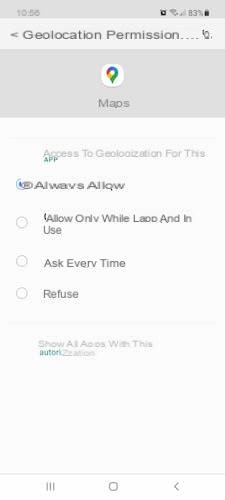
One of the most frequent problems that occurs is the inability for Google Maps to find the destination entered, with the latter being marked in red. To fix it is enough to grant the app access to the location. Here's how you need to do it.
Replace Android phone
- Open Settings
- Select "Applications"
- Scroll until you find Maps
- Tap "Permissions"
- Find "Geolocation" under the "Reject" tab
- Add a check mark next to "Allow only while the app is in use" or "Always allow"
Your iPhone
- Open Settings
- Scroll down until you find Google Maps
- Tap "Location"
- Add a check mark next to "While using the app" or "Always"
- Move the lever next to "Exact Location" from left to right (ON position) to allow the app to use your exact location
5. Verify that the Internet connection is active
Sometimes it happens that you see the message “Unable to establish a connection”. The warning does nothing but indicate that the phone is not able to connect to the Internet, for this reason if you try to perform a search you will see the map always remain in the same point with the gray dot. First, check that your internet connection is active and that you have not accidentally activated Airplane mode.
Disable airplane mode on Android
- Swipe your finger from top to bottom from the top of the screen
- Tap the plane icon ("Offline mode") to switch it from blue (on) to gray (off)
- Turn Wi-Fi or mobile data back on
Disable Airplane Mode on iPhone
- Swipe down from the top right corner of the screen to open Control Center
- Tap the airplane icon to turn it off and deactivate airplane mode
- Turn on Wi-Fi or mobile data now
On the same topic you might also be interested in the following readings:
- How to check the coverage of the TIM network
- How to check the coverage of the Vodafone network
- How to check the coverage of the Iliad network
6. Make sure you are using your Google account
Being a Google service, Maps is closely linked to your account. When you save places to visit, parkings or more, you are automatically saving them within the Google account. That's why, if you use Maps with a different account, you won't find any of your "favorites", a problem especially if this happens during a vacation planned in detail days before. We explain how to overcome this obstacle:
- Open Google Maps
- Tap your profile photo in the top right
- Click on the down arrow icon next to the name
- Select the Google account you want to use
Read also: What needs to be done to delete a Google account
7. Check that the navigator settings are correct
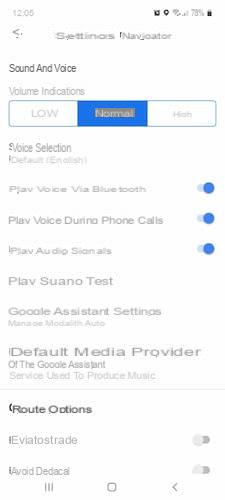
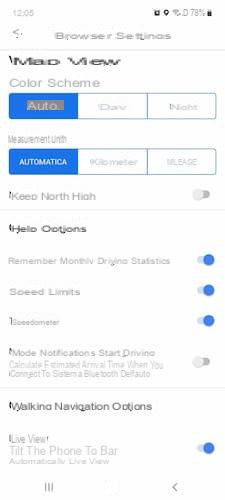
If Google Maps still does not work after the attempts described above, the problem may be due to some incorrect navigator settings. To access it, open the app, tap your profile photo, select "Settings", then go to "Navigator settings". Below is a list of the most frequent problems.
The audio is too quiet even though the phone volume is at maximum
In the “Sound and voice” section, under “Indication volume” select “Loud”.
The path he makes me do is always too long, I never enter the highway
Under "Route options" make sure that you leave the items "Avoid motorways", "Avoid tolls" and "Avoid ferries" disabled.
When I am under the tunnel or after sunset I cannot see the map clearly on the phone screen
Tap "Auto" ("Automatic") under "Color Scheme" in the "Map Display" section.
I no longer see the speed limits or how far I am traveling
Under the heading "Driving options" move the lever from left to right (ON position) next to the items "Speed limits" and "Speedometer"
I no longer hear the audio notification that Google Maps automatically sends when approaching a speed camera
In the “Sound and Speech” tab, move the lever from left (OFF position) to right (ON position) next to the option “Play audio signals”.
The navigator's instructions are reproduced in English or in another incomprehensible language
From "Navigator settings" go back (arrow at the top left), tap "App language" and add a check mark next to "Italian".
Note: unless you have previously changed them, the automatic settings of the navigator are set so that you can use the app in the best way.
8. Download a map to use offline when you know that Google Maps will not work due to a lack of network
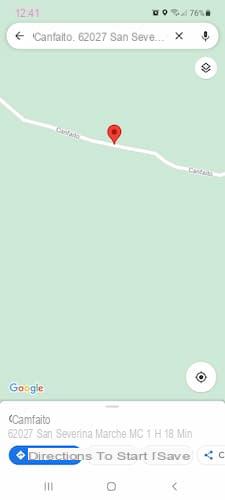
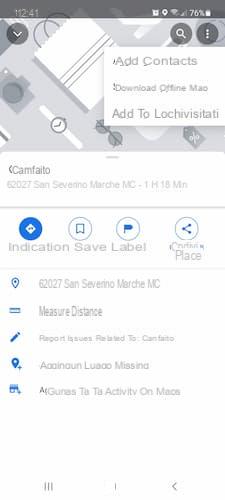
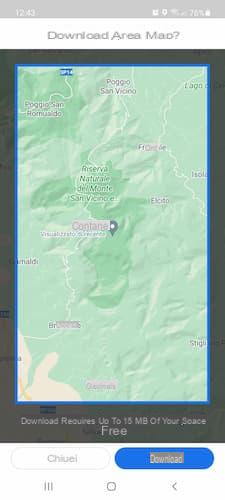
If you already know that in the place where you are headed Google Maps will not work due to the absence of the network, there is still a convenient solution: download a map to use offline. Here are the steps to take:
- Open Google Maps
- Search for the location you are headed to
- Swipe the bottom of the screen from bottom to top
- Tap the three dots icon at the top right
- Tap Download offline map
- Drag the blue edges of the map area you want to get offline driving directions
- Tap on "Download" to start the map download
Note: The larger the area of the map to download, the heavier the download will be in terms of uploads.
Important: The map is downloaded to the phone's internal memory, but you can choose to store it on a microSD card. To do this, first make sure you insert one into your phone, then open Google Maps, tap your profile picture and "Offline maps"; from here press the gear icon at the top right ("Settings"), then under "Storage preferences" first choose "Device" and then "SD card".
Once you have downloaded the offline map, you can use Google Maps even if you are in an area with no network coverage. You do not have to do anything other than normal, you just need to launch Maps and search for the destination where you are headed, as long as it falls within the geographical area downloaded previously.
However, there are some limitations on using the app offline instead of with mobile data active. For example, you cannot see other alternative routes on the map, which are usually indicated with the message “Similar duration” or “+ x minutes without toll”. Furthermore, if you use Google Maps offline, you cannot be updated in real time on traffic conditions along the route or on a possible accident, indications that are fundamental on more than one occasion, especially in long journeys from your home to the location chosen to spend their summer or winter holidays.
On the same topic, we invite you to read the article on how to use Google Maps offline.
Conclusions
Our guide on problems and solutions to take when Google Maps is down ends here. Before going, we point out that for the writing of this in-depth analysis we used a Samsung Galaxy A52 and an iPhone 12 Pro Max. Especially regarding the first, if you have an Android smartphone from a different manufacturer you may find some different steps than those described here on.
You might also be interested: Best free speed camera apps on Android