Lors de l'achat d'un ordinateur, une des premières choses à faire est de le connecter à Internet, il est donc normal de se demander comment je peux me connecter à un réseau wifi en utilisant une ligne de commande ou la barre des tâches ? Dans ce cas, nous vous l'expliquerons en utilisant Windows 10, donc si vous utilisez toujours une ancienne distribution, vous pouvez mettre à niveau sans perdre aucune de vos données.
Heureusement, chaque jour, de plus en plus de personnes rejoignent le monde de Internet, ce qui leur permet de communiquer entre eux et avec le monde.
Comment se connecter à un réseau Wi-Fi sécurisé à l'aide de la ligne de commande
Comme nous le savons, dans Windows, il existe presque toujours plusieurs façons de faire les choses, c'est pourquoi nous pouvons nous connecter à un réseau WIFI connu via le console de commande ou CMD.
Cet outil est implémenté depuis que le même système d'exploitation est installé, donc vous l'aurez oui ou oui. Vous devez également savoir que peu importe la version du système que vous possédez, il n'y aura donc aucun problème lors de son utilisation à partir d'un système 32 bits ou 64 bits.

Pour ouvrir la console, nous devrons aller au début e écris son nom, une icône du même nom devrait apparaître, sur laquelle nous devrons cliquer pour l'ouvrir.
Depuis la console, nous utiliserons une commande appelée 'netsh', suivi de la subdivision Wlan. Nous devrons entrer ces deux commandes côte à côte séparées par un espace, de cette façon nous indiquerons que nous voulons utiliser la carte réseau. Donc, nous devrons indiquer que nous voulons nous connecter, nous écrirons donc 'connect ssid'. Et enfin, nous devrons entrer le nom du réseau.
Après cela, nous devrons appuyer sur entrez et attendez la connexion. Si vous vous connectez à un réseau et que vous n'avez pas accès à Internet, cela peut être dû à un problème de réseau, dans le cas où il s'agit de votre ordinateur, vous pouvez le réparer rapidement.
Comment utiliser les commandes CMD pour les réseaux WiFi ?
L'utilisation des commandes CMD s'avère plus simple qu'il n'y paraît et c'est totalement valable dans les situations où vous devez activer le WiFi en cas de problème avec l'ordinateur. Dans cette section, nous vous montrons comment vous pouvez le faire en activant et en désactivant la carte réseau ou en libérant l'adresse IP.
Activer et désactiver la carte réseau
Cette option est idéale lorsque le bouton WiFi ne fonctionne pas et une connexion Internet est nécessaire pour fonctionner. Pour activer la carte réseau, vous devez ouvrir la console de commande et y entrer : netsh interface show interface puis appuyer sur entrée ; Lorsque vous faites cela, vous verrez une fenêtre avec les adaptateurs réseau disponibles, vous devez donc noter le nom de l'adaptateur qui y apparaît.
Ensuite, vous devez activer l'adaptateur via la commande suivante que vous collerez dans un fichier du bloc-notes système : interface netsh définir l'interface nom_interface activé mais là où il est indiqué le nom de l'interface, vous le remplacerez par le nom de la connexion sans fil que vous avez dans la maison.
Maintenant, ces informations doivent être enregistrées dans le bloc-notes et vous devez changer l'extension en saisissant.bat pour que tout fasse effet. Dans le scénario de désactivation de l'adaptateur, vous devez faire de même mais dans ce cas, vous écrivez la commande suivante dans le bloc-notes : netsh interface set interface "Wi-Fi" disabled ; il est enregistré de la même manière et avec la même extension et c'est tout.

Libérer ou renouveler l'adresse IP
Cette option est idéale pour rompre la connexion ou la rétablir, et vous devez exécuter la commande suivante pour libérer l'adresse IP : Ipconfig / relée; tandis que si vous essayez d'attribuer une nouvelle adresse, vous devrez copier la commande : Ipconfig/renouveler. Tout cela, vous le ferez via la fenêtre Exécuter, lorsque vous serez entré dans le système CDM.
Façons de se connecter au Wi-Fi sans mot de passe depuis la barre des tâches
La barre des tâches est l'un des principaux outils que chaque système d'exploitation nous offre. Avec lui, nous pouvons avoir accès aux principaux utilitaires du système, parmi lesquels le possibilité de se connecter à un réseau WIFI. Dans le cas de Windows 10 lorsque nous ne sommes connectés à aucun réseau, l'icône est celle d'un monde.
Si nous cliquons sur cette icône, nous verrons comment une liste avec tous les réseaux autour de notre ordinateur est affichée. En plus de certaines de vos données telles que le nom du réseau et le type de sécurité dont il dispose. Dans ce menu, nous devons sélectionner celui que nous voulons connectez-nous en faisant un clic gauche dessus.
Avec cela, nous remarquerons que nous obtenons une boîte pour se connecter, si nous cliquons dessus, une autre boîte plus petite apparaîtra dans laquelle nous devrons entrer le mot de passe du réseau. Nous pouvons également sélectionner si nous voulons ou non toujours nous connecter à ce réseau.
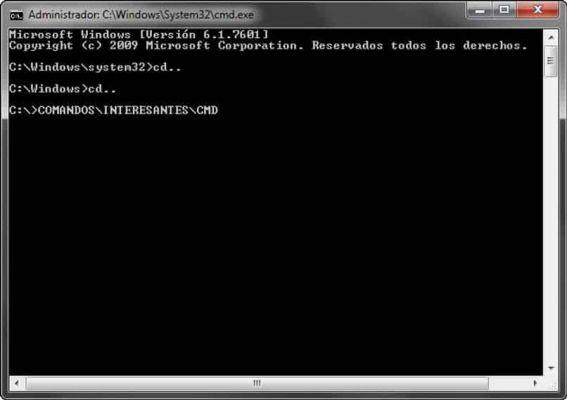
Une fois entré le mot de passe nous devrons juste donner ensuite et ensuite accepter. Avec cette méthode, nous pouvons nous connecter à n'importe quel réseau adjacent. Il convient de noter que si nous voulons enregistrer les informations du réseau, lors de la saisie du mot de passe, nous pouvons prendre une capture d'écran et l'enregistrer en tant qu'image.
Comment épingler l'icône WiFi sur la barre des tâches ?
Si pour une raison quelconque l'icône WiFi n'apparaît plus dans la barre des tâches, ne vous inquiétez pas car cela a une solution. Donc, la première chose que vous devrez faire est d'aller dans le menu Windows et de rechercher la fenêtre de configuration. à partir de là, vous verrez un onglet qui dit Personnaliser et cliquez là où il est dit Barre des tâches pour le configurer.
Maintenant, vous devez rechercher jusqu'à ce que vous obteniez une section indiquant Sélectionnez les icônes qui apparaîtront sur la barre des tâches dans afin que vous puissiez sélectionner ceux que vous aimez. Vous devez faire attention à ce que dit le réseau (WiFi) et l'activer pour qu'il apparaisse dans la barre d'état système, c'est tout.
Je ne vois pas l'icône WiFi dans Windows 10 Que faire ?
Si malgré tout, vous n'arrivez toujours pas à obtenir l'icône WiFi sous Windows 10, vous pouvez redémarrer le ordinateur pour mettre à jour le système ; cela rechargera toutes les applications, y compris cette icône caractéristique des réseaux de connexion Internet.
Une autre recommandation que nous voulons vous donner est de vous assurer que cette option est correctement activé dans la barre d'état système et si c'est le cas, faites glisser l'icône vers le haut pour qu'elle apparaisse en premier lorsque vous allumez votre ordinateur. Par conséquent, vous l'empêchez de disparaître à nouveau lorsque de nouvelles connexions WiFi ne doivent plus être établies.
Enfin, nous voulons que vous sachiez malgré les avantages être connecté à un réseau WIFI. Nous devons savoir qu'il y a certains facteurs à considérer pour notre sécurité.
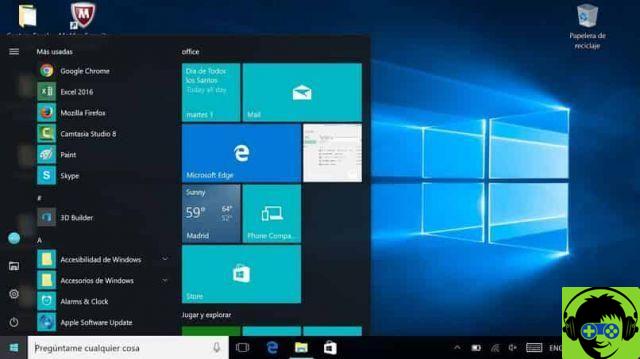
En principe, il est connu que nous ne pouvons nous connecter à aucun réseau, car il peut avoir accès à nos informations personnelles. Ainsi, si vous souhaitez vous connecter au réseau public d'un établissement, il vaut mieux que vous l'utilisiez pour votre temps libre et non pour entrer dans vos comptes bancaires ou des applications où vous devez fournir des informations précieuses.
Un autre facteur est celui des mots de passe, si vous voulez vous connecter à un WIFI, vous devez avoir votre mot de passe. Comme sans cela, il sera impossible de se connecter, il est également déconseillé d'utiliser des programmes piratés qui promettent de révéler des clés réseau. Parce que la plupart sont faux ou demandent vos informations en retour.


























