A la hora de comprar un ordenador, una de las primeras cosas que hay que hacer es conectarlo a Internet, por lo que es normal preguntarse cómo puedo conectarme a una red wifi usando una línea de comando o la barra de tareas? En este caso te lo explicaremos usando Windows 10, así que si todavía estás usando una distro antigua, puedes actualizar sin perder ninguno de tus datos.
Afortunadamente, cada día más personas se suman al mundo de Internet, que les permite comunicarse entre sí y con el mundo.
Cómo conectarse a una red Wi-Fi segura usando la línea de comando
Como sabemos, en Windows casi siempre hay varias formas de hacer las cosas, por lo que podemos conectarnos a una red WIFI conocida a través de la consola de comandos o CMD.
Esta herramienta se ha implementado desde que se instala el mismo sistema operativo, así que lo tendrás si o si. También debes saber que da igual la versión del sistema que tengas, por lo que no habrá ningún problema al utilizarlo desde un sistema de 32 bits o de 64 bits.

Para abrir la consola tendremos que ir al principio e escribe su nombre, Debería aparecer un icono con el mismo nombre, en el que tendremos que hacer clic para abrirlo.
Desde la consola usaremos un comando llamado 'netsh', seguida de la subdivisión Wlan. Tendremos que ingresar estos dos comandos uno al lado del otro separados por un espacio, de esta manera indicaremos que queremos usar la tarjeta de red. Así pues, tendremos que indicar que nos queremos conectar, por lo que escribiremos 'connect ssid'. Y por último tendremos que introducir el nombre de la red.
Después de eso tendremos que presionar entrar y esperar la conexión. Si te conectas a una red y no tienes acceso a internet, puede deberse a un problema de red, en caso de que sea tu computadora lo puedes solucionar rápidamente.
¿Cómo usar los comandos CMD para redes WiFi?
El uso de comandos CMD resulta ser más simple de lo que parece y es totalmente válido en aquellas situaciones en las que necesitas encender el WiFi si hay algún problema con el ordenador. En esta sección, le mostramos cómo puede hacerlo habilitando y deshabilitando la tarjeta de red o liberando la dirección IP.
Habilitar y deshabilitar la tarjeta de red
Esta opción es ideal cuando el botón WiFi no funciona y se requiere una conexión a Internet para funcionar. Para habilitar la tarjeta de red, debe abrir la consola de comandos e ingresar: netsh interface show interface y luego presione enter; Cuando haga esto, verá una ventana con los adaptadores de red disponibles, por lo que debe anotar el nombre del adaptador que aparece allí.
A continuación, debe activar el adaptador mediante el siguiente comando que pegará en un archivo en el bloc de notas del sistema: interfaz netsh establecer interfaz Nombre_interfaz habilitado pero donde dice nombre de la interfaz, lo reemplazarás con el nombre de la conexión inalámbrica que tienes en la casa.
Ahora, esta información debe guardarse en el bloc de notas. y necesitas cambiar la extensión ingresando.bat para que todo surta efecto. En el caso de deshabilitar el adaptador, debe hacer lo mismo, pero en este caso escribirá el siguiente comando en el bloc de notas: netsh interface set interface "Wi-Fi" disabled; se guarda de la misma manera y con la misma extensión y listo.

Liberar o renovar la dirección IP
Esta opción es ideal para romper la conexión o restablecerla, y debe ejecutar el siguiente comando para liberar la dirección IP: Ipconfig / relé; mientras que si está intentando asignar una nueva dirección, deberá copiar el comando: Ipconfig/renovar. Todo esto, lo harás a través de la ventana Ejecutar, cuando hayas ingresado al CDM del sistema.
Formas de conectarse a Wi-Fi sin contraseña desde la barra de tareas
La barra de tareas es una de las principales herramientas que nos ofrece todo sistema operativo. Con ella podemos tener acceso a las principales utilidades del sistema, entre estas se encuentra la posibilidad de conectarse a una red WIFI. En el caso de Windows 10 cuando no estamos conectados a ninguna red, el icono es el de un mundo.
Si pulsamos sobre este icono veremos como se despliega un listado con todas las redes que hay alrededor de nuestro ordenador. Además de algunos de tus datos como el nombre de la red y el tipo de seguridad que tiene. Desde este menú tenemos que seleccionar el que queremos conéctenos haciendo clic izquierdo en él.
Con esto notaremos que obtenemos una caja para conectar, si pulsamos sobre él, aparecerá otro cuadro más pequeño en el que tendremos que introducir la contraseña de red. También podemos seleccionar si queremos o no conectarnos siempre a esta red.
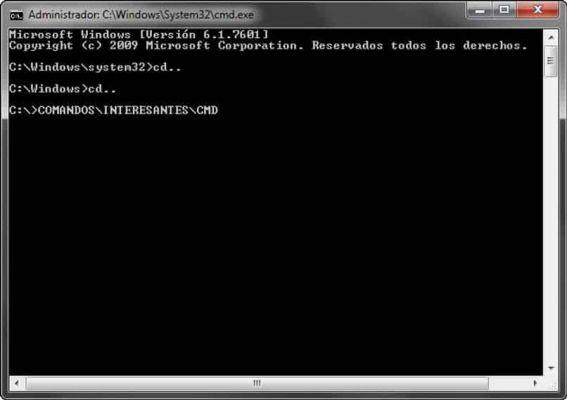
una vez ingresó la contraseña solo tendremos que dar siguiente y luego aceptar. Con este método podemos conectarnos a cualquier red adyacente. Cabe señalar que si queremos guardar la información de la red, al ingresar la contraseña podemos tomar una captura de pantalla y guardarla como imagen.
¿Cómo fijar el icono de WiFi en la barra de tareas?
Si por alguna razón el icono de WiFi ya no aparece en la barra de tareas, no te preocupes que esto tiene solución. Así que lo primero que tendrás que hacer es ir al menú de Windows y buscar la ventana de configuración; desde allí verás una pestaña que dice Personalizar y haz clic donde dice Barra de tareas para configurarlo.
Ahora debe buscar hasta que obtenga una sección que diga Seleccione los iconos que aparecerán en la barra de tareas en para que puedas seleccionar las que más te gusten. Tienes que prestar atención a lo que dice Red (WiFi) y encenderlo para que aparezca en la bandeja del sistema, eso es todo.
No veo el ícono WiFi en Windows 10 ¿Qué hacer?
Si a pesar de todo sigues sin conseguir el icono de WiFi en Windows 10, puedes reiniciar el computadora para actualizar el sistema; esto recargará todas las aplicaciones, incluido este ícono característico de las redes de conexión a Internet.
Otra recomendación que queremos darte es que te asegures de que esta opción está correctamente activado en la bandeja del sistema y si es así arrastra el icono hacia arriba para que aparezca primero al encender tu ordenador. Por lo tanto, evita que desaparezca nuevamente cuando sea necesario establecer nuevas conexiones WiFi.
Finalmente, queremos que sepas a pesar de los beneficios estar conectado a una red WIFI. Necesitamos saber que hay algunos factores a considerar para nuestra seguridad.
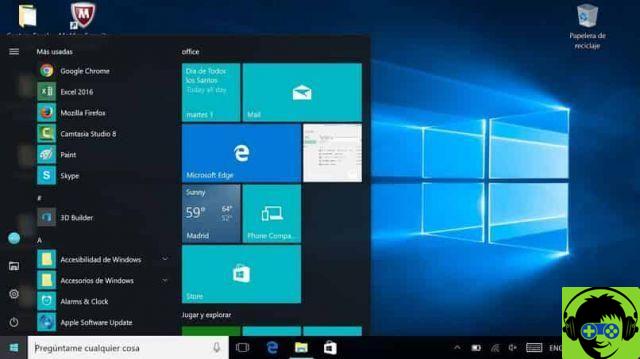
En principio, se sabe que no podemos conectarnos a ninguna red, ya que puede tener acceso a nuestra información personal. Entonces, si desea conectarse a una red pública de algún establecimiento, es mejor que lo uses para tu tiempo libre y no para entrar en tus cuentas bancarias o aplicaciones donde necesite proporcionar información valiosa.
Otro factor es el de las contraseñas, si quieres conectarte a una WIFI, usted debe tener su contraseña. Dado que sin esto será imposible conectarse, tampoco se recomienda utilizar programas pirateados que prometen revelar claves de red. Porque la mayoría son falsos o piden tu información a cambio.

























