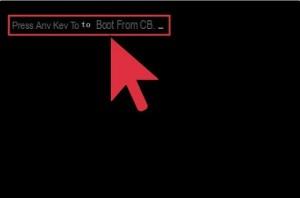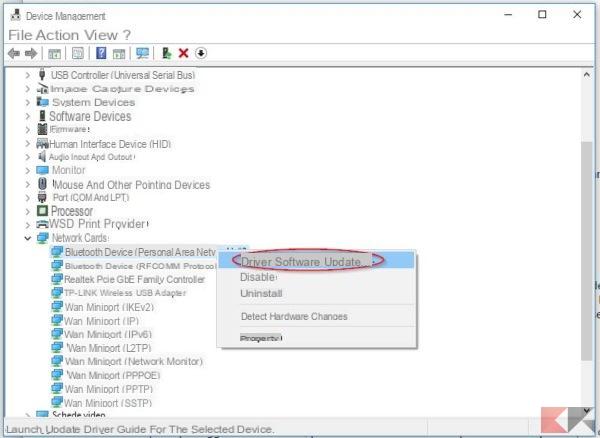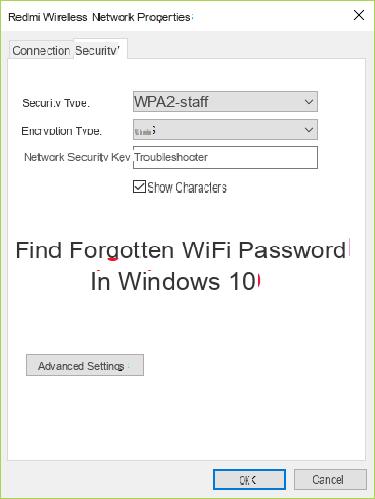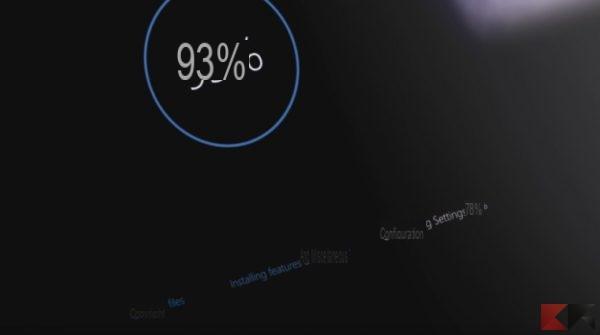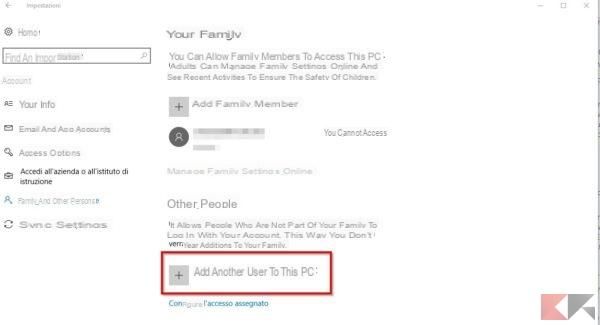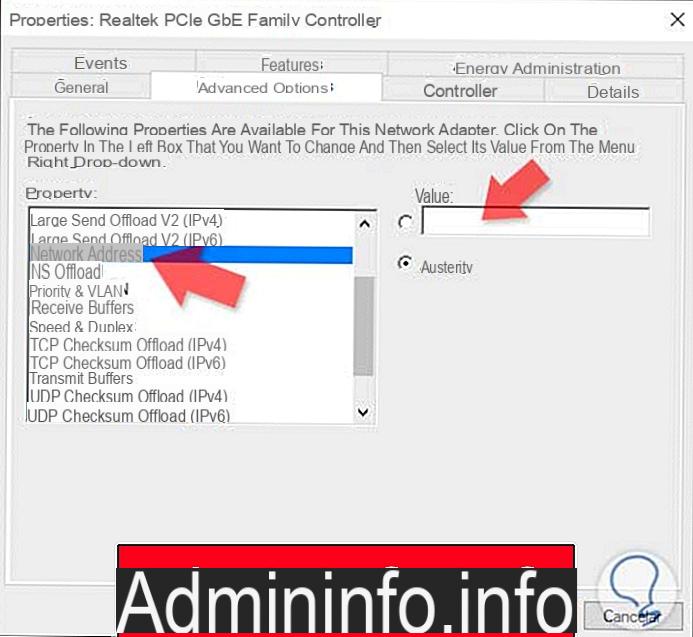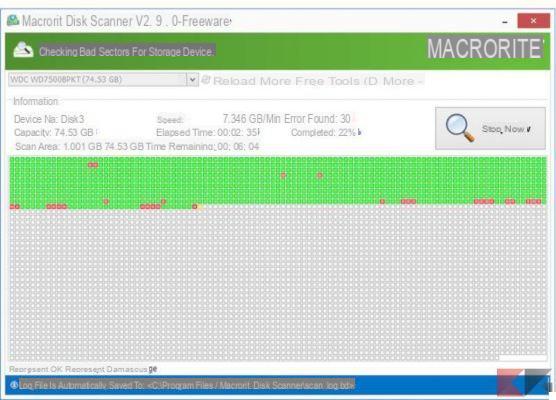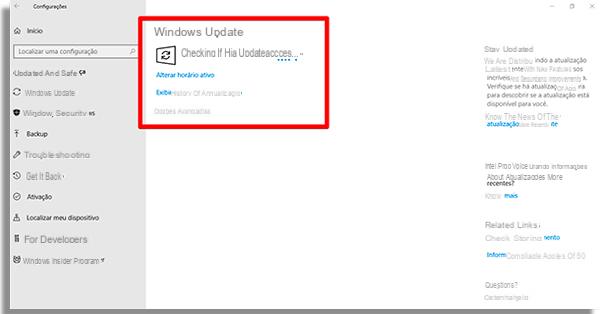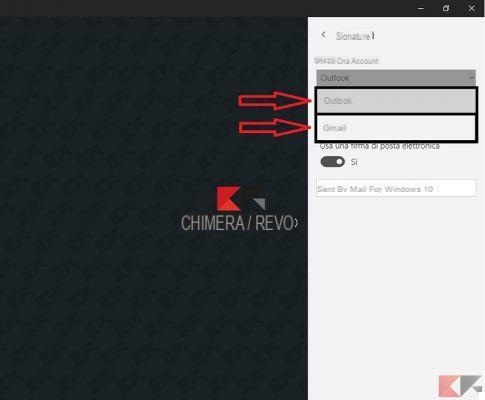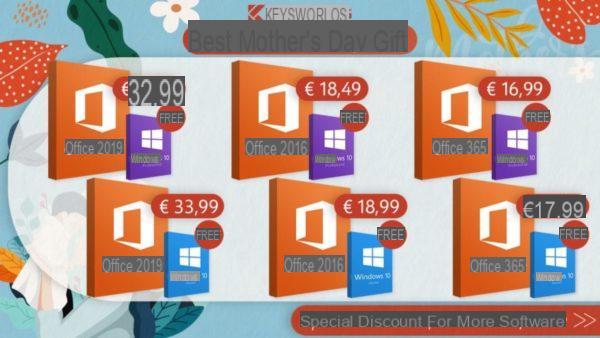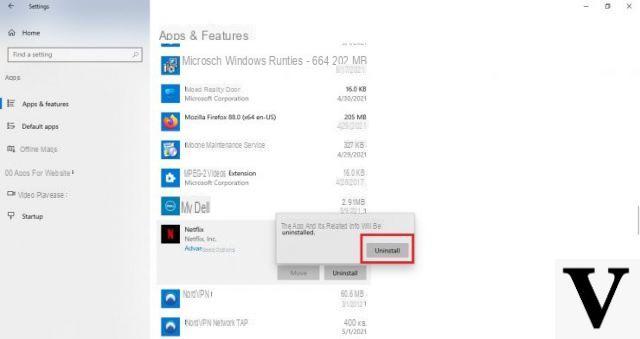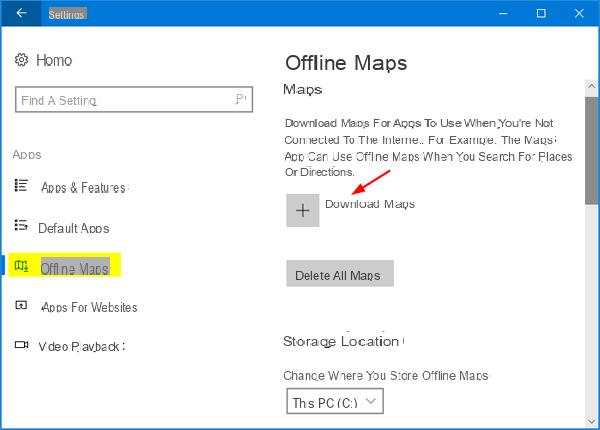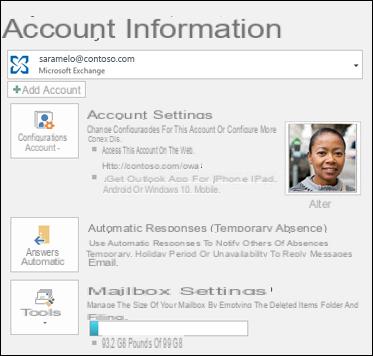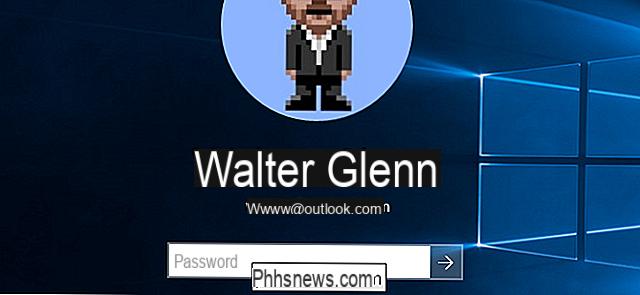
Lavoriamo in un open space o in postazioni accessibili a chiunque? Abbiamo un PC o dispositivo Windows che non vogliamo venga usato da altre persone mentre siamo lontani?
Se abbiamo Windows 10, bloccarlo con la nostra password è un attimo: basta premere la combinazione di tasti WIN+L prima di allontanarsi oppure aprire lo Start, selezionare il proprio avatar e cliccare o fare tap su Blocca.
E se ce ne dimenticassimo, con il rischio di lasciare il PC o il dispositivo alla mercé di chiunque? E se non abbiamo un PC Windows 10? Sembra che in Windows 10 Creators Update questa funzionalità sarà in qualche modo implementata ma, fino ad allora, dovremo “arrangiarci” con ciò che abbiamo.
Usando un piccolo barbatrucco nell’impostazione dello screensaver, possiamo tranquillamente bloccare Windows in automatico dopo un tot di tempo di inattività (ovvero quando non tocchiamo mouse né touch né tastiera) e richiedere la password quando si tenta lo sblocco.
Informazioni preliminari
Consigliamo sempre di fare un’installazione attraverso una licenza genuina e originale al 100%, questo per evitare la perdita di dati o attacchi da parte di hacker. Siamo consapevoli che sullo store della Microsoft acquistare una licenza ha un costo elevato. Per questo abbiamo selezionato per voi Mr Key Shop, un sito affidabile con assistenza gratuita specializzata in italiano, pagamenti sicuri e spedizione in pochi secondi via email. Potete verificare l’affidabilità di questo sito leggendo le tante recensioni positive verificate. Su questo store sono disponibili le licenze di Windows 10 a prezzi molto vantaggiosi. Inoltre se si desidera passare alle versioni più recenti dei sistemi operativi Windows è possibile acquistare anche l’upgrade a Windows 11. Vi ricordiamo che se si ha una versione genuina di Windows 10, l’aggiornamento al nuovo sistema operativo Windows 11 sarà gratuito. Inoltre sullo store è possibile acquistare le varie versioni dei sistemi operativi Windows, dei pacchetti Office e dei migliori antivirus sul mercato.
Quello che segue è sicuramente il metodo più semplice per farlo ma ha un piccolo difetto: il minimo di inattività del dispositivo, prima che venga avviato lo screen saver e quindi il blocco automatico, è di un minuto.
NOTA: questo metodo funziona con Windows 7 e superiori.
Bloccare Windows in automatico
Se non lo abbiamo già fatto impostiamo una password (o anche un PIN, se usiamo un account Microsoft) in Windows 10 recandoci in Impostazioni > Account > Opzioni di accesso e seguendo le istruzioni a schermo.
Se siamo su Windows 7 o 8.1 rechiamoci in Pannello di controllo > Account Utente > selezioniamo il nostro account e clicchiamo su Crea Password.
Fatto ciò ritorniamo indietro nel pannello Impostazioni e rechiamoci in Personalizzazione > Schermata di blocco. Clicchiamo poi su Impostazioni Screen Saver.
Se siamo su Windows 7 o Windows 8.1 clicchiamo destro su un punto vuoto del desktop e selezioniamo Personalizza.
Ci comparirà il classico pannello per impostare il salvaschermo: scegliamone uno, selezioniamo i minuti di inattività dopo i quali vogliamo bloccare Windows 10 (minimo 1 minuto) e mettiamo il segno di spunta su Al ripristino, torna alla schermata d’accesso.
Tutto molto semplice, no?
Dubbi o problemi? Vi aiutiamo noi
Ricorda di iscriverti al nostro canale Youtube per video e altre recensioni. Se vuoi rimanere sempre aggiornato, iscriviti al nostro canale Telegram e seguici su Instagram. Se vuoi ricevere supporto per qualsiasi dubbio o problema, iscriviti alla nostra community Facebook o contattaci su Instagram. Non dimenticarti che abbiamo creato anche un motore di ricerca offerte pieno di coupon esclusivi e le migliori promozioni dal web!




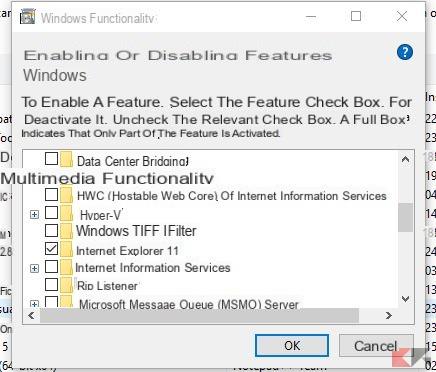

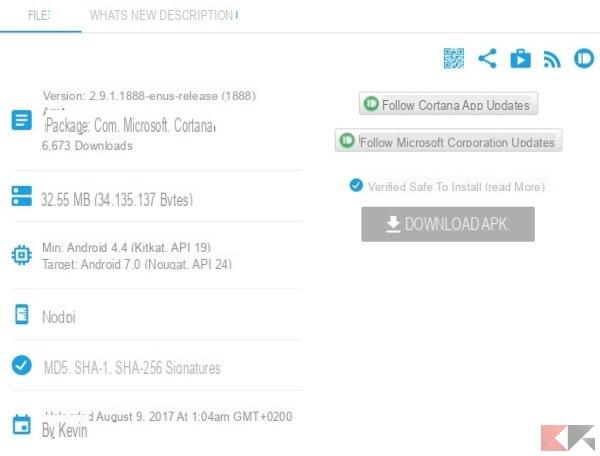
![[Windows 10] PC Bloccato durante Aggiornamento? –](/images/posts/9492f6c85bb4712cfc0c14d6357d5ec0-0.jpg)