Volete collegare la vostra stampante ad Internet per stampare da remoto ma non sapete come fare? In questa guida odierna vi spiegheremo nello specifico come aggiungere stampante a Google Cloud Print così da usare qualunque dispositivo connesso ad Internet in modo semplice ed immediato.
Google Cloud Print: cos’è
Prima di vedere nello specifico le opeazioni da compiere, è necessario chiarire prima di così tratta. Google Cloud Print è un servizio progettato dal colosso di Mountain View che permette di collegare le stampanti (sia domestiche che aziendali) a Internet. Così facendo potrete stampare ovunque e in qualsiasi momento usando un semplice dispositivo collegato a Internet che può essere un PC, uno smartphone o un tablet.
Operazioni preliminari
Per poter utilizzare il servizio di Big G è necessario disporre di due requisiti fondamentali: una stampante che si collega ad Internet e un computer con Windows, macOS o Linux su cui è installato il browser Chrome.
Nel primo caso, potete prendere in considerazione la nostra guida d’acquisto dedicata alle migliori stampanti Wi-Fi da comprare qualora voleste acquistarne una mentre nel secondo caso potete procedere con il download del popolare browser di Google collegandovi al sito Internet e pigiando sul pulsante Scarica Chrome.
Per aiutarvi a scegliere la stampante compatibile con Cloud Print di Google, prendete come riferimento la pagina Stampanti cloud creata appositamente da Google. Potete utilizzare semplicemente il campo di ricerca oppure pigiare su uno dei brand proposti. Se accanto al nome della stampante comperata è presente la voce v2 significa che possedete una stampante cloud in versione 2.0 mentre se non è presente vuol dire che avete un modello 1.0.
Qualora la stampante in vostro possesso non fosse presente nell’elenco, significa che non si tratta di un modello cloud. Tuttavia, se è in grado di connettersi ad Internet (a una rete Wi-Fi) potete comunque procedere con la configurazione con Google Cloud Print.
Come aggiungere stampante a Google Cloud Print
Dopo aver chiarito alcune cosette molto importanti, possiamo passare finalmente all’azione! Se possedete una stampante non cloud ma capace di connettersi a una rete Wi-Fi, seguite con attenzione i passaggi che trovate qui sotto:
- Il primo step da compiere è quello di accedere alla stampante e collegarla alla rete Wi-Fi di casa seguendo le istruzioni riportate nel manuale utente.
- Fatto ciò, accendete il vostro computer (con Windows o macOS) e collegatevi alla stessa rete wireless a cui è connessa la stampante. Sul sistema operativo di Microsoft, cliccate sull’icona onde Wi-Fi presente in basso a destra, pigiate sulla connessione wireless in questione, inserite l’eventuale password e pigiate su Connetti. Su Mac, invece, cliccate sull’icona onde Wi-Fi presente in alto a destra, pigiate sul nome della rete Wi-Fi, inserite la password e premete sull’apposito pulsante per procedere con la connessione.
- A questo punto, aprite il browser Chrome pigiando sulla relativa icona, digitate la chiave di protezione nella barra degli indirizzi in alto, chrome://devices e date Invio per confermare.
- Dalla schermata dispositivi, pigiate sul pulsante Aggiungi stampanti nella sezione Stampanti classiche e scegliete la stampante Wi-Fi che volete condividere dalla sezione Stampanti da registrare. Confermate cliccando su Aggiungi stampanti.
- Per controllare se il dispositivo è stato aggiunto correttamente a Google Cloud Print, cliccate su Gestisci le tue stampanti.
In caso di ripensamenti, potete gestire in qualsiasi momento le stampanti aggiunte all’account Google (e quindi a Cloud Print) collegandovi al sito Internet del servizio attraverso un semplice browser ed effettuate il login all’account Google. Dalla pagina che si apre, pigiate sul menu Stampanti dalla barra laterale di sinistra, cliccate una volta sulla stampante su cui volete agire e pigiate su Dettagli per conoscere informazioni ulteriori sul dispositivo, Elimina per rimuoverla dall’account Google Cloud Print, condividerla con altri utenti (inserendo nomi, indirizzi e-mail o gruppi), rinominarla oppure mostrare i processi di stampa.
Nel caso in cui possedeste una stampante cloud 1.0, prendete come riferimento gli step posti qui sotto:
- Dal browser predefinito, aprite la pagina Stampanti cloud del sito di Google e inserite il modello della vostra stampante nel campo di ricerca presente al centro oppure premete su una delle case produttrici dalla lista presente poco sotto.
- A questo punto, per procedere con la configurazione della stampante, è necessario seguire le istruzioni fornite dalla stessa società. Per accedervi, basta identificare l’apposito link che si trova alla fine di ogni sezione del marchio. Ad esempio, se disponete di una stampante cloud 1.0 di Brother, pigiate sul collegamento guida di Google Cloud Print mentre, se avete un modello Canon, cliccate su English per accedere alle istruzioni in lingua inglese.
Qualora foste possessori di una stampante cloud 2.0, invece, fate in questo modo:
- Aprite il browser Chrome sul vostro PC Windows o Mac, digitale nella barra degli indirizzi chrome://devices e date Invio della tastiera per accedere alla pagina.
- A questo punto, cercate il dispositivo nella sezione Nuovi dispositivi e cliccate sul pulsante Gestisci presente accanto alla stampante.
- Adesso, pigiate su Registrati nella casella Conferma registrazione e seguite i passaggi proposti per terminare la registrazione.
- Ora, per controllare se la stampante cloud 2.0 è stata registrata correttamente, accedete alla pagina di Google Cloud Print, premete sulla voce Stampanti dalla barra laterale di sinistra e controllate se è presente nell’elenco.
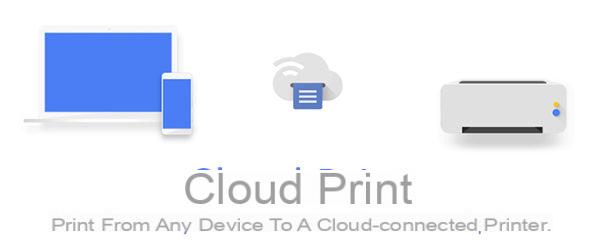 Come aggiungere stampante a Google Cloud Print 1">
Come aggiungere stampante a Google Cloud Print 1">
Cosa fare in caso di problemi
Se non riuscite a configurare correttamente la stampante, assicuratevi di aver installato l’ultima versione di Chrome. Per fare ciò, aprite il browser, cliccate sui 3 puntini in alto a destra e scegliete Informazioni su Google Chrome da Guida. A questo punto, il browser cercherà automaticamente l’ultima versione disponibile. Nel caso in cui comparisse il messaggio “Google Chrome è aggiornato” con la spunta blu, significa che è aggiornato all’ultima release e quindi il problema non è suo.
Un’altra soluzione da poter provare è quella di spegnere e riaccendere la stampante premendo sull’apposito pulsante. Se possedete una stampante cloud, verificate che Google Cloud Print sia attivo. In questo caso, prendete come riferimento il manuale utente del dispositivo oppure utilizzate i link riportati nella pagina Stampanti cloud.
In alternativa, contattate l’assistenza della casa produttrice della stampante. Qui sotto vi proponiamo alcuni link utili per mettervi in contatto con il supporto clienti dei principali produttori.
- Brother
- Canon
- Epson
- HP
- Lexmark
- Samsung
- Xerox
Qualora aveste configurato correttamente la stampante ma non riusciste a stampare in alcun modo, assicuratevi di aver connesso la stampante Wi-Fi alla stessa rete a cui è collegato il PC e di aver eseguito il comando di stampa da Google Chrome. Per farlo portavi sul contenuto da stampare, cliccate sui 3 puntini in alto a destra e scegliete Stampa. Fatto ciò, cliccate sul pulsante Modifica presente sotto la sezione Destinazione, scegliete la stampante che volete utilizzare e fate partire la stampa premendo sul pulsante Stampa.
Se non volete utilizzare il browser Chrome per stampare qualcosa utilizzando il servizio Cloud Print, allora potete installare un apposito driver messo a disposizione da Google per i possessori di PC Windows per sfruttare il servizio e stampare da un altro browser oppure dai programmi. Per scaricare Google Cloud Printer è necessario partire da Chrome.
Collegatevi alla pagina di download, premete sul pulsante Scarica Google Cloud Print e dopodiché pigiate sul pulsante Accetta e installa per procedere con il download. Una volta completato, fate doppio click sul file eseguibile e, durante la fase di installazione, date il consenso dell’aggiunta del driver pigiando su Installa.
Concludete l’operazione premendo sul pulsante Chiudi. A questo punto, ogni volta che vorrete utilizzare la stampante collegata al servizio Cloud Print dal browser o programma preferito, bisogna semplicemente selezionare la voce Google Cloud Print dalle stampanti disponibili.


























