Você deseja conectar sua impressora à Internet para imprimir remotamente mas você não sabe como fazer? Neste guia de hoje iremos explicar especificamente como adicionar impressora ao google cloud print de forma a utilizar qualquer dispositivo conectado à Internet de forma simples e imediata.
Google Cloud Print: o que é
Antes de ver especificamente as operações a serem realizadas, é necessário esclarecer primeiro este trata. Google Cloud Print é um serviço desenvolvido pela gigante de Mountain View que permite que você conectar impressoras (doméstico e corporativo) para a Internet. Ao fazer isso, você pode imprimir em qualquer lugar, a qualquer hora, usando um dispositivo simples conectado à Internet que pode ser um PC, Um smartphones ou um comprimido.
Operações preliminares
Para usar o serviço Big G, você precisa ter dois requisitos básicos: um impressora que se conecta à Internet e um computadores com Windows, macOS ou Linux em que o Navegador Chrome.
No primeiro caso, você pode considerar nosso guia de compra dedicado às melhores impressoras Wi-Fi para comprar se quiser comprar uma, enquanto no segundo caso você pode prosseguir com o download do popular navegador Google conectando-se ao site e pressionando o botão Baixar o Chrome.
Para ajudá-lo a escolher a impressora compatível com Cloud Print di Google, consulte a página Impressoras na nuvem especialmente criado pelo Google. Você pode simplesmente usar o campo de busca ou clique em uma das marcas propostas. Se a entrada estiver presente ao lado do nome da impressora adquirida v2 isso significa que você tem uma versão da impressora na nuvem 2.0 enquanto se não estiver presente, significa que você tem um modelo 1.0.
Se sua impressora não estiver listada, não é um modelo de nuvem. No entanto, se for capaz de se conectar à Internet (a uma rede Wi-Fi), você ainda pode prosseguir com a configuração com Google Cloud Print.
Como adicionar impressora ao Google Cloud Print
Depois de esclarecer algumas coisas muito importantes, podemos finalmente agir! Se você possui um impressora fora da nuvem mas capaz de se conectar a uma rede Wi-Fi, siga cuidadosamente as etapas abaixo:
- A primeira etapa é acessar a impressora e conectá-la à rede Wi-Fi doméstica seguindo as instruções do manual do usuário.
- Feito isso, ligue o computador (com Windows o MacOS) e conecte-se à mesma rede sem fio à qual a impressora está conectada. No sistema operacional de Microsoft, clique no ícone onde Wi-Fi presente no canto inferior direito, pressione na conexão sem fio em questão, digite qualquer senha e pressione conectar. Em Macem vez disso, clique no ícone onde Wi-Fi presente no canto superior direito, pressione o nome da rede Wi-Fi, digite a senha e pressione o botão apropriado para prosseguir com a conexão.
- Neste ponto, abra seu navegador cromo pressionando o ícone relativo, digite a chave de proteção na barra de endereço na parte superior, chrome: // devices e datas Transmissão para confirmar.
- Na tela dos dispositivos, pressione o botão Adicionar impressoras na secção Impressoras clássicas e escolha o Impressora wi-fi você deseja compartilhar da seção Impressoras a serem registradas. Confirme clicando em Adicionar impressoras.
- Para verificar se o dispositivo foi adicionado com sucesso, um Google Cloud Print, clique em Gerenciar suas impressoras.
Em caso de dúvida, você pode gerenciar a qualquer momento as impressoras adicionadas aoConta do Google (e, portanto, para Cloud Print) conectando-se ao site do serviço por meio de um navegador simples e faça login noConta do Google. Na página que se abre, pressione no menu Impressoras na barra lateral esquerda, clique uma vez na impressora em que deseja atuar e pressione detalhes para saber mais sobre o dispositivo, excluir para removê-lo da sua conta Google Cloud Print, compartilhe-o com outros usuários (inserindo nomes, endereços de e-mail ou grupos), renomeie-o ou mostre trabalhos de impressão.
No caso de você possuir um impressora em nuvem 1.0, siga as etapas abaixo como referência:
- No navegador padrão, abra a página Impressoras na nuvem do site de Google e digite o modelo da sua impressora no campo de pesquisa no centro ou clique em um dos fabricantes da lista abaixo.
- Neste ponto, para prosseguir com a configuração da impressora, é necessário seguir as instruções fornecidas pela mesma empresa. Para acessá-lo, basta identificar o link apropriado localizado ao final de cada seção da marca. Por exemplo, se você tiver uma impressora em nuvem 1.0 de Irmão, Clique no link Ajuda do Google Cloud Print enquanto, se você tiver um modelo Cânone, clique em Inglês para acessar as instruções em inglês.
Se você fosse o dono de um impressora em nuvem 2.0em vez disso, faça assim:
- Abra seu navegador cromo no seu PC com Windows o Mac, digital na barra de endereço chrome: // devices e datas Transmissão teclado para acessar a página.
- Neste ponto, procure o dispositivo na seção Novos dispositivos e clique no botão gerir presente ao lado da impressora.
- Agora, continue Register na caixa Confirme o registro e siga as etapas sugeridas para finalizar o registro.
- Agora, para verificar se o impressora em nuvem 2.0 foi registrado com sucesso, acesse a página de Google Cloud Print, clique no item Impressoras na barra lateral esquerda e verifique se ele está listado.
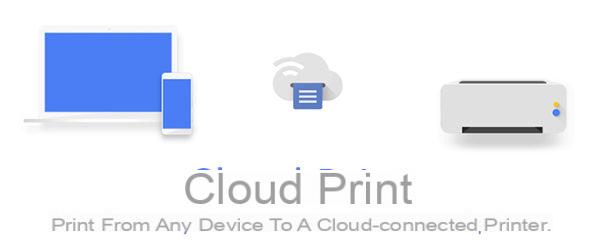 Como adicionar impressora ao Google Cloud Print 1">
Como adicionar impressora ao Google Cloud Print 1">
Cosa tarifa em caso de problema
Se você não conseguir configurar a impressora corretamente, certifique-se de você instalou a versão mais recente do Chrome. Para fazer isso, abra seu navegador, clique em Pontos 3 no canto superior direito e escolha Sobre o Google Chrome da Guia. Nesse ponto, o navegador procurará automaticamente a versão mais recente disponível. Caso a mensagem "Google Chrome está atualizado" com a tiquetaque azul, significa que ele está atualizado para a versão mais recente e, portanto, o problema não é seu.
Outra solução que você pode tentar é a de desligue a impressora e ligue-a novamente pressionando o botão apropriado. Se você tiver uma impressora em nuvem, verifique se Google Cloud Print está ativo. Neste caso, consulte o manual do usuário do dispositivo ou use os links na página Impressoras na nuvem.
Como alternativa, entre em contato com o suporte do fabricante da impressora. Abaixo, oferecemos alguns links úteis para entrar em contato com o suporte ao cliente dos principais produtores.
- Irmão
- Cânone
- Epson
- HP
- Lexmark
- Samsung
- Xerox
Se você configurou a impressora corretamente, mas não consegue imprimir de nenhuma forma, certifique-se de ter conectado o Impressora wi-fi para a mesma rede à qual o PC está conectado e ter executado o comando de impressão de Google Chrome. Para fazer isso, vá até o conteúdo a ser impresso, clique em Pontos 3 no canto superior direito e escolha imprensa. Feito isso, clique no botão Editar presente na seção destino, escolha a impressora que deseja usar e comece a imprimir pressionando o botão imprensa.
Se você não quiser usar o Navegador Chrome imprimir algo usando o serviço Cloud Print, então você pode instalar um especial motorista disponibilizado pela Google para proprietários de PC com Windows para aproveitar as vantagens do serviço e imprimir de outro navegador ou de programas. Baixar Google Cloud Printer você precisa começar com o Chrome.
Conecte-se à página de download, clique no botão Faça download do Google Cloud Print e então pressione o botão Aceite e instale para prosseguir com o download. Depois de concluído, clique duas vezes no arquivo executável e, durante a fase de instalação, dê consentimento para adicionar o driver pressionando Instalar.
Conclua a operação pressionando o botão perto. Neste ponto, toda vez que você quiser usar a impressora conectada ao serviço Cloud Print no seu navegador ou programa favorito, basta selecionar o item Google Cloud Print das impressoras disponíveis.


























