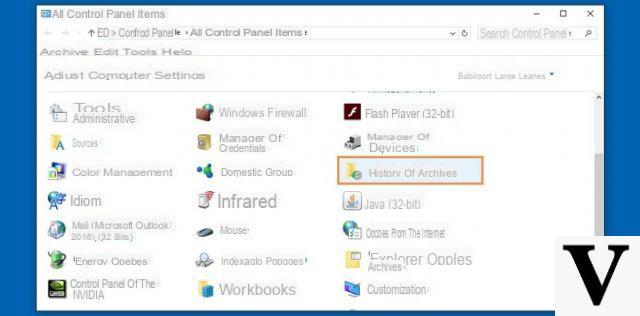
La maggior parte degli utenti tende archiviare sul proprio PC file di ogni genere, foto e documenti anche di una certa importanza, senza pensare che per un motivo o l’altro quei dati potrebbero andare perduti. Per preservare il ricco set di file presenti sul tuo dispositivo bisogna eseguire una pratica altamente sottovalutata: il backup del PC.
Ma come? Non sai cos’è il backup e non sai come effettuarlo su Windows 10? Partiamo dai concetti base e cerchiamo di capire insieme in cosa consiste questa pratica. Relativamente al procedimento da seguire, abbiamo in serbo per voi alcuni software che terranno al sicuro i vostri file per essere ripristinati in ogni momento.
Informazioni preliminari
Consigliamo sempre di fare un’installazione attraverso una licenza genuina e originale al 100%, questo per evitare la perdita di dati o attacchi da parte di hacker. Siamo consapevoli che sullo store della Microsoft acquistare una licenza ha un costo elevato. Per questo abbiamo selezionato per voi Mr Key Shop, un sito affidabile con assistenza gratuita specializzata in italiano, pagamenti sicuri e spedizione in pochi secondi via email. Potete verificare l’affidabilità di questo sito leggendo le tante recensioni positive verificate. Su questo store sono disponibili le licenze di Windows 10 a prezzi molto vantaggiosi. Inoltre se si desidera passare alle versioni più recenti dei sistemi operativi Windows è possibile acquistare anche l’upgrade a Windows 11. Vi ricordiamo che se si ha una versione genuina di Windows 10, l’aggiornamento al nuovo sistema operativo Windows 11 sarà gratuito. Inoltre sullo store è possibile acquistare le varie versioni dei sistemi operativi Windows, dei pacchetti Office e dei migliori antivirus sul mercato.
Che cos’è il backup?
Per chi utilizza il PC per lavorare o chi conserva innumerevoli quantità di file sul computer, il backup è un passaggio obbligato che salvaguarda il tesoro informatico di cui dispone. In soldoni, fare il backup significa creare una copia di sicurezza di file, cartelle e quanto presente sul dispositivo per essere salvato su un ulteriore dispositivo. Per mezzo di questa importantissima procedura, potrai conservare e ripristinare tutti i file, nel caso in cui il tuo PC o smartphone dovesse danneggiarsi improvvisamente.
La copia dei dati può essere eseguita tramite alcuni programmi, i quali possono ottimizzare e velocizzare il processo sfruttando alcune tecniche di backup. Ogni tecnica ha i suoi pro e i suoi contro, chiaramente sei tu a scegliere quali utilizzare in base alle tue esigenze;
- Backup completo: stiamo parlando della copia di ogni singolo dato disponibile sul PC. È la pratica più completa e sicuramente quella che impiega il maggior tempo possibile.
- Backup completo sintetico: memorizza i dati dall’ultimo backup completo eseguito. I cambiamenti non vengono salvati in un file a parte, bensì vengono incorporati al backup completo precedentemente eseguito.
- Backup incrementale: praticamente identico al backup completo sintetico. Si esegue solo se in precedenza è stata effettuata una copia dati completa e memorizza i dati che sono stati precedentemente modificati tralasciando quelli che non hanno subito variazioni. È meno complesso e crea file di dimensioni ridotte.
- Backup differenziale: Molto simile a quello incrementale, ma salva tutti i dati che sono stati salvati nel backup completo.
Come effettuare il backup e quali programmi utilizzare
Se effettuato periodicamente, il backup può davvero salvare la ‘vita’ dei file a cui tieni di più. È giunto quindi il momento di spiegarti come si effettua una copia dei dati e quali programmi utilizzare per svolgerla al meglio e in maniera completamente gratuita.
Creare una copia dei dati tramite Windows 10
Se hai installato Windows 10 e manifesti la necessità di effettuare una copia dei file contenuti nel tuo PC, puoi sfruttare una funzionalità facile da usare. Stiamo parlando di Cronologia File, un validissimo strumento che predilige un backup di tipo incrementale. Per utilizzare la funzione, bisogna:
- Cliccare su Start e sull’icona dell’ingranaggio immediatamente sopra.
- Selezionare la voce Aggiornamento e Sicurezza e immediatamente dopo Backup
- Cliccare su Aggiungi Unità per selezionare il dispositivo fisico dove andrai a salvare la tua copia di dati, se il disco interno o il dispositivo esterno.
- A questo punto Windows creerà un backup di tutte le cartelle di sistema.
Se vorrai personalizzare le tempistiche, quanto tempo conservare i dati o aggiungere e rimuovere dei file, potrai farlo cliccando su Altre Opzioni. Nel caso dovessi ripristinare un backup precedente sul tuo PC, potrai procedere cliccando su Vai a backup precedente
Paragon Backup & Recovery
Paragon Backup & Recovery è un software tedesco nato per fornire una esperienza di utilizzo completa e semplice. Come s’intuisce dal nome, stiamo parlando di un programma dedito non solo al backup dei dati, ma anche un sistema di ripristino di dati quando non sia possibile riavviare Windows. Il software svolge il proprio lavoro in maniera integerrima e secondo le tue esigenze, guidandoti nella fase di backup per mezzo di un procedimento guidato.
Dopo aver installato il programma, non dovrai far altro che avviarlo e cliccare su Backup Source. In questa sezione, dovrai selezionare quale parte ‘duplicare’, a scelta tra file e cartelle, dischi individuali e l’intero PC. Una volta effettuata la scelta, il programma effettuerà tutto in maniera autonoma senza richiedere il tuo intervento. E il gioco sarà fatto.
EaseTodo Backup
Per chi ha estrema confidenza con il modo dell’Information Technology sa che EaseTodo Backup è un valido alleato nella messa in sicurezza dei propri dati digitali. Il software nasce per chi ha bisogno di creare dei backup dei propri dischi, file o cartelli o dell’intero sistema operativo in maniera estremamente funzionale e gratuita. Come noterai dalla pagina ufficiale, EaseTodo Backup è disponibile nella versione Free e nella versione Home. La versione Free del software è estremamente completa anche se non dispone di alcune funzionalità come quella Home, ma è sufficiente per essere utilizzata da sola.
Dopo aver eseguito il download della versione gratuita dal sito ufficiale, è necessario procedere con l’installazione. Noterai subito le tantissime funzionalità di cui si caratterizza il programma, ovvero potrai eseguire backup incrementali, completi e differenziali di:
- Sistema Operativo: la procedura in questione permette di avviare la copia dell’intera sistema operativo;
- Disco o ripartizione: in questo caso bisogna scegliere il disco da mettere in sicurezza
- File e cartelle: dedicato al backup di singoli file o cartelle
Ma non finisce qui. EaseTodo Backup ti permette di clonare dischi o il sistema intero, una funzionalità estremamente utile in caso di imminente usura. Grazie a questa procedura di clonazione, disco e sistema potranno essere ripristinati in qualsiasi momento. Disponibile anche una funzionalità di backup intelligente che esegue le operazioni in maniera del tutto automatica dopo aver effettuato una pianificazione giornaliera, settimanale o mensile con possibilità di archiviazione Cloud.
Macrium Reflect Free
Tra i migliori software per il backup, non possiamo non citare Macrium Reflect Free, un software estremamente valido che permette di creare immagini di sicurezza di dischi e ripartizioni tramite clonazione degli stessi. Unica nota negativa, il programma è completamente in inglese.
Per procedere all’installazione dovrai collegarti sul sito di Macrium Reflect Free e cliccare su Home use. Una volta completato il download, dovrai avviare il file eseguibile, selezionare Free nel menù a tendina in alto e spuntare Run installer directly after download. A questo punto cliccare Download per scaricare il file e procedere all’installazione.
Dopo aver portato a termine la procedura, ti ritroverai di fronte alla seguente schermata. Per iniziare il backup, dovrai spuntare i dischi interessati dalla procedura , cliccare su Image disk e sarai chiamato a selezionare il dispositivo esterno o un disco sul quale salvare l’immagine. In aggiunta potrai anche copiare l’immagine su un CD o DVD tramite masterizzazione.
Nella fase successiva, potrai definire e personalizzare le modalità con le quali eseguire il tutto. A differenza del tipo di backup potrai scegliere tra:
- None: utile per definire la programmazione oraria in cui eseguire il backup
- Grandfather, Father, Son: da scegliere in caso di backup incrementali giornalieri, backup differenziali settimanali e completi mensili.
- Differential backup set: permette di creare un backup completo, integrato da backup differenziali
- Incremental backup set: permette di creare un backup completo, integrato da backup incrementali (Accessibile solo nella versione PRO)
- Incremental forever: si basa sul principio del backup completo sintetico, ossia al backup completo, vengono aggregati i vari backup incrementali, dopo aver raggiunto il numero stabilito. (Accessibile solo nella versione PRO)
In ultima fase, una volta stabilito il tipo di backup da eseguire e gli intervalli di esecuzione, potrai scegliere se procedere con il backup oppure preservare le impostazioni per un successivo utilizzo.
Dubbi o problemi? Vi aiutiamo noi
Ricorda di iscriverti al nostro canale Youtube per video e altre recensioni. Se vuoi rimanere sempre aggiornato, iscriviti al nostro canale Telegram e seguici su Instagram. Se vuoi ricevere supporto per qualsiasi dubbio o problema, iscriviti alla nostra community Facebook o contattaci su Instagram. Non dimenticarti che abbiamo creato anche un motore di ricerca offerte pieno di coupon esclusivi e le migliori promozioni dal web!


























