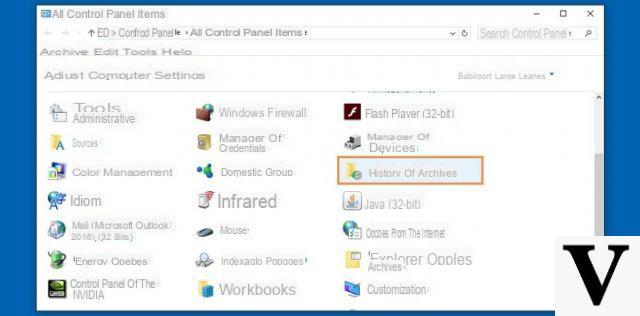
Most users tend to store all kinds of files, photos and documents even of some importance on their PC, without thinking that for one reason or another those data could be lost. To preserve the rich set of files on your device you need to perform a highly underrated practice: the PC backup.
But how? Do not know what is backup and you don't know how to do it on Windows 10? Let's start from the basic concepts and try to understand together what this practice consists of. Regarding the procedure to follow, we have some software in store for you that will keep your files safe to be restored at any time.
Preliminary information
We always recommend doing an installation through one 100% genuine and original license, this is to avoid data loss or hacker attacks. We are aware that purchasing a license on the Microsoft store has a high cost. For this we have selected for you Mr Key Shop, a reliable site with free assistance specialized in in your language, secure payments and shipping in seconds via email. You can check the reliability of this site by reading the many positive verified reviews. Windows 10 licenses are available on this store at very advantageous prices. Furthermore, if you want to upgrade to the latest versions of Windows operating systems, you can also purchase the upgrade to Windows 11. We remind you that if you have a genuine version of Windows 10, the upgrade to the new Windows 11 operating system will be free. Also on the store you can buy the various versions of Windows operating systems, Office packages and the best antivirus on the market.
What is backup?
For those who use the PC to work or those who keep countless amounts of files on their computer, the backup is an obligatory step that safeguards the computer treasure at their disposal. In a nutshell, backing up means creating a safety copy of files, folders and what is on the device to be saved on another device. By means of this very important procedure, you will be able to keep and restore all files, in case your PC or smartphone should suddenly get damaged.
The data copy can be performed through some programs, which can optimize and speed up the process by exploiting some backup techniques. Each technique has its pros and cons, clearly you choose which ones to use according to your needs;
- Full backup: we are talking about the copy of every single data available on the PC. It is the most complete practice and certainly the one that takes the longest possible time.
- Synthetic full backup: stores data from the last full backup performed. The changes are not saved in a separate file, but are incorporated into the full backup previously performed.
- Incremental backup- virtually identical to synthetic full backup. It is performed only if a complete data copy has been made previously and stores the data that have been previously modified, leaving out those that have not undergone any changes. It is less complex and creates smaller files.
- Differential backup: Very similar to incremental, but saves all data that has been saved in the full backup.
How to backup and which programs to use
If done periodically, backing up can really save the 'life' of the files you care about most. The time has come to explain to you how to make a copy of the data and which programs to use to do it in the best possible way and completely free of charge.
Create a copy of the data through Windows 10
Se you have installed Windows 10 and manifest the need to make a copy of the files contained in your PC, you can take advantage of an easy to use feature. We are talking about File History, a very valid tool that prefers a backup of type incremental. To use the function, you need to:
- click Home and the gear icon immediately above.
- Select the item Update and Security and immediately after Backup
- click Add Units to select the physical device where you will go to save your copy of data, whether the internal disk or the external device.
- Windows will now create a backup of all system folders.
If you want to customize the timing, how long to keep data or add and remove files, you can do it by clicking on Other Options. In case you need to restore a previous backup on your PC, you can proceed by clicking on Go to previous backup
Paragon Backup & Recovery
Paragon Backup & Recovery is a German software created to provide a complete and simple user experience. As the name suggests, we are talking about a program dedicated not only to data backup, but also a data recovery system when it is not possible to restart Windows. The software carries out its work in an integral way and according to your needs, guiding you in the backup phase by means of a guided procedure.
After installing the program, all you have to do is start it and click on Backup source. In this section, you will need to select which part to 'duplicate', choosing between files and folders, individual disks and the entire PC. Once you have made your choice, the program will do everything autonomously without requiring your intervention. And the game will be done.
EaseTodo Backup
For those who are extremely familiar with the way of Information Technology, they know that EaseTodo Backup is a valid ally in securing your digital data. The software was created for those who need to create backups of their disks, files or folders or the entire operating system in an extremely functional and free way. As you will notice from the official page, EaseTodo Backup is available in the Free and in the version Home. The Free version of the software is extremely complete even if it does not have some features like the Home one, but it is enough to be used alone.
After running download the free version from the official website, you need to proceed with the installation. You will immediately notice the many features that characterize the program, that is, you can perform incremental, full and differential backups of:
- Operating System: the procedure in question allows you to start the copy of the entire operating system;
- Disc or partition: in this case you have to choose the disk to be secured
- File e cartelle: dedicated to backing up single files or folders
But it doesn't stop there. EaseTodo Backup allows you to clone disks or the entire system, an extremely useful feature in case of impending wear. Thanks to this cloning procedure, disk and system can be restored at any time. Also available is an intelligent backup function that performs operations completely automatically after having carried out a daily, weekly or monthly schedule with the possibility of Cloud storage.
Macrium Reflect Free
Among the best backup software, we cannot fail to mention Macrium Reflect Free, an extremely valid software that allows you to create security images of disks and partitions by cloning them. The only negative note, the program is completely in English.
To proceed with the installation you will need to connect on the Macrium Reflect Free website and click Home use. Once the download is complete, you will need to launch the executable file, select Free in the drop-down menu at the top and tick Run installer directly after download. Now click Download to download the file and proceed with the installation.
After completing the procedure, you will find yourself in front of the following screen. To start the backup, you will need to check the disks affected by the procedure, click on Image disk and you will be asked to select the external device or disk on which to save the image. In addition you can also copy the image to a CD or DVD by burning.
In the next step, you can define and customize the ways in which to perform everything. Unlike the type of backup, you can choose between:
- None: useful for defining the time schedule in which to perform the backup
- Grandfather, Father, Son: to be chosen in case of daily incremental backups, weekly differential backups and monthly full backups.
- Differential backup set: allows you to create a full backup, supplemented by differential backups
- Incremental backup set: allows you to create a complete backup, supplemented by incremental backups (Accessible only in the PRO version)
- Incremental forever: it is based on the principle of the synthetic full backup, that is to say the full backup, the various incremental backups are aggregated, after reaching the established number. (Accessible only in the PRO version)
Finally, once you have established the type of backup to be performed and the execution intervals, you can choose whether to proceed with the backup or to keep the settings for later use.
Doubts or problems? We help you
Remember to subscribe to our Youtube channel for videos and other reviews. If you want to stay up to date, subscribe to our Telegram channel and follow us on Instagram. If you want to receive support for any questions or problems, join our Facebook community or contact us on Instagram. Don't forget that we have also created a search engine full of exclusive coupons and the best promotions from the web!


























