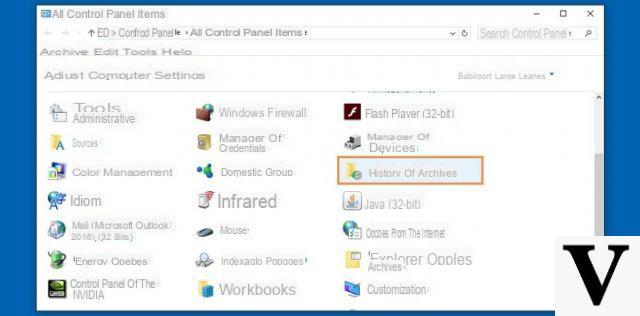
A maioria dos usuários tende a armazenar todos os tipos de arquivos, fotos e documentos até mesmo de alguma importância em seus PCs, sem pensar que por uma razão ou outra esses dados podem ser perdidos. Para preservar o rico conjunto de arquivos em seu dispositivo, você precisa realizar uma prática altamente subestimada: o Backup do PC.
Mas como? Não sabe o que é backup e não sai como fazer no Windows 10? Vamos começar pelos conceitos básicos e tentar entender juntos em que consiste essa prática. Em relação ao procedimento a seguir, temos alguns softwares armazenados para você que irão manter seus arquivos seguros para serem restaurados a qualquer momento.
Informação preliminar
Sempre recomendamos fazer uma instalação por meio de um Licença 100% genuína e original, isso evita perda de dados ou ataques de hackers. Estamos cientes de que comprar uma licença na loja da Microsoft tem um custo alto. Para isso, selecionamos para você Mr Key Shop, um site confiável com assistência gratuita especializada em na sua línguao, pagamentos seguros e envio em segundos via e-mail. Você pode verificar a confiabilidade deste site lendo as muitas análises positivas verificadas. As licenças do Windows 10 estão disponíveis nesta loja a preços muito vantajosos. Além disso, se você deseja atualizar para as versões mais recentes dos sistemas operacionais Windows, também pode adquirir a atualização para o Windows 11. Lembramos que se você tiver uma versão original do Windows 10, a atualização para o novo sistema operacional Windows 11 será seja livre. Também na loja você pode comprar as diversas versões de sistemas operacionais Windows, pacotes Office e os melhores antivírus do mercado.
O que é backup?
Para quem usa o PC para trabalhar ou para quem guarda uma quantidade incontável de arquivos em seu computador, o backup é uma etapa obrigatória que salvaguarda o tesouro do computador à sua disposição. Em poucas palavras, fazer backup significa criar uma cópia de segurança de arquivos, pastas e o que está no dispositivo para ser salvo em outro dispositivo. Por meio deste procedimento muito importante, você poderá guardar e restaurar todos os arquivos, caso seu PC ou smartphone se danifique repentinamente.
A cópia dos dados pode ser realizada por meio de alguns programas, que podem otimizar e agilizar o processo explorando algumas técnicas de backup. Cada técnica tem seus prós e contras, claramente você escolhe quais usar de acordo com suas necessidades;
- Backup completo: estamos falando sobre a cópia de todos os dados disponíveis no PC. É a prática mais completa e certamente a que leva mais tempo possível.
- Backup completo sintético: armazena dados do último backup completo realizado. As alterações não são salvas em um arquivo separado, mas são incorporadas ao backup completo realizado anteriormente.
- Backup incremental- Praticamente idêntico ao backup completo sintético. Só se realiza se já tiver sido feita uma cópia completa dos dados e armazena os dados que foram modificados anteriormente, deixando de fora aqueles que não sofreram alterações. É menos complexo e cria arquivos menores.
- Backup diferencial: Muito semelhante ao incremental, mas salva todos os dados que foram salvos no backup completo.
Como fazer backup e quais programas usar
Se feito periodicamente, o backup pode realmente salvar a 'vida' dos arquivos que você mais gosta. Portanto, é hora de explicar como fazer uma cópia dos dados e quais programas usar para fazer isso da melhor maneira possível e totalmente gratuita.
Crie uma cópia dos dados por meio do Windows 10
Se você instalou o Windows 10 e manifestar a necessidade de fazer uma cópia dos arquivos contidos em seu PC, você pode aproveitar um recurso fácil de usar. Nós estamos falando sobre Histórico do arquivo, uma ferramenta muito válida que prefere um backup do tipo incrementais. Para usar a função, você precisa:
- Clique em Iniciar e o ícone de engrenagem imediatamente acima.
- Selecione o item Atualização e segurança e imediatamente depois backup
- Clique em Adicionar unidades para selecionar o dispositivo físico onde você irá para salvar sua cópia de dados, seja o disco interno ou o dispositivo externo.
- O Windows agora criará um backup de todas as pastas do sistema.
Se você quiser personalizar o tempo, por quanto tempo manter os dados ou adicionar e remover arquivos, você pode fazer isso clicando em Outras opções. Caso precise restaurar um backup anterior em seu PC, você pode prosseguir clicando em Vá para o backup anterior
Paragon Backup & Recovery
Paragon Backup & Recovery é um software alemão criado para fornecer uma experiência de usuário completa e simples. Como o nome sugere, estamos falando de um programa dedicado não só ao backup de dados, mas também a um sistema de recuperação de dados quando não é possível reiniciar o Windows. O software realiza o seu trabalho de forma integral e de acordo com as suas necessidades, orientando-o na fase de backup por meio de um procedimento guiado.
Depois de instalar o programa, basta iniciá-lo e clicar em backup fonte. Nesta seção, você terá que selecionar qual parte 'duplicar', escolhendo entre arquivos e pastas, discos individuais e todo o PC. Depois de ter feito sua escolha, o programa fará tudo de forma autônoma, sem exigir sua intervenção. E o jogo estará pronto.
EaseTodo Backup
Para aqueles que estão extremamente familiarizados com o caminho da Tecnologia da Informação, eles sabem que EaseTodo Backup é um aliado válido na proteção de seus dados digitais. O software foi criado para quem precisa fazer backups de seus discos, arquivos ou pastas ou de todo o sistema operacional de forma extremamente funcional e gratuita. Como você notará na página oficial, o EaseTodo Backup está disponível no Grátis e na versão Home. A versão Free do software é extremamente completa mesmo que não tenha alguns recursos como o Home, mas é suficiente para ser usado sozinho.
Depois de correr baixe a versão gratuita do site oficial, você precisa continuar com a instalação. Você perceberá imediatamente os diversos recursos que caracterizam o programa, ou seja, você pode realizar backups incrementais, completos e diferenciais de:
- Sistema Operativo: o procedimento em questão permite iniciar a cópia de todo o sistema operacional;
- Disco ou partição: neste caso, você deve escolher o disco a ser protegido
- Arquivo ecArtelle: dedicado a fazer backup de arquivos ou pastas individuais
Mas não para por aí. EaseTodo Backup permite clonar discos ou todo o sistema, um recurso extremamente útil em caso de desgaste iminente. Graças a isto procedimento de clonagem, disco e sistema podem ser restaurados a qualquer momento. Também está disponível uma função de backup inteligente que executa as operações de forma totalmente automática após ter realizado uma programação diária, semanal ou mensal com a possibilidade de Armazenamento na núvem.
Macrium Reflect Free
Entre os melhores softwares de backup, não podemos deixar de citar Macrium Reflect Free, um software extremamente válido que permite criar imagens de segurança de discos e partições clonando-os. A única nota negativa, o programa é totalmente em inglês.
Para prosseguir com a instalação, você precisará se conectar no site Macrium Reflect Free e clique Uso doméstico. Assim que o download for concluído, você precisará iniciar o arquivo executável, selecione Grátis no menu suspenso na parte superior e marque Execute o instalador diretamente após o download. Agora clique Baixar para baixar o arquivo e prosseguir com a instalação.
Após concluir o procedimento, você se verá na frente da tela a seguir. Para iniciar o backup, você deverá verificar os discos afetados pelo procedimento, clicar em Disco de imagem e será solicitado que você selecione o dispositivo ou disco externo no qual deseja salvar a imagem. Além disso, você também pode copiar a imagem para um CD ou DVD gravando-a.
Na próxima etapa, você pode definir e personalizar as maneiras de fazer tudo. Ao contrário do tipo de backup, você pode escolher entre:
- Nenhum: útil para definir a programação de tempo para realizar o backup
- Avô, pai, filho: a ser escolhido para backups incrementais diários, backups diferenciais semanais e backups completos mensais.
- Conjunto de backup diferencial: permite que você crie um backup completo, complementado por backups diferenciais
- Conjunto de backup incremental: permite que você crie um backup completo, complementado por backups incrementais (acessível apenas na versão PRO)
- Incremental para sempre: baseia-se no princípio do backup completo sintético, ou seja, o backup completo, os vários backups incrementais são agregados, após atingir o número definido. (Acessível apenas na versão PRO)
Finalmente, depois de estabelecer o tipo de backup a realizar e os intervalos de execução, você pode escolher se deseja prosseguir com o backup ou manter as configurações para uso posterior.
Dúvidas ou problemas? Nós te ajudamos
Lembre-se de se inscrever em nosso canal no Youtube para vídeos e outras análises. Se você quiser se manter atualizado, assine nosso canal do Telegram e siga-nos no Instagram. Se você deseja receber suporte para qualquer dúvida ou problema, junte-se à nossa comunidade no Facebook ou entre em contato conosco no Instagram. Não se esqueça que também criamos um buscador repleto de cupons exclusivos e as melhores promoções da web!


























