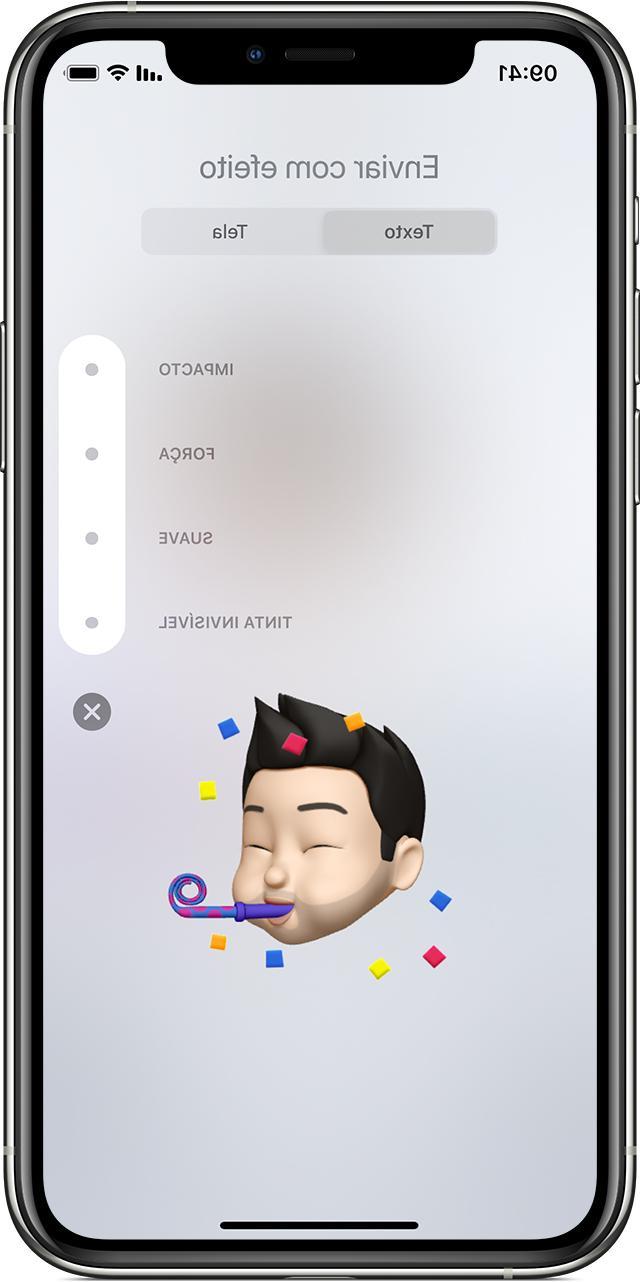
iMessage è il servizio di messaggistica ideato dall’azienda di Cupertino pensato esclusivamente per i dispositivi iOS, iPadOS e watchOS. Nonostante in città non sia molto popolare, Apple aggiorna annualmente le sue funzioni e aggiunge continuamente effetti molto divertenti. In questa guida ci soffermeremo proprio su questo aspetto, cercando di capire in che modo utilizzare gli effetti di iMessage sia su iPhone, che su iPad e Mac.
Inviare effetti su iMessage con iPhone e iPad
Il funzionamento di iMessage su iPhone e iPad è sostanzialmente identico e lo stesso vale anche per l’utilizzo degli effetti. Tra gli effetti disponibili troviamo: quelli dedicati esclusivamente alle “bolle” dei messaggi, quelli che comprendono l’intera schermata del dispositivo e anche quelli relativi alle Memoji.
Per inviare un effetto “fumetto”, ovvero quello che interessa le bolle blu di iMessage, non servirà altro che scrivere il messaggio di testo all’interno dell’apposito campo e successivamente tenere premuto per qualche istante sula tasto blu di invio. A questo punto sarà possibile scegliere tra: impatto, pop-up, delicato e inchiostro magico. Per annullare l’inserimento basterà cliccare sulla “X” alla destra del messaggio.
Sempre all’interno della stessa schermata, e solo dopo aver cliccato su “Schermo” in alto a destra, si potranno invece inserire degli effetti molto carini a tutto schermo. Tra i tanti non mancano: coriandoli, palloncini, fuochi d’artificio o cuori. In questo caso, per navigare tra le proposte, bisognerà scorrere verso sinistra o destra tra gli effetti.
Per aggiungere invece uno sticker Memoji bisognerà prima far apparire la lista di tutte le app orizzontali (se non presente cliccare sull’icona di App Store alla destra dell’icona della fotocamera) e successivamente cliccare sull’app degli sticker Memoji (quella con sfondo bianco). A questo punto non servirà altro che cliccare su uno degli sticker e inviarlo tramite il solito tasto di invio a destra. Anche in questo caso si potrà ovviamente tenere premuto sul medesimo tasto per applicare un effetto anche alla Memoji.
Inviare effetti su iMessage con Mac
A partire da macOS Big Sur, anche sui Mac è possibile inviare e visualizzare gli effetti di iMessage. Prima di iniziare quindi, vi invitiamo a verificare che il suddetto sistema operativo sia correttamente installato ed eventualmente scaricarlo dalle “Preferenze di Sistema”.
Una volta aggiornato, si potranno sin da subito utilizzare gli effetti. Su Mac però, sia gli effetti “fumetto” che quelli “schermo” sono inclusi all’interno delle stessa schermata. Potrebbe inizialmente sembrare tutto più disordinato, ma col tempo ci si abitua senza alcun problema. Per sceglierne uno, bisognerà quindi scrivere il messaggio, cliccare sull’icona di App Store alla sinistra del campo di testo e subito dopo scegliere “Effetti messaggio”. A questo punto bisognerà selezionarne uno tra quelli presenti (sono gli stessi di quelli visti in precedenza) e inviare il messaggio.
Il procedimento per l’utilizzo delle Memoji rimane invariato. Bisognerà scrivere il messaggio, cliccare sull’icona di App Store alla sinistra del campo di testo e continuare con “Adesivi Memoji”. Anche qui bisognerà scegliere quale inviare e procedere con l’invio.
Dubbi o problemi? Vi aiutiamo noi
Ricorda di iscriverti al nostro canale Youtube per video e altre recensioni. Se vuoi rimanere sempre aggiornato, iscriviti al nostro canale Telegram e seguici su Instagram. Se vuoi ricevere supporto per qualsiasi dubbio o problema, iscriviti alla nostra community Facebook o contattaci su Instagram. Non dimenticarti che abbiamo creato anche un motore di ricerca offerte pieno di coupon esclusivi e le migliori promozioni dal web!


























