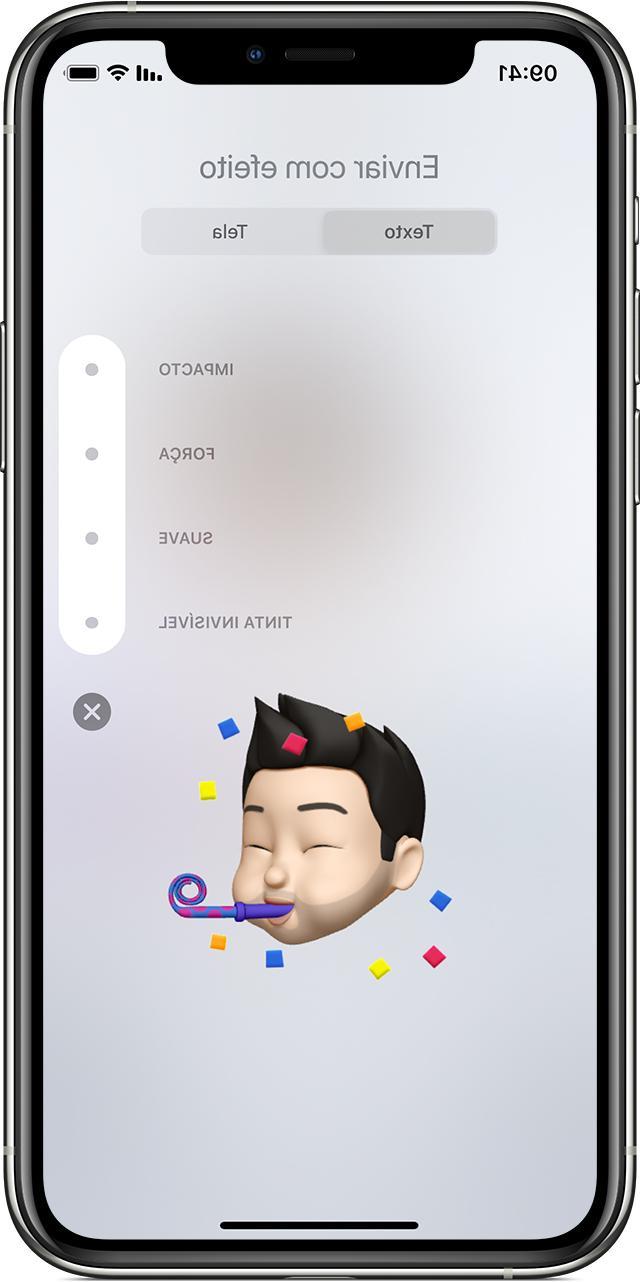
iMessage é o serviço de mensagens criado pela empresa Cupertino projetado exclusivamente para dispositivos iOS, iPadOS e watchOS. Apesar de não ser muito popular na cidade, a Apple atualiza seus recursos anualmente e adiciona continuamente efeitos muito divertidos. Neste guia, vamos nos concentrar nesse aspecto, tentando entender como usar os efeitos do iMessage no iPhone, iPad e Mac.
Envie efeitos para o iMessage com iPhone e iPad
O funcionamento do iMessage no iPhone e no iPad é essencialmente idêntico e o mesmo também se aplica ao uso dos efeitos. Entre os efeitos disponíveis encontramos: aqueles dedicados exclusivamente a "Bolhas" de mensagens, aqueles que incluem a tela inteira do dispositivo e também aqueles relacionados ao Memoji.
Para enviar um efeito "desenho animado", é isso que afeta as bolhas azuis do iMessage, tudo o que você precisa fazer é escrever a mensagem de texto no campo apropriado e, em seguida, manter pressionado por alguns instantes o botão azul enviar. Neste ponto, será possível escolher entre: itinta mpatto, pop-up, delicada e mágica. Para cancelar a inscrição, basta clicar em "X" à direita da mensagem.
Sempre dentro da mesma tela, e somente após clicar em "Tela" no canto superior direito, você pode inserir alguns efeitos muito bons em tela inteira. Entre os muitos, estão: confete, balões, fogos de artifício ou corações. Nesse caso, para navegar entre as propostas, você precisará rolar para a esquerda ou para a direita entre os efeitos.
Para adicionar um ao invés adesivo Memoji Primeiro, você precisará exibir a lista de todos os aplicativos horizontais (se não estiver presente, clique no ícone da App Store à direita do ícone da câmera) e, em seguida, clique no aplicativo de adesivo Memoji (aquele com um fundo branco). Neste ponto, tudo o que você precisa fazer é clicar em um dos adesivos e enviá-lo usando o botão de envio de costume à direita. Também neste caso, você pode obviamente manter pressionada a mesma tecla para aplicar um efeito ao Memoji.
Envie efeitos no iMessage com Mac
A partir do macOS Big Sur, você também pode enviar e visualizar os efeitos do iMessage em Macs. Antes de começar, portanto, convidamos você a verificar se o sistema operacional mencionado está instalado corretamente e, possivelmente, baixá-lo de "Preferências do Sistema".
Depois de atualizado, você pode usar os efeitos imediatamente. Porém, no Mac, ambos os efeitos "desenho animado" do que aqueles "tela" estão incluídos na mesma tela. Pode parecer mais confuso no início, mas com o tempo você se acostuma sem problemas. Para escolher um, você precisará escrever a mensagem, clicar no ícone da App Store à esquerda do campo de texto e imediatamente após escolher "Efeitos da mensagem". Neste ponto será necessário selecionar um dos presentes (são os mesmos vistos anteriormente) e enviar a mensagem.
O procedimento para usar o Memoji permanece inalterado. Você precisará escrever a mensagem, clicar no ícone da App Store à esquerda do campo de texto e continuar com "Adesivos de Memoji". Também aqui será necessário escolher qual enviar e prosseguir com o envio.
Dúvidas ou problemas? Nós te ajudamos
Lembre-se de se inscrever em nosso canal no Youtube para vídeos e outras análises. Se você quiser se manter atualizado, assine nosso canal do Telegram e siga-nos no Instagram. Se você deseja receber suporte para qualquer dúvida ou problema, junte-se à nossa comunidade no Facebook ou entre em contato conosco no Instagram. Não se esqueça que também criamos um buscador repleto de cupons exclusivos e as melhores promoções da web!


























