Anteprima
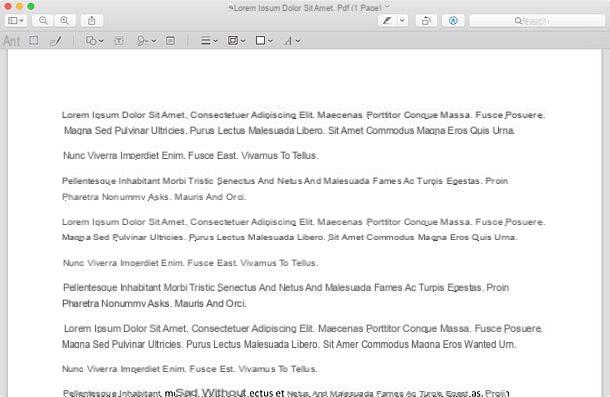
Se stai cercando delle soluzioni per modificare file PDF con Mac, sappi che non devi guardare troppo lontano. Una delle migliori applicazioni che permettono di alterare gratuitamente il contenuto dei file PDF, è infatti Anteprima, che si trova preinstallata in tutte le versioni di macOS e con la quale il sistema operativo di Apple apre i documenti PDF in maniera predefinita.
Per modificare un PDF con anteprima, non devi far altro che aprirlo e cliccare sull’icona della penna che si trova in alto a destra. Si aprirà una toolbar con all’interno tutti gli strumenti per editare il documento: l’icona Aa permette di selezionare il testo già presente nel documento; il quadrato seghettato permette di selezionare porzioni di documento; la penna stilografica di disegnare uno “schizzo”; l’icona del quadrato e il cerchio consente di aggiungere frecce e forme geometriche al PDF; cliccando sull’icona [T] è possibile inserire testi personalizzati, mentre le icone della firma e del post-it permettono di inserire una firma autografa (disegnata “a mano” o scansionata tramite la webcam del Mac) o una nota al PDF.
In fondo alla barra degli strumenti ci sono, poi, le icone per determinare lo spessore dei bordi degli elementi inseriti nel documento (es. le forme geometriche), i colori di bordo e riempimento di questi ultimi e lo stile del testo da immettere nel PDF (font, dimensioni e colore). Per inserire un elemento nel tuo PDF, non devi far altro che selezionarlo dalla toolbar e cliccare nel punto del foglio in cui desideri inserirlo. Successivamente, potrai spostarlo, ruotarlo e ridimensionarlo usando il mouse.
Puoi anche evidenziare il testo contenuto nel documento PDF e ruotare le sue pagine in qualsiasi direzione. Nel primo caso, basta attivare lo strumento Aa, selezionare con il mouse i passaggi da evidenziare, fare clic destro e selezionare il colore dell’evidenziatore dal menu che si apre. Per girare le pagine, invece, puoi usare i comandi Ruota a destra e Ruota a sinistra presenti nel menu Strumenti di Anteprima. Leggi il mio tutorial su come ruotare file PDF se vuoi approfondire l’argomento.
Le modifiche effettuate sui PDF verranno salvate automaticamente sui file originali. Se vuoi salvare un PDF come un nuovo file senza sovrascrivere quello originale, seleziona la voce Esporta come PDF dal menu File (in alto a sinistra) e scegli il nome da assegnargli e la cartella in cui salvarlo.
LibreOffice
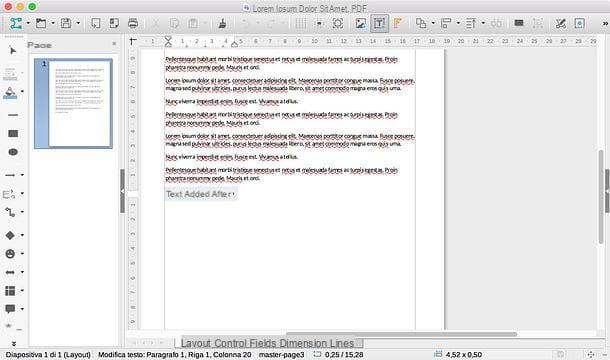
Anteprima consente di effettuare tantissime modifiche sui file PDF, ma non permette di alterare il testo già presente in essi. Se a te serve una funzionalità di questo genere ma non vuoi spendere soldi, puoi rivolgerti a LibreOffice, un’ottima suite per la produttività gratuita ed open source considerata da molti come la migliore alternativa free a Microsoft Office. È in grado di modificare i documenti PDF liberamente, come se si trattasse di file di Word. Inoltre consente di inserire testi aggiuntivi, evidenziazioni, immagini e molto altro ancora.
Per scaricare LibreOffice sul tuo Mac, collegati al sito Internet del programma e fai clic sul pulsante Scaricate ora. Dopodiché, nella pagina che si apre, clicca prima sul pulsante Scarica versione [versione] per avviare il download del programma e poi sul pulsante Interfaccia utente tradotta per scaricare il language pack necessario a tradurre l’interfaccia di LibreOffice in italiano.
A download completato, apri il pacchetto d’installazione della suite (LibreOffice_xx_MacOS.dmg) e trascina l’icona di LibreOffice nella cartella Applicazioni di macOS. A questo punto, entra nella cartella Applicazioni, fai clic destro sull’icona di LibreOffice e seleziona la voce Apri dal menu contestuale per avviare il programma bypassando le restrizioni di macOS per le applicazioni provenienti da sviluppatori non certificati.
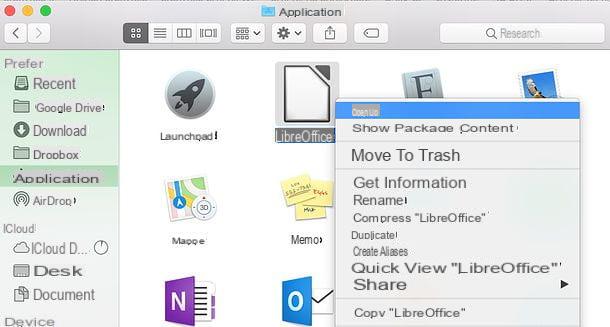
Dopo aver avviato LibreOffice la prima volta su Mac, chiudilo completamente premendo la combinazione di tasti cmd+q e procedi con l’installazione del language pack italiano. Apri, dunque, il file LibreOffice_xx_MacOS_x86-64_langpack_it.dmg , fai clic destro sull’eseguibile LibreOffice Language Pack contenuto al suo interno e avvia quest’ultimo scegliendo la voce Apri dal menu che si apre.
Nella finestra che viene visualizzata sullo schermo, fai clic sui pulsanti Apri e Installa, seleziona la voce /Applications/LibreOffice.app e clicca nuovamente su Installa. Se necessario, clicca poi sul pulsante Sì, identificami, digita la password di amministrazione del Mac e pigia su OK due volte di seguito per completare l’installazione del language pack.
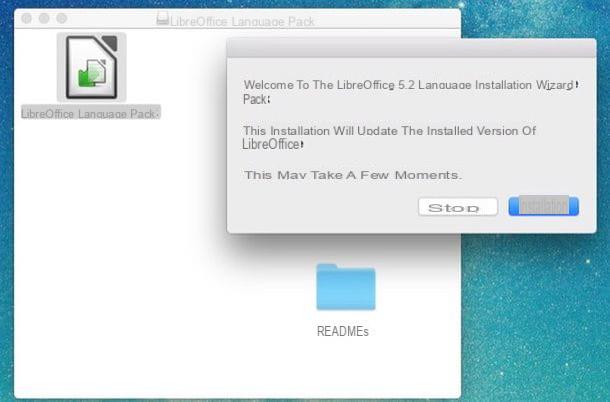
Perfetto: ora hai LibreOffice in italiano e, quindi, sei pronto per modificare i tuoi PDF con quest’ultimo! Avvia, quindi, LibreOffice selezionando la sua icona dal Launchpad, dalla cartella Applicazioni o cercandolo in Spotlight, clicca sul pulsante per aprire file collocato sulla sinistra e seleziona il PDF da modificare. In alternativa, se preferisci, puoi selezionare il PDF con il mouse e trascinarlo direttamente nella finestra di LibreOffice.
Una volta aperto il PDF da modificare, fai doppio clic su una porzione di testo esistente per modificarla. Se, invece, vuoi inserire del testo aggiuntivo, devi cliccare prima sull’icona [T] che si trova in alto a destra e poi sul punto del foglio in cui desideri inserire la casella di testo. Stesso discorso vale per l’aggiunta di immagini, che puoi effettuare cliccando sull’icona della foto collocata in alto a destra.
Una volta effettuate tutte le modifiche di tuo interesse, puoi salvare il tuo PDF selezionando la voce Esporta nel formato PDF dal menu File (in alto a sinistra), regolando le preferenze relative al documento di output (es. il livello di compressione o di riduzione della risoluzione delle immagini) e cliccando sul pulsante Esporta. Se qualche passaggio non ti è chiaro, dai un’occhiata al mio tutorial su come scrivere su un file PDF, in cui ti ho illustrato in dettaglio il funzionamento di LibreOffice e altre soluzioni per modificare i PDF.
PDF Toolkit+
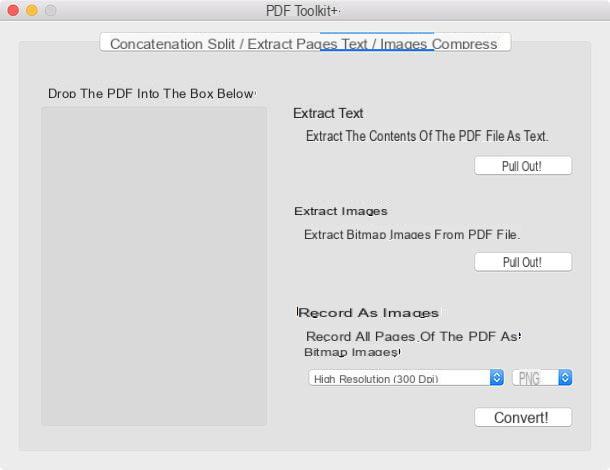
Se hai bisogno di modificare file PDF con Mac agendo su più documenti contemporaneamente, ti consiglio di rivolgerti a PDF Toolkit+. Si tratta di una delle migliori applicazioni del settore che permette di unire e dividere i documenti PDF, comprimerli, estrarre testi, immagini e molto altro ancora. La puoi trovare sul Mac App Store al prezzo di 2,29 euro.
Utilizzare PDF Toolkit+ è un vero gioco da ragazzi (anche perché è completamente in italiano). Tutto quello che devi fare è selezionare la scheda del software relativa alla funzione che vuoi sfruttare (Concatena per unire più PDF in un solo documento, Dividi/estrai pagine per dividere o estrarre le pagine, Comprimiper ridurre il peso dei file, ecc.), trascinare i documenti da modificare nella finestra dell’applicazione e cliccare sul pulsante per avviare l’elaborazione dei file (es. Concatena, Elabora, ecc.). Ciascuna funzione può essere calibrata in base alle proprie preferenze per ottenere risultati estremamente precisi.
Altri programmi per modificare file PDF con Mac
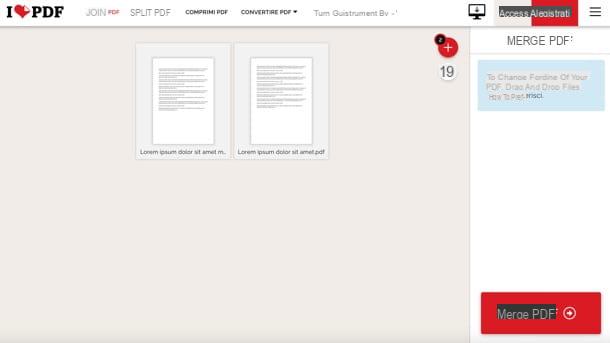
Sfruttando le soluzioni che ti ho fornito in questo post, dovresti riuscire a modificare file PDF con Mac senza alcun problema. In ogni caso, per completezza d’informazione, qui sotto ti propongo altre soluzioni utili che potrebbero fare al caso tuo.
- Adobe Acrobat – il software professionale per eccellenza dedicato alla creazione e alla modifica dei file PDF. Consente di alterare il contenuto dei file PDF in vari modi, modificando e inserendo scritte in questi ultimi, aggiungendo evidenziazioni, sottolineature, note e quant’altro. Costa 18,29 euro/mese (viene fornito come servizio in abbonamento), ma si può provare gratis per 7 giorni.
- Notability – è un noto strumento per prendere annotazioni su PDF già esistenti o creare nuovi PDF. È disponibile anche sotto forma di app per iPhone e iPad, dove risulta tra le migliori soluzioni di questo genere (su macOS, invece, ha ancora parecchi aspetti da limare). Costa 10,99 euro e si può scaricare direttamente dal Mac App Store.
- ShrinkIt – si tratta di una piccola applicazione gratuita che permette di comprimere i file PDF semplicemente trascinandoli nella sua finestra principale. Te ne ho parlato più in dettaglio nel mio tutorial su come comprimere un file PDF con Mac.
- iLovePDF – è un ottimo servizio online che permette di unire e dividere i PDF, ruotare le loro pagine, convertirli in vari formati, comprimerli e molto altro ancora. Non richiede registrazione per poter essere utilizzato, ma ha dei limiti che si possono oltrepassare tramite sottoscrizioni a pagamento: te ne ho parlato in numerosi tutorial, come ad esempio quelli su come unire due file PDF, come estrarre immagini da PDF e come convertire PDF in Word.


























