conteúdo
Visualização
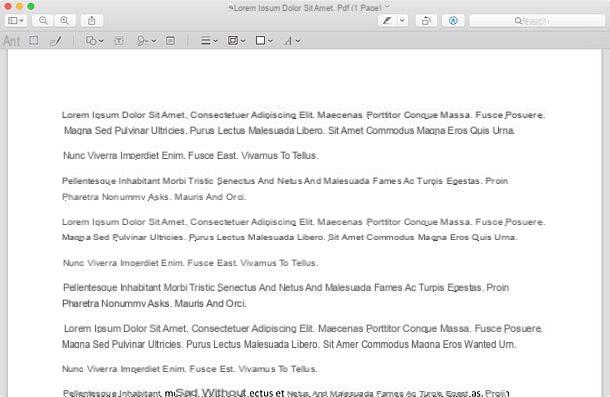
Se você está procurando soluções para editar arquivos PDF com Mac, saiba que você não precisa ir muito longe. Um dos melhores aplicativos que permitem alterar o conteúdo de arquivos PDF gratuitamente, é de fato Visualização, que é pré-instalado em todas as versões do macOS e com o qual o sistema operacional da Apple abre documentos PDF por padrão.
Para editar um PDF com visualização, basta abri-lo e clicar no ícone de caneta localizado no canto superior direito. Uma barra de ferramentas será aberta contendo todas as ferramentas para editar o documento: o ícone Aa permite selecionar o texto já presente no documento; a quadrado serrilhado permite que você selecione partes do documento; lá caneta tinteiro para desenhar um "esboço"; o ícone de quadrado e círculo permite adicionar setas e formas geométricas ao PDF; clicando no ícone [T] é possível inserir textos personalizados, enquanto os ícones do assinatura e post-it eles permitem que você insira uma assinatura manuscrita (desenhada "à mão" ou digitalizada pela webcam do Mac) ou uma nota no PDF.
Na parte inferior da barra de ferramentas existem, então, os ícones para determiná-lo espessura da borda dos elementos incluídos no documento (por exemplo, formas geométricas), i cores de borda e preenchimento do último e do estilo de texto a ser inserido no PDF (fonte, tamanho e cor). Para inserir um elemento no seu PDF, basta selecioná-lo na barra de ferramentas e clicar no ponto da planilha onde deseja inseri-lo. Posteriormente, você pode mover, girar e redimensionar usando o mouse.
Você também pode destaque o texto contido no documento PDF e girar suas páginas em qualquer direção. No primeiro caso, basta ativar a ferramenta Aa, selecione com o mouse as etapas a serem destacadas, clique com o botão direito e selecione a cor do marcador no menu que se abre. Para virar as páginas, no entanto, você pode usar comandos Vire à direita e Vire à esquerda no menu instrumentos Pré-visualizar. Leia meu tutorial sobre como girar arquivos PDF se quiser saber mais.
As alterações feitas em PDFs serão salvas automaticamente nos arquivos originais. Se você deseja salvar um PDF como um novo arquivo sem substituir o original, selecione o item Exportar como PDF do menu Envie o (canto superior esquerdo) e escolha o nome a ser atribuído e a pasta na qual salvá-lo.
LibreOffice
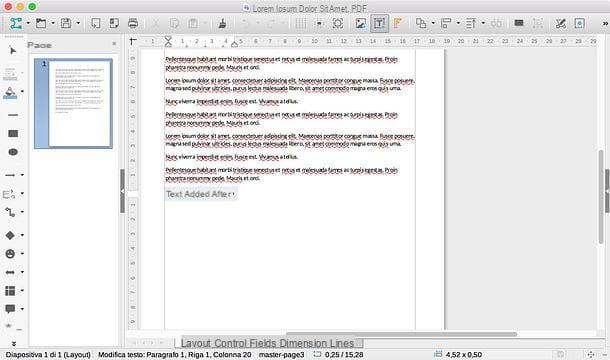
A visualização permite que você faça muitas mudanças em arquivos PDF, mas não permite que você altere o texto já presente neles. Se você precisa desse recurso, mas não quer gastar dinheiro, pode recorrer a LibreOffice, um excelente pacote de produtividade gratuito e de código aberto considerado por muitos como a melhor alternativa gratuita ao Microsoft Office. É capaz de editar documentos PDF livremente, como se fossem arquivos do Word. Também permite inserir texto adicional, destaques, imagens e muito mais.
Para baixar o LibreOffice em seu Mac, conecte-se ao site do programa e clique no botão Baixe Agora. Então, na página que se abre, primeiro clique no botão Baixar versão [versão] para iniciar o download do programa e depois no botão Interface de usuário traduzida para baixar o pacote de idiomas necessário para traduzir a interface do LibreOffice para o português.
Quando o download for concluído, abra o pacote de instalação do pacote (LibreOffice_xx_MacOS.dmg) e arraste o ícone LibreOffice na pasta Aplicações do macOS. Neste ponto, entre na pasta Aplicativos, clique com o botão direito no ícone do LibreOffice e selecione o item Apri no menu de contexto para iniciar o programa, ignorando as restrições do macOS para aplicativos de desenvolvedores não certificados.
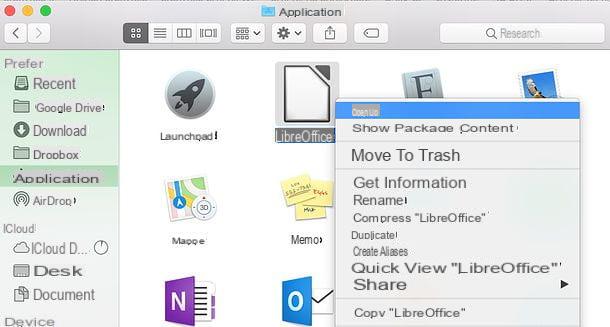
Depois de iniciar o LibreOffice pela primeira vez no Mac, feche-o completamente pressionando a combinação de teclas cmd + q e prossiga com a instalação do pacote de idiomas português. Em seguida, abra o arquivo LibreOffice_xx_MacOS_x86-64_langpack_it.dmg , clique com o botão direito no executável LibreOffice Language Pack contido nele e comece o último escolhendo o item Apri no menu que é aberto.
Na janela que aparece na tela, clique nos botões Apri e Instalar, selecione o item /Applications/LibreOffice.app e clique novamente em Instalar. Se necessário, clique no botão Sim me identifique, digite o senha Administração do Mac e pressione para cima OK duas vezes seguidas para concluir a instalação do pacote de idiomas.
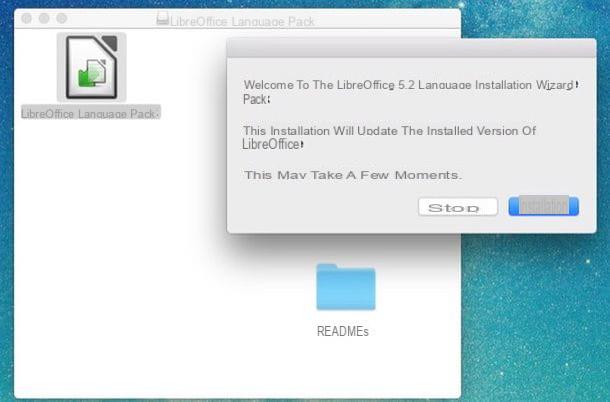
Perfeito: agora você tem o LibreOffice em português e, portanto, está pronto para editar seus PDFs com ele! Em seguida, inicie o LibreOffice selecionando seu ícone no Launchpad, na pasta Aplicativos ou procurando por ele no Spotlight, clique no botão para abrir arquivo localizado à esquerda e selecione o PDF para editar. Alternativamente, se preferir, você pode selecionar o PDF com o mouse e arrastá-lo diretamente para a janela do LibreOffice.
Depois de abrir o PDF para editar, vá em frente clique duas vezes em um pedaço de texto existente para mudar isso. Se, por outro lado, você deseja inserir um texto adicional, você deve primeiro clicar no ícone [T] que está no canto superior direito e, a seguir, no ponto da planilha onde você deseja inserir a caixa de texto. O mesmo vale para adicionar imagens, o que você pode fazer clicando no ícone foto localizado no canto superior direito.
Depois de fazer todas as alterações de interesse, você pode salvar seu PDF selecionando o item Exportar para formato PDF do menu Envie o (canto superior esquerdo), ajustando as preferências relacionadas ao documento de saída (por exemplo, o nível de compressão ou redução da resolução da imagem) e clicando no botão Exportar. Se alguma das etapas não estiver clara para você, verifique meu tutorial sobre como escrever em um arquivo PDF, onde expliquei em detalhes como funciona o LibreOffice e outras soluções para edição de PDFs.
PDF Toolkit +
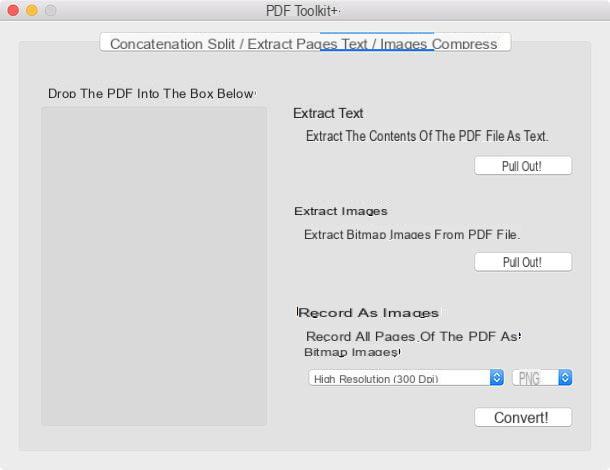
Se você precisar editar arquivos PDF com Mac atuando em vários documentos ao mesmo tempo, recomendo que você entre em contato com o PDF Toolkit +. É um dos melhores aplicativos do setor que permite mesclar e dividir documentos PDF, compactá-los, extrair texto, imagens e muito mais. Você pode encontrar em Mac App Store ao preço de 2,29 euro.
Usar o PDF Toolkit + é muito fácil (também porque é totalmente em português). Tudo que você precisa fazer é selecionar a guia do software para a função que deseja usar (Concatenar para mesclar vários PDFs em um documento, Dividir / extrair páginas para dividir ou extrair páginas, Colapsopara reduzir o peso dos arquivos, etc.), arraste os documentos a serem modificados para a janela do aplicativo e clique no botão para iniciar o processamento dos arquivos (por exemplo, Concatenar, Elaborar, etc.). Cada função pode ser calibrada de acordo com suas preferências para resultados altamente precisos.
Outros programas para editar arquivos PDF no Mac
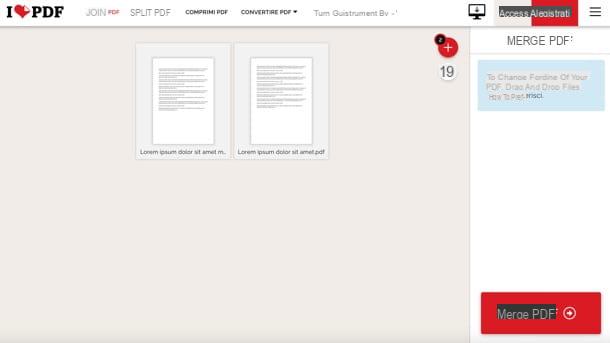
Aproveitando as soluções que apresentei neste post, você poderá editar arquivos PDF no Mac sem nenhum problema. Em qualquer caso, por uma questão de exaustividade das informações, a seguir proponho outras soluções úteis que poderão ser para você.
- Adobe Acrobat - o software profissional por excelência dedicado à criação e modificação de arquivos PDF. Ele permite que você altere o conteúdo de arquivos PDF de várias maneiras, modificando e inserindo textos neles, adicionando destaques, sublinhados, notas e assim por diante. Custa 18,29 euros / mês (vem como um serviço de assinatura), mas você pode experimentá-lo gratuitamente por 7 dias.
- Notabilidade - é uma ferramenta conhecida para anotar PDFs existentes ou criar novos PDFs. Também está disponível na forma de aplicativo para iPhone e iPad, onde está entre as melhores soluções desse tipo (no macOS, porém, ainda tem vários aspectos para arquivar). Custa € 10,99 e pode ser baixado diretamente da Mac App Store.
- ShrinkIt - é um pequeno aplicativo gratuito que permite compactar arquivos PDF simplesmente arrastando-os para a janela principal. Eu falei sobre isso com mais detalhes em meu tutorial sobre como compactar um arquivo PDF no Mac.
- iLovePDF - é um excelente serviço online que permite mesclar e dividir PDFs, girar suas páginas, convertê-las em vários formatos, compactá-las e muito mais. Não requer registro para ser usado, mas tem limites que podem ser superados por meio de assinaturas: Eu falei sobre isso em vários tutoriais, como os de como mesclar dois arquivos PDF, como extrair imagens de PDF e como converter PDF para Word.


























