Hai scattato diverse foto dal tuo smartphone e ora che le hai trasferite sul tuo computer, hai la necessità di rinominarle in massa? Sei in ufficio e vorresti rinominare una serie di file che ti hanno mandato i tuoi colleghi, ma non sai come fare perché non sei molto pratico con l’utilizzo del computer?
Come dici? È proprio così? Beh allora sarai felice di sapere che sei capitato proprio sul tutorial giusto. Rinominare una serie di file in poco tempo è possibile e, nel corso di questa guida ti spiegherò passo dopo passo come fare.
Lo sapevi che è possibile rinominare una serie di file in massa sia da computer Windows che da Mac? E sapevi anche che è possibile farlo senza dover installare alcun programma? Non lo sapevi? Poco male, sei arrivato giusto in tempo per rimediare. Prenditi qualche minuto di tempo libero e dedicati alla lettura attenta delle istruzioni che ti fornirò in questa guida. Ti auguro una buona lettura.
Indice:
Programmi per rinominare una serie di file
Esistono alcuni programmi che ti aiuteranno a rinominare una serie di file sia su Windows che su macOS. Puoi anche utilizzare metodi alternativi per il tuo scopo, ma secondo me l’utilizzo di un software dedicato è la soluzione che può sicuramente fare al caso tuo, per l’immediatezza e la semplicità con cui è possibile compiere quest’operazione. Prosegui quindi con la lettura per scoprire i programmi per rinominare una serie di file.
Advanced Renamer (Windows)
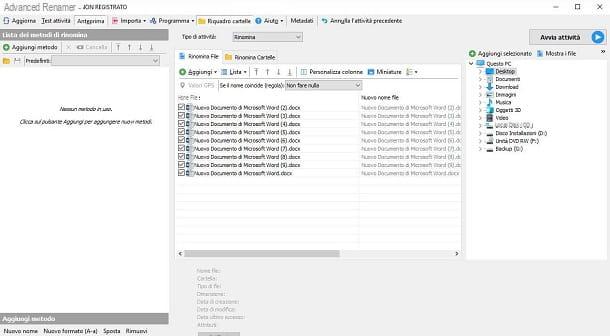
Ti consiglio di utilizzare Advanced Renamer sul tuo sistema operativo Windows, perché è quello che reputo con un’interfaccia più semplice e immediata. Questo programma è completamente gratuito e puoi scaricarlo direttamente dal sito Web ufficiale.
Se sei quindi interessato, fai clic sul link che ti ho fornito e fai clic sul pulsante rosso Download now oppure, in alternativa, fai clic sulla voce in alto Download. Verrai quindi reindirizzato in un’altra pagina dove dovrai decidere se scaricare la versione da installare oppure quella che non richiede alcuna installazione sul tuo computer. Per maggiore completezza d’informazione, in questa guida provvederò al download della versione con installazione, così da illustrarti anche i passaggi per installarlo sul tuo computer.
Dopo che hai scaricato il file advanced_renamer_setup.exe, fai doppio clic su di esso e poi fai clic su Sì, nella finestra di controllo dell’utente. Adesso seleziona la lingua cittàno (di default dovrebbe già essere impostata) e fai clic sul pulsante Ok. Accetta quindi i termini di condizioni d’uso, facendo clic sulla casella Accetto i termini del contratto di licenza, e poi fai clic sul pulsante Avanti. Metti il segno di spunta sulla casella Crea un’icona sul desktop e poi fai clic su Avanti. Fai quindi clic su Installa e poi sul pulsante Fine per concludere l’installazione.
Per iniziare a utilizzare Advanced Renamer, fai clic sulla sua icona, così da avviarlo. Inizia importando i file da rinominare dalla cartella in cui sono presenti. Recati quindi nella sezione di destra dell’interfaccia e raggiungi il percorso dove sono allocati i file.
Seleziona quindi la cartella e fai clic sul pulsante in alto Aggiungi selezionato. Ti apparirà una finestra che ti permetterà di selezionare il metodo d’importazione: puoi rinominare i file che si trovano all’interno di una cartella o sottocartella (Aggiungi i file nelle cartelle) oppure rinominare delle cartelle o sottocartelle (Aggiungi cartelle). In questo caso, dal momento in cui hai bisogno di rinominare dei file, seleziona la prima opzione, facendo clic sul pulsante Ok.
I file appariranno quindi ordinatamente nella sezione centrale del programma. Vedrai il loro nome attuale sotto la colonna Nome file, mentre il nuovo nome da assegnare potrai leggerlo in anteprima nella colonna Nuovo nome file. Al momento i due nomi saranno identici, quindi è necessario impostare una nuova regola per rinominarli tutti con un solo clic.
Raggiungi la sezione di destra e fai clic sul pulsante Aggiungi metodo. Ti si aprirà un menu contestuale per selezionare tutte le possibili operazioni per rinominare un file. Ti faccio alcuni esempi: il metodo Rimuovi ti permette di rimuovere un certo numero di caratteri dal nome del file, iniziando da una precisa posizione; il metodo Aggiungi ti permette invece di aggiungere una stringa a partire da una posizione da te prestabilita all’interno del nome del file.
Puoi anche decidere di utilizzare un metodo completamente personalizzato, facendo clic sulla voce Nuovo nome. Nel campo di testo sottostante puoi aggiungere tutti i tag che vedrai nell’elenco, suddivisi per categoria. Le categorie sono accessibili facendo clic sul simbolo con la freccia in basso e scegliendo una fra quelle proposte. Potresti ad esempio scrivere Documento <Inc Nr:1>-<Num Items>, che darà come risultato ad esempio un elenco di file con ognuno il nome Documento 1-9, Documento 2-9 e così via.
Quando avrai personalizzato il tuo metodo per rinominare i file, fai clic sul pulsante in alto a destra Avvia attività, così da iniziare il processo irreversibile che rinominerà tutti i tuoi file.
NameChanger (macOS)
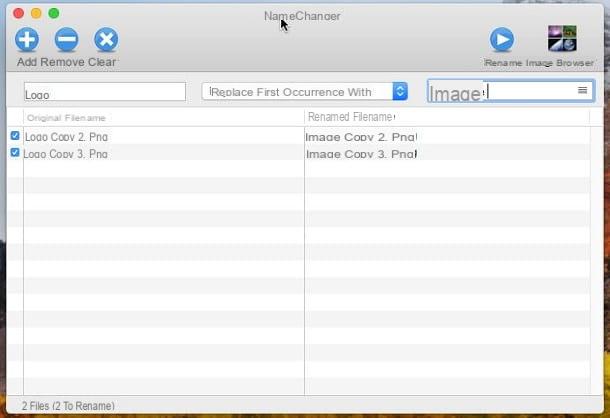
Sul tuo computer con sistema operativo macOS, puoi scaricare il software gratuito NameChanger, disponibile al download tramite il sito Web del produttore.
Dopo aver raggiunto il link al sito che ti ho fornito, fai clic sul pulsante a destra Download NameChanger, così da scaricare il pacchetto NameChanger-3_3_0.zip. Fai doppio clic sul file NameChanger, presente nella cartella Download e poi fai clic sul pulsante Apri, nella finestra che ti appare. Ti verrà mostrata quindi una finestra con i termini di condizione d’uso del programma: fai clic sul pulsante Agree per iniziare ad usare NameChanger.
L’utilizzo di questo programma è molto semplice. L’interfaccia è divisa in due sezioni: quella di destra ti mostrerà l’elenco dei file che hai importato con il loro nome attuale, mentre in quella di sinistra ti apparirà l’anteprima del nuovo nome dei file in base al metodo che applicherai per rinominarli.
Fai quindi clic sul pulsante in alto Add e naviga nelle cartelle del tuo Mac per selezionare i file da importare nel programma ed effettuare così la modifica di massa del loro nome. Seleziona poi il metodo di modifica del nome, facendo clic sulla voce Replace first occurrence with. Ti apparirà quindi un elenco a discesa dove dovrai selezionare il metodo di modifica. Potrai quindi per esempio sostituire del testo con un altro o aggiungere dei caratteri sequenziali oppure una data al nome dei tuoi file.
Dopo che avrai scelto come rinominare i tuoi file, fai clic sul pulsante in alto Rename per avviare la modifica immediatamente.
Altri programmi per rinominare una serie di file
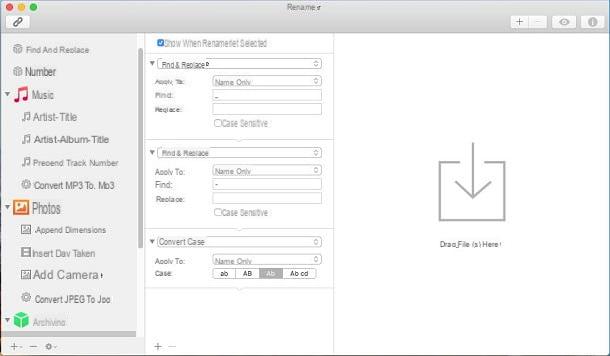
Esistono altri programmi che puoi utilizzare per rinominare in massa una serie di file. Ti elencherò quindi nelle prossime righe alcuni programmi sia per Windows che per macOS che possono fare al caso tuo.
- File Renamer (Windows): è un noto programma per rinominare i file in massa. È disponibile in una versione gratuita con alcune limitazioni e in una versione a pagamento, dal costo di 19,95 dollari. È disponibile anche una versione a pagamento più limitata dal costo di 10 dollari. Puoi effettuare il download di questo software, tramite il suo sito Web Ufficiale.
- Bulk Rename Utility (Windows): è forse uno tra i migliori programmi per Windows per rinominare in massa una serie di file. Ha un’interfaccia un po’ spartana, ma le sue potenzialità sono ottime. Puoi scaricarlo gratuitamente tramite questo link.
- Renamer (macOS): è un software per macOS a pagamento, ma disponibile in una versione di prova gratuita dalla durata di 15 giorni. È disponibile al prezzo di 19,99 dollari sia sul sito Web ufficiale, sia sull’Mac App Store.
- Better Renamer (macOS): questo software per rinominare i file su macOS è disponibile in una versione a pagamento sul sito Web ufficiale del produttore e sul Mac App Store.
Altri metodi alternativi per rinominare una serie di file
Sia su Windows che su macOS esistono dei metodi alternativi per rinominare una serie di file con pochi clic, senza che ti sia richiesto di installare alcun sotfware. Ti proporrò dei procedimenti davvero semplici che sarai sicuramente in grado di eseguire per raggiungere il tuo scopo. Iniziamo per ordine.
Windows
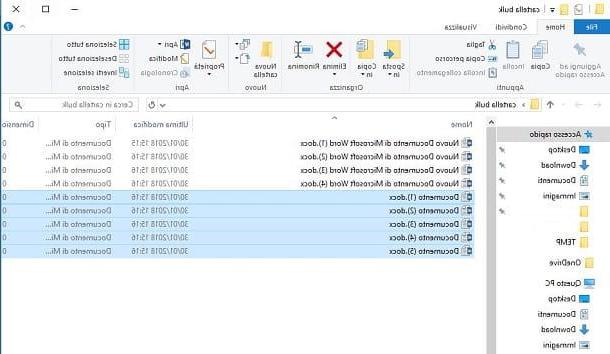
Su Windows puoi utilizzare un metodo veloce per rinominare una serie di file, selezionando tutti i file che vuoi rinominare.
Per farlo, puoi utilizzare la combinazione di tasti sulla tastiera CTRL+A per evidenziare tutti i file all’interno di una cartella oppure tenere premuto il tasto CTRL e poi fare clic sui singoli file; in alternativa puoi fare clic su un file in cima alla lista e, tenendo premuto il tasto Maiusc, fai clic sull’ultimo da selezionare.
Dopo che avrai selezionato i file, fai clic sul tasto F2 della tastiera per effettuare la modifica del nome. Immetti quindi il nuovo nome e fai clic su tasto Invio della tastiera. Tutti i file verranno quindi rinominati con il nome che hai appena assegnato, seguiti da un numero progressivo.
macOS
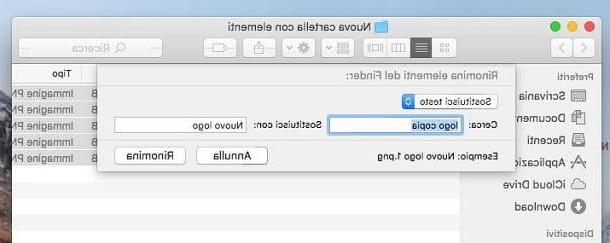
Sui sistemi operativi con macOS esiste una funzionalità simile, ma più intuitiva di quella che puoi eseguire su Windows.
Apri la cartella dove si trovano i file da rinominare in massa con Finder e seleziona tutti i file che vuoi modificare. Fai quindi clic con il tasto destro su di essi e seleziona, dal menu contestuale, la voce Rinomina X elementi (dove X sta per il numero di file che hai selezionato).
Ti apparirà una piccola finestra in alto, nella quale dovrai selezionare il metodo per rinominare i tuoi file scegliendo tra Sostituisci testo, Aggiungi testo e Formato. La prima opzione, Sostituisci testo, ti permette di sostituire delle stringhe di testo che sono ricorrenti in tutti i nomi dei file con una nuova dicitura. Nell’esempio che ho preparato, ho sostituito la dicitura logo copia con nuovo logo.
La seconda opzione (Aggiungi testo), invece, ti permette di aggiungere una nuova stringa di testo prima o dopo il nome di tutti i file. Infine, l’ultima opzione, Formato, ti permette di creare completamente un nuovo nome a tutti i file, aggiungendo un numero progressivo. Quando avrai scelto il metodo di cui hai necessità, fai clic sul pulsante Rinomina, per effettuare la modifica.
Come rinominare una serie di file

























