Você tirou várias fotos de seu smartphone e agora que as transferiu para o computador, precisa renomeá-las em massa? Você está no escritório e gostaria de renomear um conjunto de arquivos que seus colegas lhe enviaram, mas você não sabe fazer porque não está muito familiarizado com o uso do computador?
Como você diz? É isso? Bem, então você ficará feliz em saber que encontrou o tutorial certo. Renomear uma série de arquivos em um curto espaço de tempo é possível e, no decorrer deste guia, explicarei passo a passo como fazê-lo.
Você sabia que é possível renomear uma série de arquivos em massa de computadores Windows e Mac? E você também sabia que é possível fazer isso sem ter que instalar nenhum programa? Você não sabia? Não importa, você chegou bem a tempo de consertar. Reserve alguns minutos de tempo livre e dedique-se à leitura cuidadosa das instruções que irei dar a você neste guia. Desejo a você uma boa leitura.
Índice:
- Programas para renomear uma série de arquivos
- Outras formas alternativas de renomear um conjunto de arquivos
Programas para renomear uma série de arquivos
Existem alguns programas que o ajudarão a renomear uma variedade de arquivos no Windows e no macOS. Você também pode utilizar métodos alternativos para o seu propósito, mas na minha opinião a utilização de um software dedicado é a solução que certamente pode fazer por você, pela rapidez e simplicidade com que é possível realizar esta operação. Em seguida, continue lendo para descobrir os programas para renomear uma série de arquivos.
Renomeador avançado (Windows)
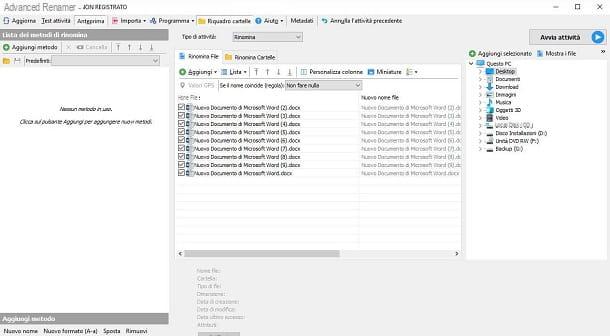
Recomendo que você use Advanced Renamer em seu sistema operacional Windows, pois é o que penso com uma interface mais simples e imediata. Este programa é completamente Gratuito e você pode baixá-lo diretamente do site oficial.
Então, se você estiver interessado, clique no link que eu lhe dei e clique no botão vermelho Faça o download agora ou, alternativamente, clique no item acima Baixar. Em seguida, você será redirecionado para outra página onde terá que decidir se deseja fazer o download da versão a ser instalada ou aquela que não requer instalação em seu computador. Para maior completude das informações, neste guia irei baixar a versão com instalação, a fim de mostrar também os passos para instalá-la em seu computador.
Depois de fazer o download do advanced_renamer_setup.exe, clique duas vezes nele e clique em Sim, na janela de controle do usuário. Agora selecione seu idioma cityno (por padrão, já deve estar definido) e clique no botão Ok. Em seguida, aceite os termos de condições de uso clicando na caixa Eu aceito os termos do contrato de licençae clique no botão para a frente. Verifica a caixa Criar um ícone na área de trabalho e então clique para a frente. Então clique Instalar e depois no botão final para terminar a instalação.
Para começar a usar o Advanced Renamer, clique em seu ícone para iniciá-lo. Comece importando os arquivos a serem renomeados da pasta em que estão. Em seguida, vá para a seção correta da interface e alcance o caminho onde os arquivos estão localizados.
Em seguida, selecione a pasta e clique no botão acima Adicionar selecionado. Aparecerá uma janela que permitirá a você selecionar o método de importação: você pode renomear os arquivos localizados dentro de uma pasta ou subpasta (Adicionar arquivos a pastas) ou renomear pastas ou subpastas (Adicionar pastas) Neste caso, a partir do momento em que precisar renomear os arquivos, selecione a primeira opção clicando no botão Ok.
Os arquivos aparecerão ordenadamente na seção intermediária do programa. Você verá o nome atual na coluna Nome do arquivo, enquanto o novo nome a ser atribuído pode ser visualizado na coluna Novo nome de arquivo. No momento, os dois nomes serão idênticos, então você precisa configurar uma nova regra para renomear todos com um único clique.
Vá para a seção certa e clique no botão Adicionar método. Um menu de contexto será aberto para você selecionar todas as operações possíveis para renomear um arquivo. Vou te dar alguns exemplos: o método Remover permite remover um certo número de caracteres do nome do arquivo, começando de uma posição específica; o método Adicionar em vez disso, permite que você adicione uma string a partir de uma posição predefinida no nome do arquivo.
Você também pode optar por usar um método totalmente personalizado, clicando na entrada Novo nome. No campo de texto abaixo você pode adicionar todas as tags que você verá na lista, divididas por categoria. As categorias podem ser acessadas clicando no símbolo de seta para baixo e escolher uma das propostas. Você poderia, por exemplo, escrever Documento -, o que resultará em, por exemplo, uma lista de arquivos com cada nome Documento 1-9, Documento 2-9 e assim por diante.
Depois de personalizar seu método para renomear arquivos, clique no botão no canto superior direito Começar um negócio, para iniciar o processo irreversível que renomeia todos os seus arquivos.
NameChanger (macOS)
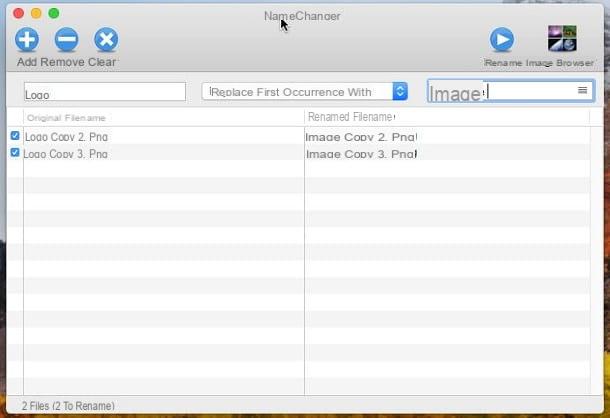
No seu computador macOS, você pode baixar o software Gratuito NameChanger, disponível para download no site do fabricante.
Depois de acessar o link para o site que forneci, clique no botão à direita Baixar NameChanger, para baixar o pacote NameChanger-3_3_0.zip. Clique duas vezes no arquivo NameChanger, presente na pasta Baixar e então clique no botão Apri, na janela que aparece. Será exibida uma janela com os termos de uso do programa: clique no botão concordar para começar a usar o NameChanger.
Usar este programa é muito simples. A interface é dividida em duas seções: a da direita mostrará a lista de arquivos importados com seus nomes atuais, enquanto a da esquerda mostrará uma prévia do novo nome de arquivo com base no método que você deseja candidatar-se a renomeá-los.
Em seguida, clique no botão acima Adicionar e navegue nas pastas do seu Mac para selecionar os arquivos a serem importados para o programa e, assim, fazer a mudança em massa de seus nomes. Em seguida, selecione o método de alteração do nome clicando no item Substitua a primeira ocorrência por. Uma lista suspensa aparecerá, onde você precisará selecionar o método de edição. Você pode então, por exemplo, substituir algum texto por outro ou adicionar caracteres sequenciais ou uma data ao nome de seus arquivos.
Depois de escolher como renomear seus arquivos, clique no botão acima Rebatizar para começar a editar imediatamente.
Outros programas para renomear uma série de arquivos
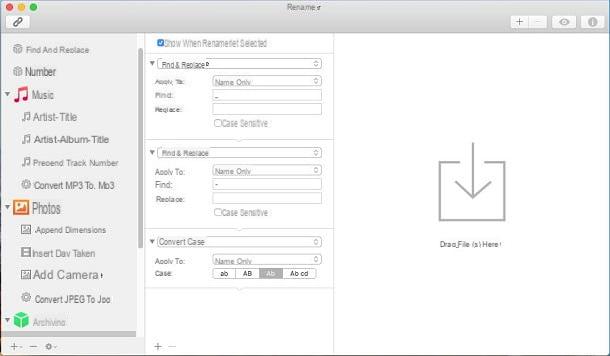
Existem outros programas que você pode usar para renomear em massa uma série de arquivos. Portanto, listarei alguns programas para Windows e macOS que podem ser adequados para você nas próximas linhas.
- Renomeador de arquivos (Windows): é um programa conhecido para renomear arquivos em massa. Vem em um versão gratuita com algumas limitações e em um versão paga, custando $ 19,95. Uma versão paga mais limitada também está disponível por $ 10. Você pode baixar este software através de seu site oficial.
- Renomear Utilitário em Massa (Windows): É talvez um dos melhores programas do Windows para renomear uma série de arquivos em massa. Possui uma interface um tanto espartana, mas seu potencial é excelente. Você pode fazer o download livre através deste link.
- Renamer (macOS): é um software para macOS a pagamento, mas disponível em uma versão de teste grátis com duração de 15 dias. Tem o preço de $ 19,99 no site oficial e na Mac App Store.
- Better Renamer (macOS): este software para renomear arquivos no macOS está disponível na versão a pagamento no site oficial do fabricante e na Mac App Store.
Outras formas alternativas de renomear um conjunto de arquivos
No Windows e no macOS, existem maneiras alternativas de renomear uma série de arquivos com apenas alguns cliques, sem exigir que você instale nenhum software. Vou propor alguns procedimentos realmente simples que com certeza você será capaz de realizar para atingir seu objetivo. Vamos começar por encomenda.
Windows
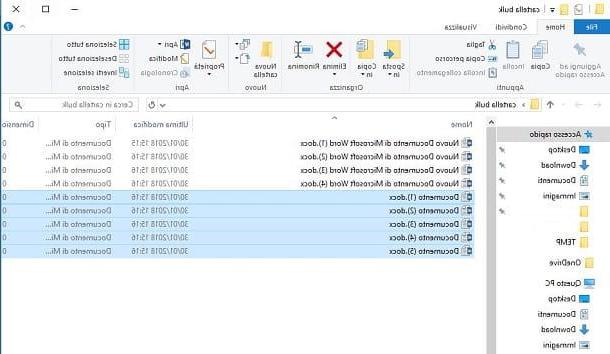
No Windows, você pode usar uma maneira rápida de renomear uma série de arquivos, selecionando todos os arquivos que deseja renomear.
Para fazer isso, você pode usar a combinação de teclas no teclado CTRL + A para destacar todos os arquivos dentro de uma pasta ou pressione e segure a tecla CTRL e clique nos arquivos individuais; alternativamente, você pode clicar em um arquivo no topo da lista e, enquanto mantém pressionada a tecla mudança, clique no último para selecionar.
Depois de selecionar os arquivos, clique no botão F2 teclado para alterar o nome. Em seguida, insira o novo nome e clique no botão Transmissão teclado. Todos os arquivos serão renomeados com o nome que você acabou de atribuir, seguido por um número progressivo.
MacOS
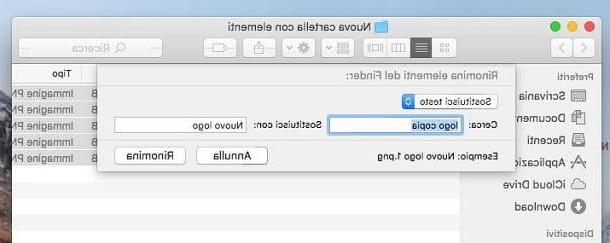
Em sistemas operacionais com macOS, há uma funcionalidade semelhante, mas mais intuitiva do que você pode fazer no Windows.
Abra a pasta onde os arquivos que deseja renomear em massa estão localizados com Finder e selecione todos os arquivos que deseja editar. Em seguida, clique com o botão direito sobre eles e selecione o item no menu de contexto Renomear X itens (onde X representa o número de arquivos que você selecionou).
Uma pequena janela aparecerá no topo, na qual você terá que selecionar o método para renomear seus arquivos, escolhendo entre Substituir texto, Adicione texto e Formato. A primeira opção, Substituir texto, permite que você substitua as sequências de texto que ocorrem em todos os nomes de arquivos por uma nova expressão. No exemplo que preparei, substituí o texto copiar logotipo com novo logotipo.
A segunda opção (Adicione texto), em vez disso, permite adicionar uma nova sequência de texto antes ou depois do nome de todos os arquivos. Finalmente, a última opção, Formato, permite que você crie completamente um novo nome para todos os arquivos, adicionando um número sequencial. Depois de escolher o método que você precisa, clique no botão Renomear, para fazer a mudança.
Como renomear um conjunto de arquivos

























