Lo sapevo, sei sempre il solito! Hai continuamente rimandato l’acquisto di un nuovo scanner, dopo che quello vecchio si è rotto e ora ti ritrovi nei pasticci perché non puoi scannerizzare i documenti importanti che devi consegnare per domani.
Non ti lamentare, inizia subito ad agire: prendi in mano il tuo smartphone e inizia a fotografare i tuoi documenti. Fidati, ormai non hai bisogno di uno scanner, ma solo di uno smartphone di nuova generazione e di alcune applicazioni gratuite. Non ci credi? E invece devi! Vi sono infatti moltissime applicazioni per Android e iOS che permettono, infatti, di fotografare un documento con la fotocamera integrata del dispositivo e poi trasformare la foto scattata in un perfetto documento scannerizzato.
Come dici? Pensi che io stia scherzando e che ti stia prendendo in giro? No di certo, non mi permetterei mai. Se vuoi sapere come scannerizzare i tuoi documenti con la fotocamera del tuo dispositivo mobile, tutto quello che devi fare è prenderti qualche minuto di tempo libero per leggere attentamente le indicazioni che ti fornirò in questo mio tutorial: sono sicuro che, alla fine della lettura, sarai assolutamente soddisfatto di quanto avrai appreso. Scommettiamo? Ti auguro una buona lettura e un buon lavoro.
Indice:
- Foto Scan (Android/iOS)
- Note (iOS)
- Scanbot (Android/iOS)
- Google Drive (Android)
FotoScan (Android/iOS)
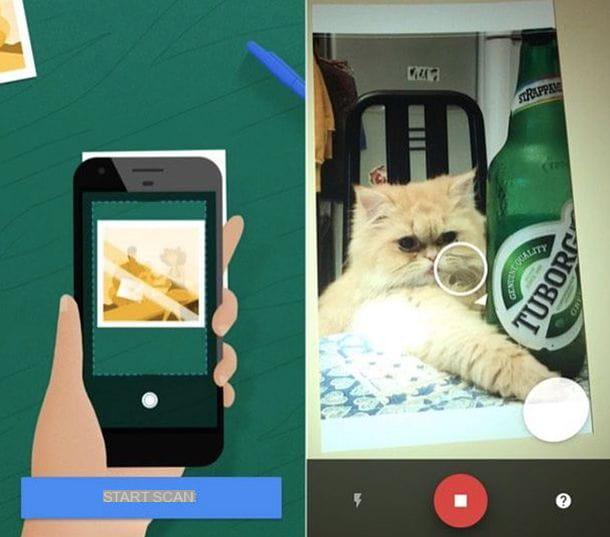
Tra i migliori applicazioni che puoi scaricare gratuitamente sul tuo dispositivo Android e iOS, vi è l’app Foto Scan che, sviluppata da Google, si configura come un ottimo strumento per la scansione di foto e di documenti.
Ho scelto di parlarti in particolar modo di quest’applicazione dal momento in cui integra un potente strumento di scansione permettendoti di digitalizzare foto e i documenti caricandoli poi all’interno di Google Foto, servizio gratuito di archiviazione in cloud offerto da Google che permette di salvare tutte le foto scattate in cloud senza limiti di spazio.
Sebbene quest’applicazione sia pensata in particolar modo per la scansione di foto può essere utilizzata con successo anche per scansionare documenti. Per utilizzarla devi averla scaricata tramite il Play Store di Android o dall’App Store di iOS e poi dovrai avviarla facendo tap sulla sua icona.
Dopodiché, una volta che l’avrai avviata, dovrai inquadrare il documento oppure la foto da scansionare posizionandolo al centro della cornice che vedrai a schermo e poi premere sul pulsante tondo che puoi vedere in basso.
A questo punto ti verrà richiesto di muovere lo smartphone in modo da riuscire a inquadrare correttamente i quattro puntini che vedrai comparire agli angoli della foto o del documento che sei intenzionato a scansionare.
Sposta quindi lo smartphone in modo tale da inquadrare i puntini e farli diventare di colore blu. Una volta effettuata quest’operazione dovrai attendere che l’app elabori il documento o la foto scansionata.
Nel caso dovessi avere delle difficoltà nello scansionare un documento o una foto assicurati di aver disattivato le opzioni relative al flash (simbolo del fulmine) e avere invece attivato l’opzione di rimozione automatica dei riflessi (simbolo di una bacchetta magica).
Una volta che avrai terminato la scansione potrai vedere il risultato finale facendo tap sulla miniatura della foto che comparirà in basso a destra.
A scansione eseguita potrai effettuare delle modifiche attraverso gli strumenti di ritaglio e di regolazione degli angoli. Una volta effettuate tutte le operazioni di modifica potrai salvare il documento o la foto scansionata premendo sul pulsante Fine ed effettuare poi la condivisione del documento scansionato attraverso altre applicazioni; per eseguire quest’ultima operazione ti basterà fare tap sull’icona della condivisione.
Quest’applicazione dà sicuramente il meglio di sé per quanto riguarda la scansione di foto ma può essere anche utilizzata per la scansione di documenti tramite la fotocamera del proprio dispositivo mobile.
Note (iOS)
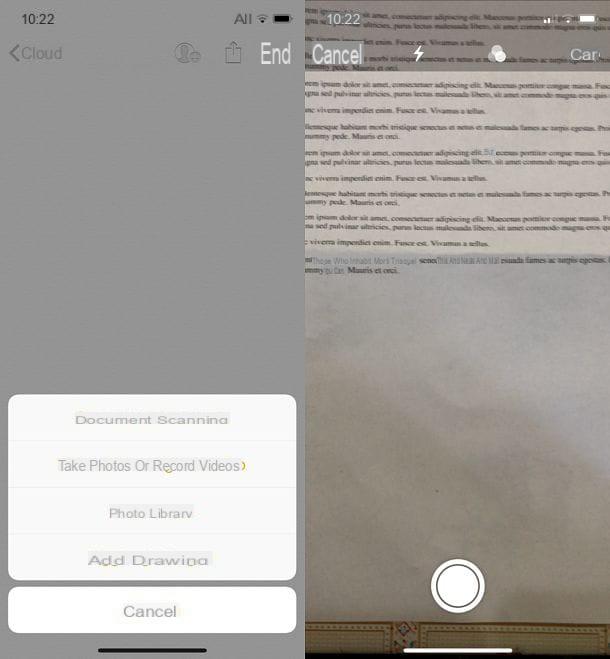
Per chi possiede un dispositivo Apple aggiornato alla versione iOS 11 (o versioni successive), una valida alternativa per scansionare i documenti con la fotocamera è l’applicazione Note già disponibile in maniera predefinita sul proprio dispositivo.
In seguito all’aggiornamento con la versione 11 di iOS, infatti, l’applicazione Note integra una funzione che permette di scansionare i documenti effettuandone anche una modifica di base.
Per utilizzare questa funzionalità dovrai per prima cosa fare tap sull’app Note (è quella che presenta il simbolo di un bloc-notes) e poi fare tap sul pulsante con l’icona del foglio e della matita che è situata nell’angolo in basso a destra.
Una volta che avrai creato una nuova nota dovrai premere sul pulsante (+) che è situato nella barra in basso; dopodiché, dal menu a tendina che vedrai a schermo premi sulla voce Scansiona documenti e, tramite la fotocamera del tuo dispositivo potrai inquadrare il documento da scansionare ed effettuare la scansione premendo sul pulsante tondo che puoi vedere situato in basso.
Prima di scattare la foto ed eseguire così la scansione puoi scegliere se effettuare una scansione a colori o in bianco e nero facendo tap sul pulsante con il simbolo dei tre pallini che puoi vedere situato in alto.
Puoi anche scegliere se attivare o disattivare il flash premendo sul pulsante con l’icona del fulmine che puoi vedere anch’essa situata nella barra in alto.
Una volta che avrai scattato la fotografia, potrai effettuare il ritaglio del documento trascinando i quattro pallini che potrai vedere a schermo e regolare così gli angoli del documento scansionato. Al termine della modifica premi sul pulsante Salva la scansione: questa verrà automaticamente salvata all’interno di una nuova nota creata con quest’applicazione.
L’applicazione Note di iOS è quindi in grado di effettuare la scansione di documenti ma le funzionalità sono limitate per quanto riguarda la modifica. Di conseguenza, se vuoi modificare il documento scansionato, ti consiglio di fare tap sulla nuova nota creata che contiene all’interno di documento scansionato e di effettuare l’inoltro del documento premendo sul pulsante con il simbolo della condivisione che puoi vedere nell’angolo in alto a destra.
Scanbot (Android/iOS)
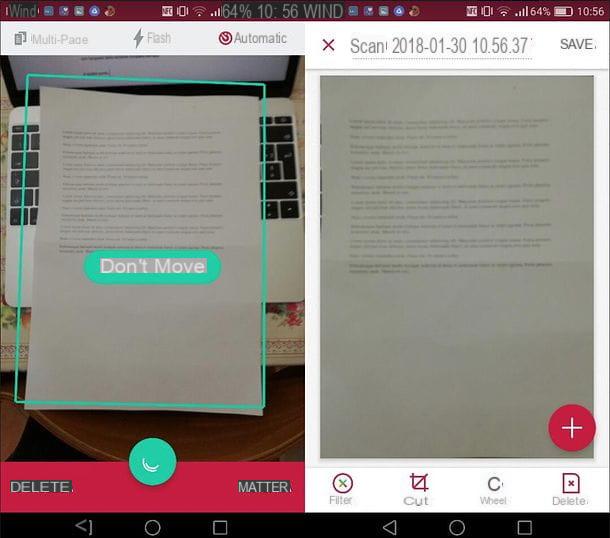
Una tra le migliori applicazioni per la scansione di documenti su dispositivi Android e iOS è l’applicazione gratuita Scanbot la quale si presenta anche in versione a pagamento ma che offre diverse funzionalità interessanti anche nella versione completamente gratuita.
Una volta che l’avrai scaricata gratuitamente sul tuo dispositivo Android o iOS potrai utilizzarla usufruendo della sua funzionalità gratuita di scansione multipagina. All’avvio dell’app puoi infatti scegliere se effettuare il pagamento della versione completa oppure se incominciare a utilizzare l’applicazione in maniera del tutto gratuita.
Per quanto riguarda l’utilizzo dell’applicazione ai fini di scansione, nella versione gratuita vi è la funzionalità di scansione automatica: una volta inquadrato il documento, questo verrà scansionato automaticamente. È possibile attivare il flash facendo tap sul pulsante con il simbolo del fulmine e attivare la funzione multi pagina facendo tap sul pulsante con il simbolo di due fogli.
Per scansionare manualmente un documento basterà inquadrarlo tramite la fotocamera del proprio dispositivo e premere poi sul pulsante tondo situato in basso.
Una volta che il documento sarà scansionato è possibile effettuare un ritaglio tramite il pulsante Taglia ed applicare alcuni dei filtri presenti nella sezione Filtra. Se stai utilizzando la versione gratuita di quest’applicazione non potrai però utilizzare lo strumento Magic Color che in automatico migliorerà la scansione effettuata. Saranno però disponibili gli altri filtri come per esempio il filtro colore, filtro grigio e il filtro nero & bianco.
Una volta effettuata la scansione ed eventualmente applicate delle modifiche al documento scansionato tramite gli strumenti di cui ti ho parlato, potrai salvare la scansione nella memoria del dispositivo ed eventualmente condividerla con altre applicazioni e servizi di cloud storage.
Google Drive (Android)
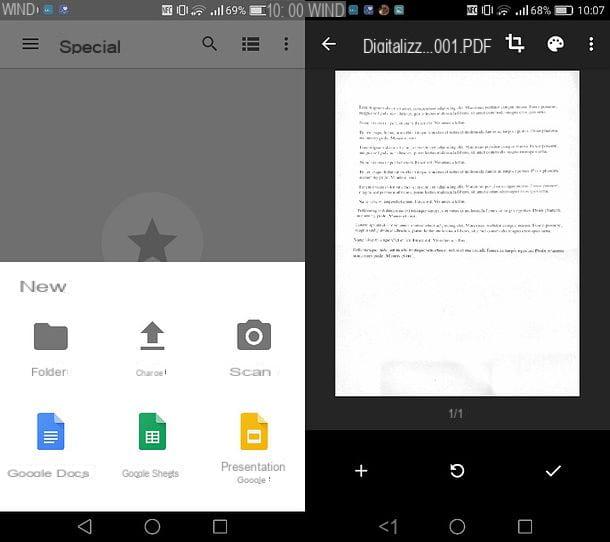
Per chi possiede un dispositivo Android un’altrettanto valida alternativa per la scansione di documenti tramite la fotocamera del dispositivo è l’applicazione Google Drive, presente già in maniera di predefinita su alcuni dispositivi dotati del sistema operativo Google.
L’applicazione Google Drive presenta come prima cosa la funzionalità di cloud storage ma può essere utilizzata anche per la scansione di documenti e il conseguente upload all’interno dello stesso servizio.
L’ applicazione Google Drive permette infatti di scansionare documenti fotografandoli tramite la fotocamera del proprio dispositivo e ottimizza le scansioni in maniera tale da rendere i documenti più leggibili. L’applicazione offre inoltre alcune funzionalità di base per la modifica degli stessi documenti e si configura quindi come un’applicazione di facile e immediato utilizzo, oltre che del tutto gratuita.
Per effettuare una scansione di un documento tramite l’applicazione Google Drive dovrai avviare quest’applicazione oppure scaricarla dal Play Store di Android. Ti faccio presente che Google Drive è presente anche su dispositivi mobili iOS ma che la funzionalità di scansione di documenti non è presente.
Detto ciò, per eseguire l’operazione di scansione dovrai premere per prima cosa sul pulsante (+) che potrai vedere nella schermata iniziale dell’app.
A questo punto fai tap sulla dicitura Scansiona che vedrai nel menu a tendina e, tramite la fotocamera del tuo dispositivo, scatta la foto al documento che intendi scansionare.
Dopodiché puoi effettuare il ritaglio o la modifica del documento: nel primo caso poi premere sul pulsante con il simbolo del righello per ritagliare e/o impostare manualmente i margini del documento scansionato, oppure premi sul pulsante con il simbolo della tavolozza per regolare l’applicazione di filtri e migliorare la scansione.
Per scansionare più pagine e aggiungerle al documento, premi sul pulsante (+) che puoi vedere in basso a sinistra e scansiona nuova pagina del documento scattando una nuova fotografia.
Al termine di tutte le operazioni dovrai premere sul pulsante con il simbolo della V di spunta per confermare l’operazione di scansione ed effettuare l’upload del documento su Google Drive.
Come scannerizzare documenti con la fotocamera

























