Eu sabia, você é sempre o mesmo! Você sempre adiou a compra de um novo scanner depois que o antigo quebrou e agora está com problemas porque não pode digitalizar os documentos importantes que precisa entregar amanhã.
Não reclame, comece a agir imediatamente: pegue seu smartphone e comece a fotografar seus documentos. Acredite em mim, você não precisa de um scanner agora, apenas um smartphone de nova geração e alguns aplicativos Livre. Você não acredita? E em vez disso, você precisa! Na verdade, existem muitos aplicativos para Android e iOS que permitem, de fato, fotografar um documento com a câmera embutida do dispositivo e depois transformar a foto tirada em um documento perfeitamente digitalizado.
Como você diz? Você acha que estou brincando e zombando de você? Certamente não, eu nunca me permitiria. Se você quer saber como digitalizar seus documentos com a câmera do seu dispositivo móvel, basta reservar alguns minutos de tempo livre para ler atentamente as instruções que vou te dar neste meu tutorial: Tenho certeza que, ao final da leitura, você ficará absolutamente satisfeito com o que você aprendeu. Deixá-lo apostar? Desejo a você uma boa leitura e um bom trabalho.
Índice:
- Verificação de fotos (Android / iOS)
- Notas (iOS)
- Scanbot (Android / iOS)
- Google Drive (Android)
FotoScan (Android / iOS)
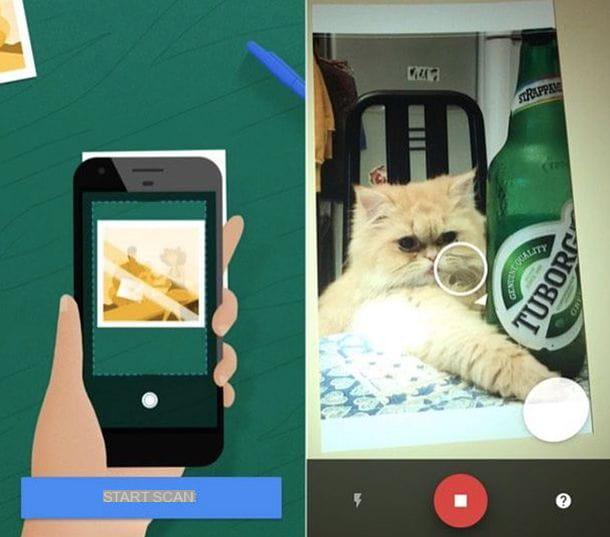
Entre os melhores aplicativos que você pode baixar livre No seu aparelho Android e iOS, está o aplicativo Foto Scan que, desenvolvido pela Google, é uma excelente ferramenta para digitalizar fotos e documentos.
Decidi falar com você em particular sobre este aplicativo, pois ele integra uma ferramenta de digitalização poderosa que permite digitalizar fotos e documentos e, em seguida, enviá-los para o Google Fotos, um serviço gratuito de armazenamento em nuvem oferecido pelo Google que permite salvar todas as fotos tiradas a nuvem sem limites de espaço.
Embora este aplicativo seja projetado especialmente para digitalizar fotos, ele também pode ser usado com sucesso para digitalizar documentos. Para usá-lo, você deve baixá-lo da Android Play Store ou da iOS App Store e, em seguida, iniciá-lo tocando em seu ícone.
Então, uma vez iniciado, você terá que enquadrar o documento ou a foto a ser digitalizada, colocando-o no centro do quadro que você verá na tela e, em seguida, pressione o botão botão redondo que você pode ver abaixo.
Neste ponto, você será solicitado a mover seu smartphone para enquadrar corretamente os quatro pontos que você verá aparecer nos cantos da foto ou documento que pretende digitalizar.
Em seguida, mova o smartphone de forma a enquadrar os pontos e torná-los azuis. Depois de fazer isso, você terá que esperar que o aplicativo processe o documento ou foto digitalizada.
Se você estiver tendo dificuldade para digitalizar um documento ou foto, certifique-se de ter desativado as opções de flash (símbolo de relâmpago) e, em vez disso, ativou a opção de remoção automática de reflexos (símbolo de uma varinha mágica).
Depois de terminar a digitalização, você pode ver o resultado final tocando na miniatura da foto que aparecerá no canto inferior direito.
Depois de digitalizado, você pode fazer alterações usando as ferramentas de corte e ajuste de canto. Assim que todas as operações de edição forem concluídas, você pode salvar o documento ou foto digitalizada pressionando o botão final e, em seguida, compartilhe o documento digitalizado por meio de outros aplicativos; para realizar esta última operação, basta tocar noícone de compartilhamento.
Este aplicativo certamente oferece o melhor quando se trata de digitalizar fotos, mas também pode ser usado para digitalizar documentos através da câmera do seu dispositivo móvel.
Notas (iOS)
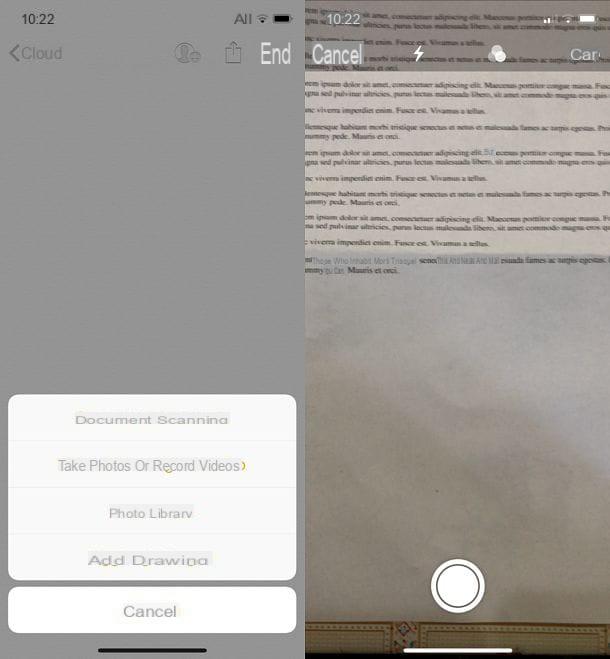
Para quem tem um dispositivo Apple atualizado para iOS 11 (ou posterior), uma alternativa válida para digitalizar documentos com a câmera é o aplicativo Importante já disponível por padrão em seu dispositivo.
Após a atualização para a versão 11 do iOS, na verdade, o aplicativo Notes integra uma função que permite digitalizar documentos ao mesmo tempo em que faz uma modificação básica.
Para usar este recurso, você primeiro terá que tocar no aplicativo Notas (é aquele que apresenta o símbolo de um bloco de notas) e, em seguida, toque no botão com oícone de lápis e folha que está localizado no canto inferior direito.
Depois de criar uma nova nota, você precisará pressionar o botão (+) que está localizado na barra inferior; em seguida, no menu suspenso que você verá na tela, pressione o item Digitalize documentos e, usando a câmera do seu dispositivo, você pode enquadrar o documento a ser digitalizado e digitalizar pressionando o botão redondo que você pode ver localizado na parte inferior.
Antes de tirar a foto e, assim, realizar a digitalização, você pode escolher se deseja digitalizar em cores ou em preto e branco tocando no botão com o símbolo dos três pontos que você pode ver localizado na parte superior.
Você também pode escolher se deseja ativar ou desativar o flash pressionando o botão com oícone de raio que você também pode ver localizado na barra superior.
Depois de tirar a fotografia, pode fazer o recorte do documento arrastando os quatro pontos que poderá ver no ecrã e assim ajustar os ângulos do documento digitalizado. Ao final da modificação pressione o botão Salve a digitalização: isso será salvo automaticamente em uma nova nota criada com este aplicativo.
O aplicativo iOS Notes é, portanto, capaz de digitalizar documentos, mas a funcionalidade é limitada quando se trata de edição. Consequentemente, se você quiser modificar o documento digitalizado, recomendo que você toque na nova nota criada que contém o documento digitalizado e encaminhe o documento pressionando o botão com o símbolo de compartilhamento que você pode ver no canto superior direito.
Scanbot (Android / iOS)
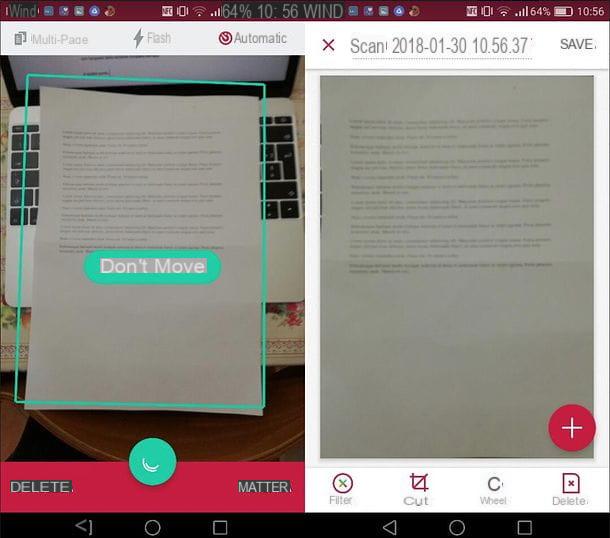
Um dos melhores aplicativos para digitalizar documentos em dispositivos Android e iOS é o aplicativo livre Scanbot, que também vem na versão a pagamento mas que oferece vários recursos interessantes, mesmo na versão totalmente gratuita.
Depois de baixá-lo gratuitamente em seu dispositivo Android ou iOS, você pode usá-lo tirando proveito de sua funcionalidade livre digitalização de várias páginas. Quando o aplicativo é iniciado, você pode escolher se quer pagar pela versão completa ou começar a usar o aplicativo completamente livre.
Quanto ao uso do aplicativo para fins de digitalização, na versão livre existe a funcionalidade de varredura automática: Assim que o documento estiver emoldurado, ele será digitalizado automaticamente. Você pode ativar o flash tocando no botão com o símbolo de relâmpago e ative a função de várias páginas tocando no botão com o símbolo de duas folhas.
Para digitalizar manualmente um documento, basta enquadrá-lo usando a câmera do seu dispositivo e pressionar botão redondo localizado na parte inferior.
Assim que o documento for digitalizado, você pode fazer um corte usando o botão Tamanho e aplique alguns dos filtros da seção filtro. Se você estiver usando o livre deste aplicativo, no entanto, você não será capaz de usar a ferramenta Cor mágica o que irá melhorar automaticamente a verificação realizada. No entanto, outros filtros, como o filtro, estarão disponíveis cor, filtro cinza e o filtro Preto branco.
Depois de digitalizar e, se necessário, aplicar as alterações ao documento digitalizado usando as ferramentas de que falei, você pode salvar a digitalização na memória do dispositivo e possivelmente compartilhá-la com outros aplicativos e serviços de armazenamento em nuvem.
Google Drive (Android)
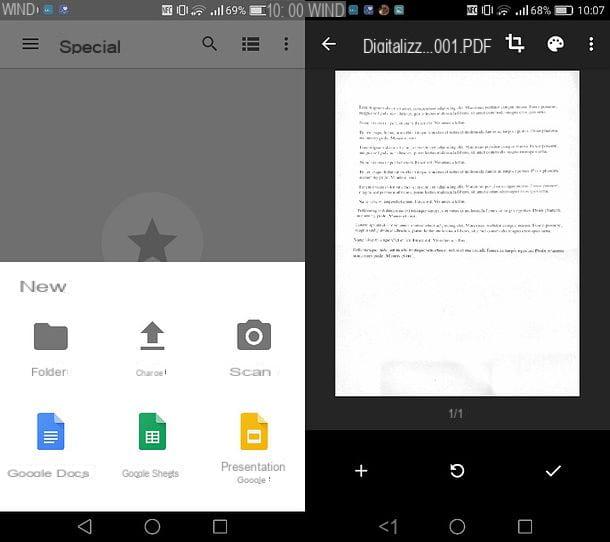
Para quem possui um aparelho Android, uma alternativa igualmente válida para a digitalização de documentos pela câmera do aparelho é o aplicativo Google Drive, já presente por padrão em alguns aparelhos equipados com o sistema operacional Google.
O aplicativo Google Drive em primeiro lugar apresenta a funcionalidade de armazenamento em nuvem, mas também pode ser usado para digitalizar documentos e uploads subsequentes dentro do mesmo serviço.
O aplicativo Google Drive permite digitalizar documentos fotografando-os com a câmera do seu dispositivo e otimiza as digitalizações de forma a tornar os documentos mais legíveis. O aplicativo também oferece algumas funções básicas para a edição dos mesmos documentos e, portanto, está configurado como um aplicativo fácil e imediato de usar, além de totalmente livre.
Para digitalizar um documento por meio do aplicativo Google Drive, você precisará iniciar este aplicativo ou baixá-lo da Android Play Store. Observe que o Google Drive também está presente em dispositivos móveis iOS, mas a funcionalidade de digitalização de documentos não está presente.
Dito isso, para realizar a operação de digitalização, você terá que primeiro pressionar o botão (+) que você pode ver na tela inicial do aplicativo.
Neste ponto, toque no texto Varredura que você verá no menu suspenso e, usando a câmera do seu dispositivo, tire a foto do documento que pretende digitalizar.
Então você pode cortar ou modificar o documento: no primeiro caso, pressione o botão com o símbolo da régua para cortar manualmente e / ou definir as margens do documento digitalizado, ou pressione o botão com o símbolo da paleta para ajustar a aplicação de filtros e melhorar a digitalização.
Para digitalizar mais páginas e adicioná-las ao documento, clique no botão (+) que você pode ver no canto inferior esquerdo e digitalizar uma nova página do documento tirando uma nova fotografia.
Ao final de todas as operações você deverá pressionar o botão com ossímbolo da marca de verificação V para confirmar a operação de digitalização e fazer upload do documento para o Google Drive.
Como digitalizar documentos com a câmera

























