Strumenti “di serie” per scannerizzare in PDF
Come ti dicevo ad inizio guida, è possibile scannerizzare direttamente in PDF anche e soprattutto sfruttando gli strumenti già inclusi in Windows e Mac, senza dover installare alcunché. Basta solo sapere dove mettere le mani ed è fatta. Per maggiori dettagli continua pure a leggere, trovi spiegato tutto proprio qui sotto.
Su Windows
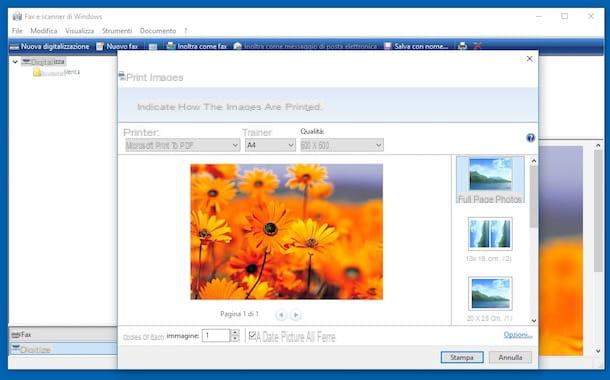
Se quello che stai usando è un PC con su installato Windows, per scannerizzare in PDF puoi avvalerti di Fax e scanner. Si tratta del tool preinstallato sui sistemi oprativi di casa Microsoft tramite cui è possibile, appunto, acquisire documenti in formato digitale e salvarli in vari formativi immagine ma anche in PDF, grazie ad un piccolo trucchetto.
Per usarlo, provvedi in primo luogo ad accendere lo scanner ed a posizionare sotto il coperchio dello stesso il documento da digitalizzare. Richiama quindi lo strumento Fax e scanner dal menu Start di Windows (la trovi in Accessori) e nella finestra che vedi comparire sul desktop clicca sulla voce Digitalizza in basso e poi sul pulsante Nuova digitalizzazione in alto.
Verifica dunque che nella sezione Scanner venga indicato il dispositivo per la scansione che desideri usare (in caso contrario, pigia sul bottone Cambia… e seleziona quello giusto dal menu che appare), seleziona un formato di immagine a piacere dal menu a tendina Tipo di file: (trasformerai il documento in PDF in un secondo momento) e regola come ritieni sia più congeniale alle tue necessità le opzioni disponibili.
Per concludere, fai clic sul bottone Anteprima ed aspetta che venga effettuata l’acquisizione. A procedura ultimata, ti sarà mostrata la scansione nel riquadro laterale. Per salvarla sul tuo computer, clicca sul pulsante Digitalizza ed aspetta il completamento dell’operazione.
Adesso devi salvare il file ottenuto in formato PDF. Per riuscirci, selezionalo dall’elenco al centro della finestra di Fax e scanner, clicca sul menu File che sta in alto e seleziona Stampa….
Nella nuova finestra visualizzata su schermo, seleziona dal menu a tendina Stampante Microsoft Print to PDF dopodiché clicca su Stampa, specifica la posizione in cui salvare il PDF e clicc ancora su Stampa. Et voilà!
Su Mac
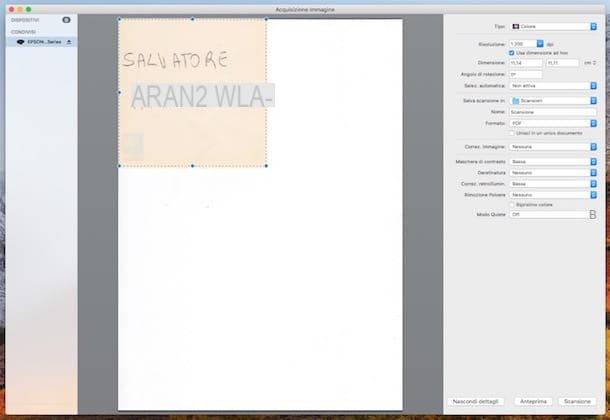
Se quello che stai utilizzando è un Mac, per effettuare scansioni hai a tua disposizione lo strumento Acquisizione immagine, già incluso in macOS ed utile anche per salvare foto e documenti acquisiti in PDF.
Per servirtene, avvia innanzitutto l’applicazione facendo clic sulla sua icona (quella con la macchina fotografica e le foto) nella cartella Altro del Launchpad. Accendi quindi lo scanner (se non hai già provveduto a farlo) e colloca sotto il coperchio dello stesso il documento che è tua intenzione scannerizzare.
Adesso, dal menu a sinistra in Acquisizione immagine seleziona il nome del tuo scanner (oppure la stampante multifunzione), clicca sul bottone Mostra dettagli in basso a destra ed attendi qualche istante affinché risulti visibile l’anteprima della scansione. Se questo non accade, avvia “manualmente” la procedura premendo sul pulsante Anteprima in fondo a destra.
Definisci poi le dimensioni del documento tracciando un rettangolo di selezione sull’anteprima dello stesso al centro della finestra di Acquisizione immagine e seleziona dal menu Formato, che sta a destra, la voce PDF.
Se vuoi, regola anche le altre impostazioni relative alla scansione del documento e premi sul pulsante Scansione che sta in basso.
A processo completato, comparirà una finestra con il nome del documento appena digitalizzato. Facendo clic sul bottone con la lente d’ingrandimento accanto al nome del nome del file verrai rimandato direttamente alla posizione in cui questo è stato salvato sul computer. È stato facile, vero?
Programmi per scannerizzare in PDF
Se gli strumenti “di serie” non ti soddisfano o comunque sia se cerchi delle valide alternative per riuscire a scannerizzare in PDF, puoi riuscire nel tuo intento avvalendoti dei programmi di terze parti che ho provveduto ad indicarti qui di seguito. Per saperne di più continua a leggere.
Scan2PDF (Windows)
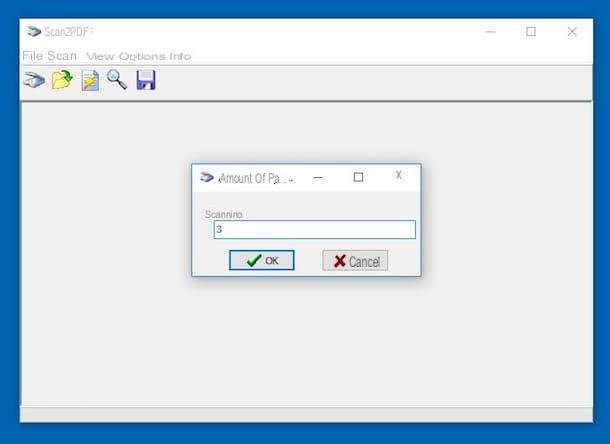
Il primo tra i programmi di terze parti per scannerizzare in PDF che ti consiglio di provare è Scan2PDF. Si tratta di un ottimo software gratuito per Windows che, come intuibile dal nome stesso, permette di effettuare scansioni direttamente in PDF. È molto facile da usare e non richiede scanner particolari.
Per servirtene, il primo passo che devi compiere è effettuare il download del programma sul tuo computer collegandoti alla relativa pagina per il download presente su Softpedia, cliccando sul bottone Download in alto a sinistra e poi sul collegamento Softpedia Mirror (US).
A download completato, apri l’archivio ZIP appena ottenuto ed avvia il file .exe contenuto al suo interno, in modo tale da far partire il processo d’installazione di Scan2PDF. Nella finestra che si apre, clicca quindi su Sì e poi su Next. Metti il segno di spunta accanto alla voce I accept the agreement e clicca ancora su Next per quattro volte consecutive, su Install e su Finish.
A programma avviato, clicca sul pulsante Scan (quello con l’icona a forma di scanner) che si trova nella parte alta a sinistra della finestra che si è aperta, digita il numero di fogli da scansionare nel campo di testo Scanning, clicca sul pulsante OK e seleziona lo scanner oppure la stampante multifunzione da utilizzare per avviare la scansione del tuo documento. Chiaramente, il dispositivo deve essere acceso e sotto il relativo coperchio devi aver collocato il documento da scannerizzare.
Se hai scelto di scansionare un documento composto da più fogli, cambia il foglio nello scanner non appena si completa l’elaborazione del foglio precedente e compare la finestra con il titolo Trasferimento dei dati in corso.
A scansione completata, potrai salvare il documento scannerizzato in formato PDF cliccando sull’icona a forma di floppy disk presente nella barra degli strumenti di Scan2PDF. Missione compiuta!
Prizmo (Mac)
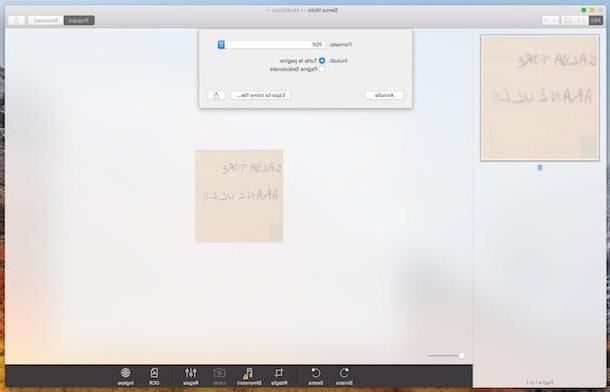
E per quel che concerne il versante Mac? Quali sono gli strumenti alternativi che è possibile usare per scannerizzare in PDF? Tra i vari disponibili ti propongo Prizmo. Si t ratta di un software professionale che consente di digitalizzare documenti ma anche di tradurli in testi modificabili grazie alla tecnologia OCR (con supporto alla lingua italiana) ed esportarli in formato PDF o rich text. È a pagamento ma è disponibile in una versione di prova gratuita (quella che ho usato io per redigere questo passo) che non ha scadenze temporali ma in compenso prevede diverse limitazioni.
Per scaricare Prizmo sul tuo Mac, collegati al sito Internet del programma e clicca prima sul pulsante Download che sta in cima.
A scaricamento completato, estrai l’archivio ZIP appena ottenuto in una qualsiasi posizione di macOS e trascina l’icona del programma nella cartella Applicazioni, facci doppio clic sopra e scegli Apri in risposta all’avviso che vedi apparire su schermo.
Ora che visualizzi la finestra del programma sulla scrivania, premi su OK in risposta all’avviso relativo alla registrazione, seleziona la voce Nuovo Documento… nella finestra di Prizmo e clicca su Importa da scanner o fotocamera….
Seleziona dunque il tuo scanner o la stampante multifunzione nella parte in alto della finestra visualizzata. Chiaramente il dispositivo deve essere acceso e sotto il coperchio devi aver collocato il documento da scannerizzare.
Una volta visualizzata l’anteprima del documento da scannerizzare, verifica che il rettangolo di selezione sia tracciato in maniera corretta ed in caso contrario sistemalo tu, regola tutte le opzioni relative alla scansione (risoluzione, maschera di contrasto ecc.) che si trovano sulla destra e pigia su Scansiona.
A processo ultimato, clicca su Fatto, apporta eventuali regolazioni al documento servendoti degli strumenti che vedi apparire nella schermata successiva, pigia sul bottone per la condivisione (il rettangolo con la freccia) che sta in alto a destra, verifica che accanto al menu a tendina Formato risulti selezionato PDF e scegli quali pagine includere.
Per concludere, clicca sul bottone Esporta come file…, indica la posizione sul tuo Mac in cui vuoi salvare il PDF finale ed il nome che intendi assegnarvi e pigia sul pulsante Salva.
E da mobile?
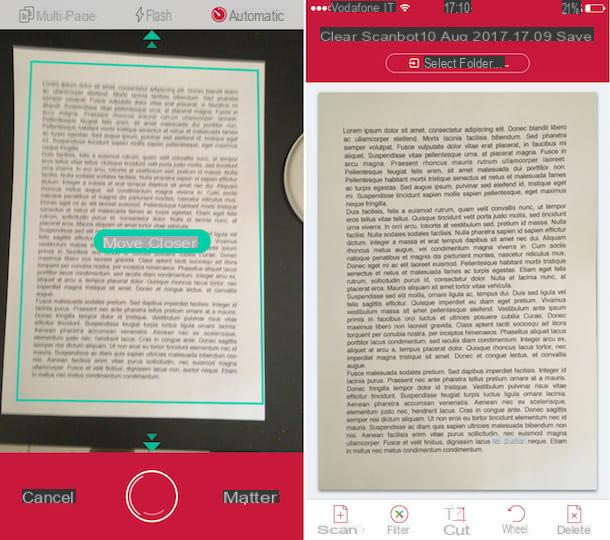
E per quanto riguarda il versante mobile? Esiste un modo per scannerizzare in PDF anche da smartphone e tablet? Beh, certo che si! Basta utilizzare le app giuste ed è fatta.
Mi chiedi quali? Quelle che trovi indicate ed esplicate qui di seguito sono perfette per lo scopo in questione e si fa tutto con la fotocamera del dispositivo. Provale subito e vedrai che non te ne pentirai.
- ScanBot (Android/iOS) – Una delle migliori applicazioni per digitalizzare documenti da mobile, sia a colori che in bianco e nero oltre che in grigio, usando semplicemente la fotocamera dello smartphone oppure del tablet. I documenti digitalizzati possono essere salvati in vari formati, PDF compreso, ovviamente. Consente altresì di sfruttare la tecnologia OCR per creare PDF con testo modificabile, di eseguire il caricamento automatico delle scansioni sui servizi di cloud storage (es. Dropbox) e molto altro ancora. È disponibile in versione gratuita ma per fruire di tutte le opzioni offerte occorre passare alle varianti a pagamento.
- Office Lens (Android/iOS) – App di casa Microsoft per effettuare la scansione di documenti vari sfruttando sempre la fotocamera dello smartphone. I file ottenuti con la scansione possono poi essere salvati in PDF ma eventualmente anche in Word oppure in Power Point. Possono altresì essere aperti direttamente nelle altre app distribuite dall’azienda di Redmond. È gratis.
Per maggiori dettagli riguardo il funzionamento della app di cui sopra e per fare la conoscenza di ulteriori applicazioni utili per scannerizzare in PDF e non solo, leggi i miei tutorial dedicati in via specifica alle app per scanner e la mia guida applicazione per scannerizzare.
Come scannerizzare in PDF

























