conteúdo
Ferramentas “padrão” para digitalização para PDF
Como te disse no início do guia, é possível digitalizar directamente para PDF também e sobretudo utilizando as ferramentas já incluídas no Windows e Mac, sem ter que instalar nada. Você só precisa saber onde colocar as mãos e pronto. Para mais detalhes, continue lendo, você encontrará tudo explicado logo abaixo.
No Windows
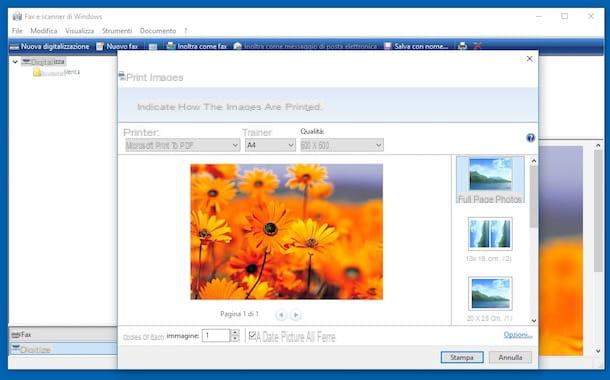
Se o que você está usando é um PC com Windows instalado, você pode usar Fax e scanner. Esta é a ferramenta pré-instalada nos sistemas operativos Microsoft através da qual é possível, de facto, adquirir documentos em formato digital e guardá-los em vários formatos de imagem mas também em PDF, graças a um pequeno truque.
Para usá-lo, primeiro ligue o scanner e coloque o documento a ser digitalizado sob sua tampa. Em seguida, ele invoca a ferramenta Fax e digitalização de menu Iniciar Windows (você pode encontrá-lo em Acessórios) e na janela que você vê aparecer na área de trabalho, clique no item Legal digital na parte inferior e depois no botão Nova digitalização acima.
Portanto, verifique isso na seção Scanner o dispositivo de digitalização que você deseja usar é indicado (se não, pressione o botão Mudar ... e selecione o correto no menu que aparece), selecione um formato de imagem de sua escolha no menu suspenso Tipo de arquivo: (você transformará o documento em PDF posteriormente) e ajuste as opções disponíveis conforme achar mais adequado às suas necessidades.
Por fim, clique no botão Visualização e aguarda a realização da aquisição. Quando terminar, a digitalização será exibida no painel lateral. Para salvá-lo em seu computador, clique no botão Legal digital e aguarda a conclusão da operação.
Agora você tem que salvar o arquivo resultante no formato PDF. Para fazer isso, selecione-o na lista no centro da janela Fax e Scan e clique no menu Envie o que fica no topo e seleciona Impressão ....
Na nova janela exibida na tela, selecione no menu suspenso Microsoft Print to PDF printer então clique em imprensa, especifique o local para salvar o PDF e clique novamente imprensa. E aí está!
Seu Mac
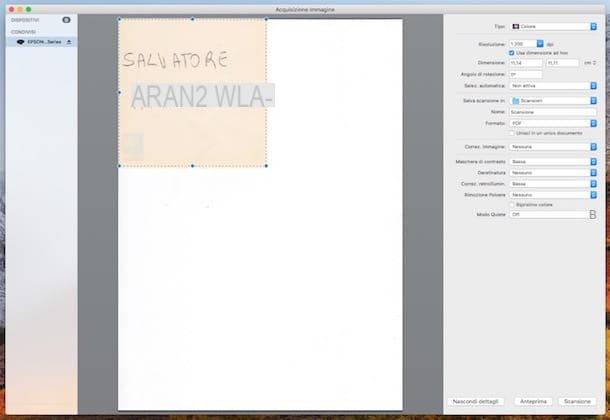
Se o que você está usando é um Mac, você tem a ferramenta à sua disposição para digitalizar Captura de imagem, já incluído no macOS e também útil para salvar fotos e documentos digitalizados em PDF.
Para usá-lo, primeiro inicie o aplicativo clicando em seu ícone (aquele com a câmera e as fotos) na pasta Mais De Launchpad. Em seguida, ligue o scanner (se ainda não o fez) e coloque o documento que pretende digitalizar sob a tampa do mesmo.
Agora, no menu à esquerda em Image Acquisition, selecione o nome do seu scanner (ou impressora multifuncional), clique no botão Mostrar detalhes no canto inferior direito e aguarde alguns instantes para que a visualização da digitalização fique visível. Caso isso não aconteça, inicie o procedimento "manualmente" pressionando o botão Visualização na extrema direita.
Em seguida, defina o tamanho do documento desenhando um retângulo de seleção na visualização do mesmo no centro da janela de aquisição de imagem e selecione no menu Formato, que está à direita, a voz PDF.
Se desejar, ajuste também as outras configurações relacionadas à digitalização do documento e pressione o botão de digitalização que está abaixo.
Quando o processo for concluído, uma janela aparecerá com o nome do documento que acabou de ser digitalizado. Ao clicar no botão com o lupa ao lado do nome do arquivo, você será enviado diretamente para o local onde ele foi salvo em seu computador. Foi fácil, não foi?
Programas para digitalizar para PDF
Se as ferramentas "padrão" não o satisfizerem ou, em qualquer caso, se você estiver procurando por alternativas válidas para poder digitalizar para PDF, você pode ter sucesso em sua intenção utilizando os programas de terceiros que indiquei abaixo. Para saber mais, continue lendo.
Scan2PDF (Windows)
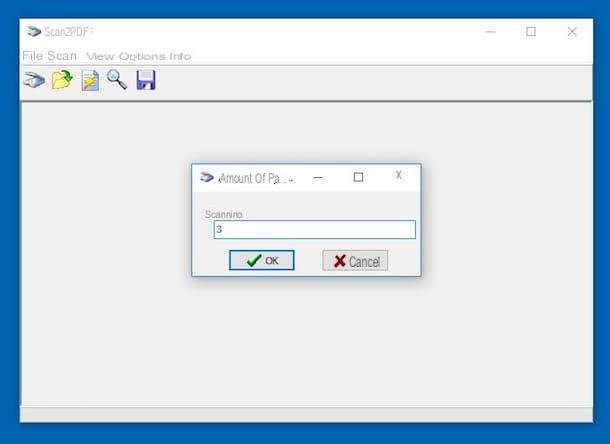
O primeiro entre os programas de terceiros a digitalizar para PDF que eu recomendo que você tente é Scan2PDF. É um excelente software gratuito para Windows que, como o próprio nome já pode adivinhar, permite digitalizar diretamente para PDF. É muito fácil de usar e não requer scanners especiais.
Para utilizá-lo, o primeiro passo que você deve realizar é fazer o download do programa em seu computador, conectando-se à página de download relevante na Softpedia, clicando no botão Baixar no canto superior esquerdo e depois no link Espelho Softpedia (EUA).
Quando o download estiver concluído, abra o arquivo ZIP que você acabou de obter e inicie o arquivo .exe contido nele, para iniciar o processo de instalação do Scan2PDF. Na janela que se abre, clique em Sim e, em seguida, Próximo. Coloque a marca de seleção ao lado do item Aceito o contrato e clique novamente em Próximo quatro vezes consecutivas, em Instalar e em Terminar.
Assim que o programa for iniciado, clique no botão Escanear (aquele com o ícone do scanner) localizado na parte superior esquerda da janela que foi aberta, digite o número de folhas a serem digitalizadas no campo de texto Exploração, clique no botão OK e selecione o scanner ou impressora multifuncional a ser usado para iniciar a digitalização do documento. Obviamente, o dispositivo deve estar ligado e sob sua tampa você deve ter colocado o documento a ser digitalizado.
Se você optou por digitalizar um documento que consiste em várias folhas, altere a folha no scanner assim que o processamento da folha anterior for concluído e a janela com o título aparecer Transferência de dados em andamento.
Assim que a digitalização for concluída, você pode salvar o documento digitalizado em formato PDF clicando no ícone em forma de disco flexível presente na barra de ferramentas Scan2PDF. Missão cumprida!
Prisma (Mac)
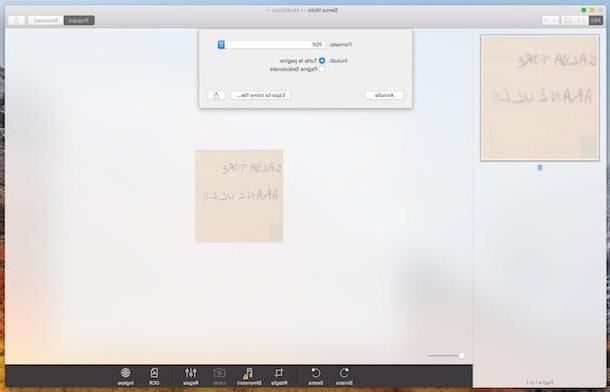
E quanto ao lado do Mac? Quais são as ferramentas alternativas que podem ser usadas para digitalizar para PDF? Entre os vários disponíveis, proponho-vos Prisma. É um software profissional que permite digitalizar documentos, mas também traduzi-los em textos editáveis graças à tecnologia OCR (com suporte para a língua português) e exportá-los em formato PDF ou rich text. É pago, mas está disponível em uma versão de teste gratuita (a que usei para escrever este passo) que não tem prazos, mas por outro lado tem várias limitações.
Para baixar o Prizmo no seu Mac, conecte-se ao site do programa e primeiro clique no botão Baixar que está no topo.
Assim que o download for concluído, extraia o arquivo ZIP que você acabou de obter em qualquer local do macOS e arraste o ícone do programa para a pasta Aplicações, clique duas vezes nele e escolha Apri em resposta ao aviso que você vê aparecendo na tela.
Agora que você vê a janela do programa em sua área de trabalho, clique em OK em resposta ao aviso de registro, selecione o item Novo Documento ... na janela do Prizmo e clique em Importar do scanner ou câmera ....
Em seguida, selecione seu scanner ou impressora multifuncional na parte superior da janela exibida. Obviamente, o dispositivo deve estar ligado e, sob a tampa, você deve ter colocado o documento a ser digitalizado.
Assim que a visualização do documento a ser digitalizado for exibida, verifique se o retângulo de seleção está desenhado corretamente e se não, corrija-o, ajuste todas as opções de digitalização (resolução, máscara de desfocagem, etc.) que estão à direita e pressione Varredura.
Quando o processo estiver concluído, clique em Fatto, faça quaisquer ajustes ao documento usando as ferramentas que você vê aparecer na próxima tela, pressione o botão para o compartilhando (o retângulo com a seta) que está no canto superior direito, verifique ao lado do menu suspenso Formato é selecionado PDF e escolha quais páginas incluir.
Para finalizar clique no botão Exportar como arquivo ..., indique o local em seu Mac onde deseja salvar o PDF final e o nome que deseja atribuir e pressione o botão ressalva.
E do celular?
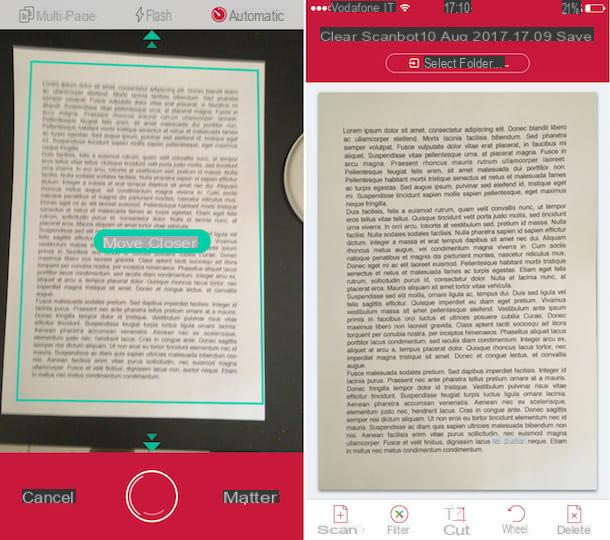
E quanto ao lado móvel? Existe uma maneira de digitalizar para PDF mesmo em smartphones e tablets? É claro que você pode! Basta usar os aplicativos certos e pronto.
Você me pergunta quais? Aqueles que você encontra indicados e explicados a seguir são perfeitos para o propósito em questão e tudo é feito com a câmera do aparelho. Experimente agora e verá que não se arrependerá.
- ScanBot (Android / iOS) - Um dos melhores aplicativos para digitalizar documentos do celular, tanto em cores como em preto e branco e também em cinza, bastando usar a câmera do seu smartphone ou tablet. Os documentos digitalizados podem ser salvos em vários formatos, incluindo PDF, é claro. Ele também permite que você aproveite as vantagens da tecnologia OCR para criar PDFs com texto editável, para fazer o upload automático de digitalizações para serviços de armazenamento em nuvem (por exemplo, Dropbox) e muito mais. Está disponível em versão gratuita, mas para aproveitar todas as opções oferecidas é necessário mudar para as variantes pagas.
- Lens escritório (Android / iOS) - aplicativo da Microsoft para digitalizar vários documentos sempre usando a câmera do smartphone. Os arquivos obtidos com a digitalização podem ser salvos em PDF, mas possivelmente também em Word ou Power Point. Eles também podem ser abertos diretamente em outros aplicativos distribuídos pela empresa Redmond. É grátis.
Para obter mais detalhes sobre a operação do aplicativo acima e para se familiarizar com outros aplicativos úteis para digitalização em PDF e além, leia meus tutoriais dedicados especificamente a aplicativos de scanner e meu guia de aplicativo de digitalização.
Como digitalizar para PDF

























