Un amico ti ha chiesto di passargli le foto scattate dal tuo telefonino in occasione di quell’evento a cui avete partecipato insieme, e ti ha fornito la sua chiavetta USB per effettuare il trasferimento. Arrivato a questo punto, però, ti sei chiesto come scaricare foto dal cellulare alla chiavetta, visto che il tuo smartphone non permette l’inserimento diretto dei “classici” dispositivi di archiviazione USB, e temi che si tratti di un’operazione troppo avanzata per quelle che sono le tue competenze informatiche.
Sono molto lieto di dirti che non è così, anzi: avvalendoti di un computer o di qualche adattatore “speciale”, puoi effettuare questa operazione in modo veloce ma, soprattutto, estremamente semplice! In realtà esistono diversi metodi per effettuare il trasferimento, e andrò a illustrarteli tutti nelle righe che seguono. Dunque, che tu disponga o meno di un computer, e che il tuo smartphone sia equipaggiato con Android o iOS, troverai in questa guida una soluzione applicabile.
Premesso ciò, è il momento di metterti all’opera: siediti comodo, prenditi qualche minuto del tuo tempo libero e impara con me a spostare le immagini dalla memoria del tuo cellulare alla chiavetta USB. Ti garantisco che al termine di questa lettura sarai in grado di decidere autonomamente il metodo che più si addice alle tue necessità e di applicarlo con facilità. A questo punto, non mi resta altro che augurarti buona lettura e buon lavoro!
Scaricare foto da Android

Hai in dotazione uno smartphone Android e hai fermamente intenzione scaricare foto dal cellulare alla chiavetta USB? Ti dico subito che è un’operazione piuttosto semplice e che puoi portarla a termine in due modi diversi: nel primo metodo che sto per suggerirti, devi dotarti di un piccolo adattatore, in gergo chiamato USB OTG, che ti permette di operare direttamente dal tuo telefono senza ricorrere al computer. Se non ne sei dotato, puoi acquistarlo per pochi euro direttamente da Amazon o altri store, facendo attenzione al modello che più si addice al tuo smartphone: alcuni smartphone sono dotati di connettore USB di tipo B, altri di connettore USB 3.1. Puoi distinguerli perché quest’ultimo, in particolare, può essere inserito in entrambi i versi.
Vedi offerta su Amazon Vedi offerta su Amazon
Per quanto riguarda il secondo metodo, invece, devi avvalerti di un PC e avere a disposizione un cavo USB per connettere il cellulare e, successivamente, eseguire una semplice operazione di taglia e incolla: di seguito ti spiegherò chiaramente come operare in entrambi i modi.
Tramite USB OTG
Prima di procedere, se non ce l’hai già, ti consiglio di installare l’app File Manager+: si tratta di uno dei gestori file per Android più comodi in assoluto che, in pochi tap e con una semplicità disarmante, permette di spostare foto da una posizione all’altra.
Dopo aver scaricato e installato File Manager+ dal Play Store, collega l’adattatore USB OTG al tuo cellulare e inserisci, nell’altra estremità, la chiavetta USB su cui intendi scaricare le tue fotografie. Attendi che sul tuo telefono compaia una notifica relativa all’inserimento di un nuovo dispositivo USB, apponi il segno di spunta sulla casella Usa sempre questo dispositivo USB che compare a schermo e seleziona il pulsante Annulla.
A questo punto, avvia File Manager+ sfiorando l’icona che trovi nella lista delle app installate sul tuo dispositivo, fai tap sul pulsante Consenti per concederle l’accesso alla memoria del telefono, pigia sull’icona Main Storage, posizionati nella cartella che contiene le foto da spostare (ad esempio, la cartella che contiene le foto scattate dalla fotocamera del telefono corrisponde a DCIM > Camera), fai un tap prolungato sulla foto che vuoi spostare per accedere alla modalità selezione (da questo momento, puoi fare tap anche su altre foto per selezionarne più di una) e pigia sul pulsante Move (per spostare) o Copy (per copiare) collocato in basso.
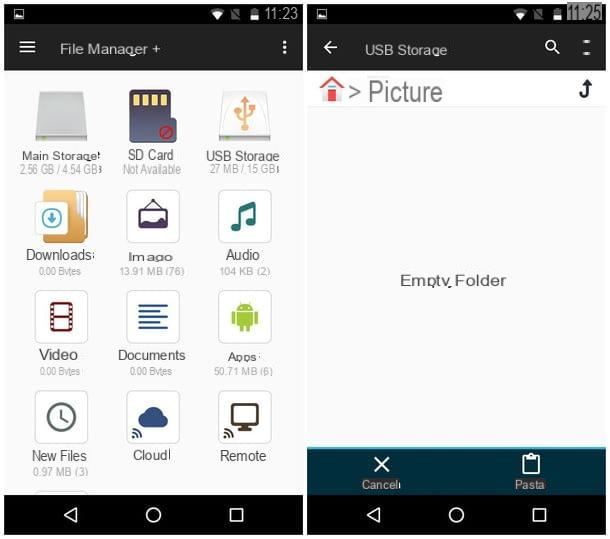
Completata quest’operazione, pigia sull’icona a forma di casa collocata in alto a sinistra e ancora sull’icona USB Storage: se è la prima volta che accedi alla tua chiavetta USB, pigia su OK per consentire l’accesso all’app, dopodiché recati nella cartella della chiavetta in cui intendi scaricare le foto e fai tap sul pulsante Paste collocato in basso. Se vuoi, puoi creare una nuova cartella dedicata alle tue foto nel dispositivo USB: fai tap sull’icona ⋮ situata in alto a destra, seleziona le voci New e Folder, digita il nome da attribuire alla nuova cartella e sfiora il pulsante OK. Puoi ripetere questa operazione tutte le volte che vuoi!
Se File Manager+ non ti ha convinto molto, puoi far riferimento all’app X-plore File Manager, disponibile gratuitamente su Google Play Store. Grazie alla sua interfaccia semplice e senza troppi dettagli, è possibile scaricare le immagini personali in pochissimi tap!
Una volta scaricata e installata l’app da Google Play, avviala dalla schermata principale del tuo dispositivo, fai tap sul pulsante Consenti per concedere l’accesso alla memoria interna del tuo smartphone, poi pigia il tasto ⋮ posto in alto a destra, seleziona la voce Configurazione dal menu che si apre, scorri in basso fino a trovare la voce Consenti accesso USB, apponi il segno di spunta sulla relativa casella, torna indietro e pigia sul pulsante OK nel pannello che compare a schermo.
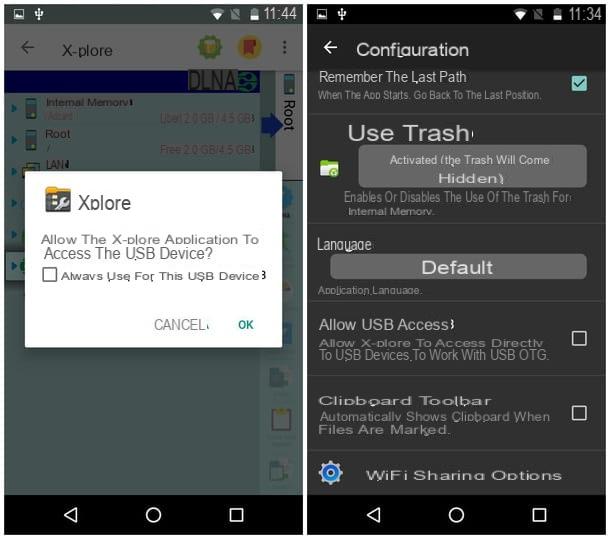
Concessi i permessi e tornato alla schermata principale dell’app, pigia sulla voce Memoria Interna, spostati nella cartella contenente le tue foto, imposta il segno di spunta sulle caselle accanto alle foto (o alle cartelle di foto) che vuoi spostare, dopodiché fai tap sul pulsante Copia negli appunti che trovi nella barra destra e, se vuoi spostare le foto (e non soltanto copiarle), apponi il segno di spunta nella casella Modalità spostamento (elimina file di origine).
Una volta selezionate le foto che intendi scaricare, scorri in basso e sfiora l’icona USB, scegli la cartella in cui scaricare le tue immagini (se necessario, puoi crearne di nuove pigiando il pulsante Crea Cartella presente nella barra laterale) e fai tap sul pulsante Incolla. Non è stato affatto difficile, vero?
Tramite computer
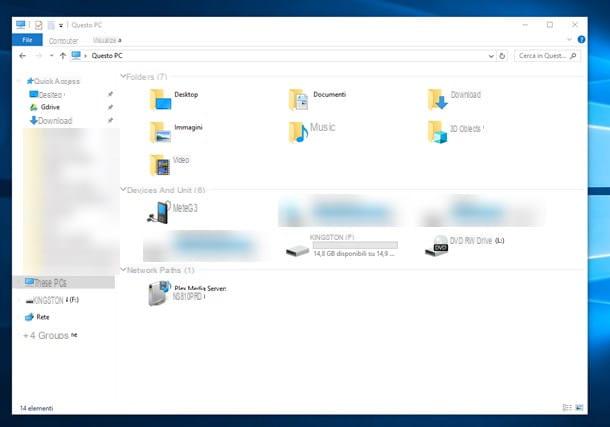
Come dici? Trovi troppo complesso il trasferimento con il cavo OTG e preferiresti agire nella maniera classica, avvalendoti del computer? Non preoccuparti, è molto più semplice di quanto sembra: tutto si riconduce a una semplice operazione di copia-incolla, oppure all’utilizzo di alcuni strumenti integrati nel sistema operativo.
Per intenderci, se disponi di un PC Windows, collega il tuo cellulare al computer tramite il cavo USB e ripeti la medesima operazione con la tua chiavetta. Prendi lo smartphone Android, apri l’area di notifica facendo swipe dall’alto verso il basso dello schermo, sfiora la notifica relativa alle Opzioni USB e imposta il segno di spunta sulla cartella Trasferimenti di file. Verifica infine che la voce Debug USB (presente in Impostazioni > Opzioni sviluppatore) non sia selezionata e, qualora lo fosse, togli il segno di spunta dalla casella. Se non vedi questo menu, è probabile che non sia stato attivato, dunque non hai di che temere. Se non trovi la voce “Opzioni sviluppatore” nel menu di Android, significa che non hai attivato tale opzione sullo smartphone e quindi il debug USB non può essere abilitato.
A questo punto, spostati sul computer, apri Esplora File (l’icona a forma di cartella che trovi nella barra in basso), seleziona l’icona Questo PC/Computer dalla barra laterale di sinistra della finestra che si è aperta e fai doppio clic sull’icona relativa al tuo smartphone. Sempre con un doppio clic, seleziona l’icona Memoria Interna (o SD, se le foto sono salvate sulla microSD) e successivamente la cartella DCIM: copia (o taglia) tutte le foto che ti interessa scaricare, clicca sull’icona relativa alla chiavetta USB collocata a sinistra, recati nella cartella in cui intendi spostare le immagini (oppure creane una nuova) e incollale come di consueto. In caso di problemi con il collegamento del tuo smartphone al computer, consulta il mio tutorial su come collegare Android al PC.
Se hai un Mac e non un PC Windows, il modo più semplice di scaricare le foto dal cellulare alla chiavetta è avvalerti dello strumento Acquisizione Immagine, già presente nel sistema operativo. Collega dunque lo smartphone al Mac utilizzando il cavo USB, accedi all’area di notifica di Android, pigia sul banner Opzioni USB e imposta il segno di spunta sulla casella Trasferimento di foto (PTP).
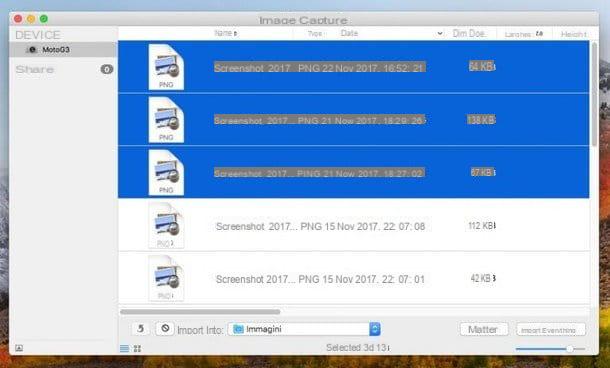
A questo punto, spostati sul Mac, collega la chiavetta USB, apri LaunchPad (cliccando sull’icona a forma di razzo situata sul Dock), seleziona la cartella Altro e fai clic sull’icona Acquisizione Immagine. Attendi qualche secondo, seleziona il tuo smartphone dalla barra a sinistra (ad es. MotoG3), poi clicca sulla foto che ti interessa (puoi usare la selezione multipla tenendo premuto sul tasto cmd mentre clicchi sulle foto), espandi il menu a tendina Importa In collocato in basso e scegli la chiavetta USB su cui scaricare le immagini, dopodiché clicca su Importa per acquisire le immagini selezionate o su Importa tutto per acquisire tutte le foto presenti sul dispositivo.
In alternativa, puoi aprire una finestra del Finder, selezionare la chiavetta USB dalla barra laterale e trascinare le foto direttamente su di essa. Completata la copia, se vuoi, puoi cancellare le foto dal tuo smartphone con il metodo che più ritieni adatto.
Scaricare foto da iPhone

Disponi di un iPhone e non hai la più pallida idea di come scaricare le foto sul tuo computer? Non preoccuparti, si tratta di un’operazione semplicissima e che puoi portare a termine anche se non sei particolarmente esperto. In realtà hai almeno due modi di procedere: il primo prevede la presenza di un computer e degli strumenti integrati in Windows e/o macOS, il secondo invece si avvale di appositi adattatori per l’espansione della memoria del melafonino. Di seguito vado a spiegarti entrambi i modi di procedere.
Tramite computer
Se disponi del sistema operativo Windows, la prima cosa che devi fare è installare iTunes (se non lo hai già fatto) affinché il computer possa riconoscere correttamente l’iPhone. Per procedere collegati al sito Internet di iTunes, premi sul pulsante Download e, una volta completata l’operazione, avvia il pacchetto appena scaricato (ad es. iTunes64setup.exe). Clicca sul pulsante Avanti, togli il segno di spunta dalla casella Utilizza iTunes come player predefinito per i file audio (puoi lasciarlo se invece desideri usare questo programma per l’apertura dei file audio), poi clicca sui pulsanti Installa, Sì per due volte e Fine. Clicca infine sul pulsante Accetto per condividere i dati della tua libreria con Apple, o su No, grazie altrimenti. Se necessiti di ulteriori informazioni su questa procedura di installazione, ti esorto a consultare la mia guida su come installare iTunes.
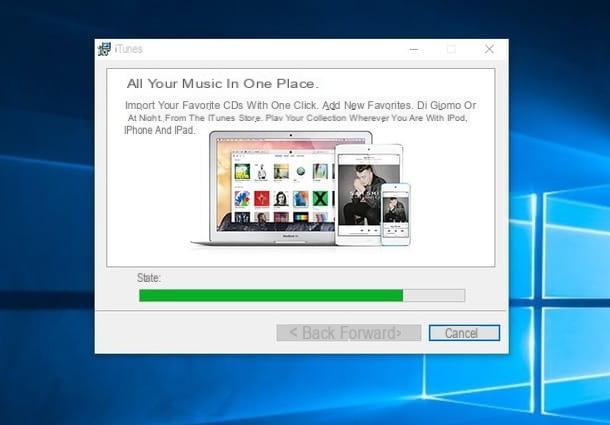
Fatto ciò, collega l’iPhone al computer usando il cavo USB/Lightning e sblocca lo schermo, fai tap sul pulsante Autorizza, inserisci su iTunes il codice di sicurezza del tuo iPhone e attendi qualche secondo per il riconoscimento del cellulare. A questo punto puoi chiudere iTunes (o seguire le istruzioni a schermo per eseguire la prima sincronizzazione).
Ora, il modo di procedere è del tutto simile a quanto visto poc’anzi con Android: apri una finestra di Esplora File (l’icona a forma di cartella gialla sulla barra di sistema), clicca sull’icona Questo PC/Computer che compare nella barra di sinistra, seleziona con un doppio clic l’icona del tuo iPhone e ripeti l’operazione con le cartelle Internal Storage, DCIM e 100Apple, infine Taglia (o copia, se non vuoi eliminarle dal cellulare) le foto che intendi scaricare.
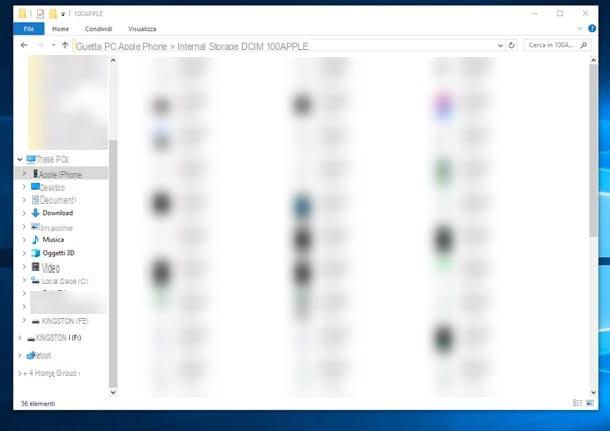
Sempre dalla barra laterale di Esplora File, fai clic sull’icona che denota la tua chiavetta USB, recati nella cartella in cui intendi scaricare le foto (o creane una nuova) e incollale usando il menu contestuale di Windows o la combinazione di tasti CTRL+V.
Se hai a disposizione un Mac, il modo più semplice di procedere è utilizzando lo strumento integrato Acquisizione Immagine: per procedere, collega l’iPhone al computer, poi clicca sull’icona di LaunchPad, sulla cartella Altro e infine su Acquisizione Immagine.
Avviato il programma, seleziona il nome del tuo melafonino dalla barra laterale, seleziona con il mouse le foto da scaricare (avvalendoti anche del tasto cmd per effettuare una selezione multipla), clicca sul menu a tendina Importa In e seleziona la voce relativa alla tua chiavetta USB. Infine, clicca su Importa per scaricare le foto selezionate o su Importa Tutto per scaricare interamente la galleria dell’iPhone.
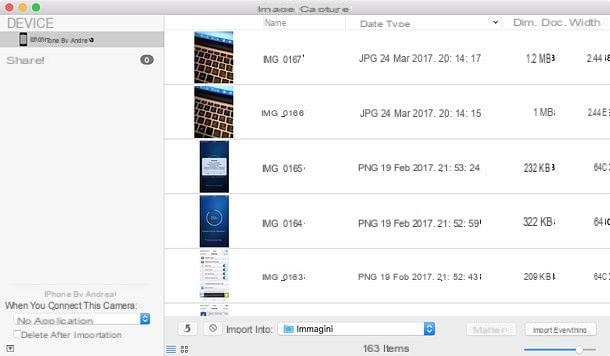
In alternativa, puoi scaricare tutte le foto che desideri selezionandole con il mouse e trascinandole nella chiavetta USB: fai doppio clic sull’icona relativa alla chiavetta che compare sul Desktop, crea (se ne hai bisogno) una cartella in cui ospitare le foto e, infine, trascina direttamente le foto da Acquisizione Immagine alla finestra del Finder.
Tramite dispositivi di archiviazione Lightning o hub portatili

Prima di spiegarti come scaricare foto dal cellulare alla chiavetta in modo “diretto”, voglio dirti che questo tipo di trasferimento non è possibile con i comuni dispositivi di archiviazione USB che sei abituato ad usare. Ciò significa che, per procedere, hai bisogno di una particolare chiavetta dotata di entrata Lightning (progettata appositamente per l’iPhone) o di un dispositivo di archiviazione Wi-Fi, o file hub portatile. Di seguito ti segnalo alcune soluzioni particolarmente adatte al tuo scopo.
Vedi offerta su AmazonUna volta acquistato ciò che ritieni più adatto, non devi fare altro che installare l’app compagna (reperibile sull’App Store) all’interno del tuo iPhone e seguire le istruzioni a schermo per scaricare le tue foto. Purtroppo, in questo caso, non posso essere più specifico:
Apple non vede di buon occhio l’installazione di “memorie esterne” sui suoi melafonini (tra l’altro incompatibili, nativamente, anche con le microSD), per cui non esistono procedure “standard” di iOS per effettuare lo scaricamento delle foto. Le app specifiche annesse a ciascun dispositivo possono essere molto differenti l’una dall’altra ma, in linea di massima, ciò che devi fare è scegliere le immagini da scaricare dalla schermata principale dell’app stessa e confermare la volontà di trasferirle.
Come scaricare foto dal cellulare alla chiavetta

























