Um amigo pediu que você entregasse a ele as fotos tiradas com seu celular naquele evento que vocês compareceram e ele deu a chave USB dele para fazer a transferência. Neste ponto, no entanto, você se perguntou como baixar fotos do celular para pendurar, já que seu smartphone não permite a inserção direta dos dispositivos de armazenamento USB "clássicos", e você teme que isso seja muito avançado para seus conhecimentos de informática.
Fico muito feliz em informar que não é assim, pelo contrário: usando um computador ou algum adaptador “especial”, você pode fazer isso de forma rápida mas, acima de tudo, extremamente simples! Na verdade, existem vários métodos para fazer a transferência e explicarei todos eles nas linhas a seguir. Então, se você tem um computador ou não, e se seu smartphone está equipado com Android o iOS, você encontrará uma solução aplicável neste guia.
Dito isso, é hora de começar a trabalhar: sente-se confortavelmente, tire alguns minutos do seu tempo livre e aprenda comigo como mover imagens da memória do seu celular para o pendrive. Garanto que ao final desta leitura você poderá decidir por si mesmo o método que melhor se adapta às suas necessidades e aplicá-lo com facilidade. Nesse momento, tudo o que tenho a fazer é desejar a você uma boa leitura e um bom trabalho!
Baixar fotos do Android

Você tem um smartphone Android fornecido e tem uma intenção firme baixar fotos do celular para pendrive? Digo imediatamente que é uma operação bastante simples e que você pode realizá-la de duas maneiras diferentes: no primeiro método que estou prestes a sugerir, você tem que se equipar com um pequeno adaptador, no jargão chamado OTG USB, que permite operar diretamente de seu telefone sem usar um computador. Se não o tem, pode comprá-lo por alguns euros directamente na Amazon ou noutras lojas, prestando atenção ao modelo que melhor se adapta ao seu smartphone: alguns smartphones estão equipados com um conector USB tipo B, outros de conector USB 3.1. Você pode distingui-los porque o último, em particular, pode ser inserido em ambos os versos.
Veja a oferta na Amazon Veja a oferta na Amazon
Quanto ao segundo método, no entanto, você precisa usar um PC e ter um Cabo USB para conectar o celular e, posteriormente, realizar uma operação simples de recortar e colar: a seguir explicarei claramente como operar nos dois sentidos.
Tramite USB OTG
Antes de prosseguir, caso ainda não o tenha, sugiro que instale o aplicativo File Manager +: é um dos gerenciadores de arquivos mais confortáveis para Android que, com alguns toques e com uma simplicidade desarmante, permite mover fotos de uma posição para outra.
Depois de baixar e instalar o File Manager + da Play Store, conecte oAdaptador USB OTG ao seu telefone celular e insira o Stick USB onde você pretende baixar suas fotos. Aguarde até que uma notificação sobre a inserção de um novo dispositivo USB apareça no seu telefone, marque a caixa Sempre use este dispositivo USB que aparece na tela e seleciona o botão cancelar.
Neste ponto, inicie o File Manager + tocando no ícone que você encontra na lista de aplicativos instalados em seu dispositivo, toque no botão permitir para conceder acesso à memória do telefone, pressione o ícone Armazenamento Principal, localizado na pasta que contém as fotos que você deseja mover (por exemplo, a pasta que contém as fotos tiradas pela câmera do telefone é DCIM> Câmera), faça um torneira prolungato na foto que deseja mover para acessar o modo de seleção (a partir de agora, você também pode tocar em outras fotos para selecionar mais de uma) e pressione o botão Mover (para mover) ou Copiar (para copiar) localizado na parte inferior.
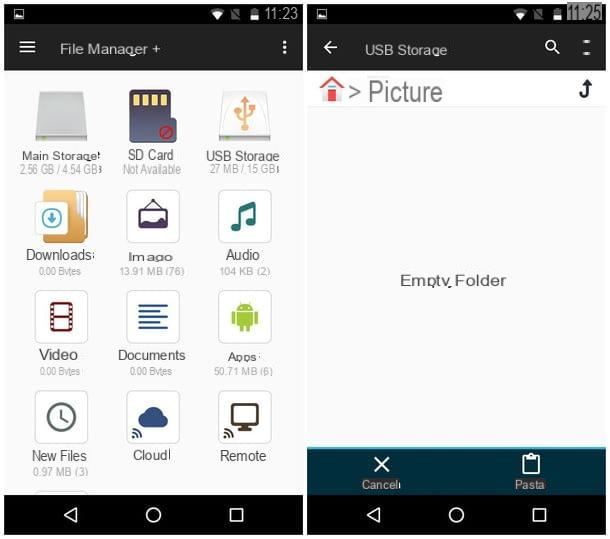
Assim que esta operação for concluída, pressione o ícone na forma de casa localizado no canto superior esquerdo e ainda no ícone Armazenamento USB: se for a primeira vez que você acessa seu stick USB, pressione OK para permitir o acesso ao aplicativo, vá para a pasta na chave onde você pretende baixar as fotos e toque no botão macarrão colocado na parte inferior. Se quiser, você pode criar uma nova pasta dedicada às suas fotos no dispositivo USB: toque no ícone ⋮ localizado no canto superior direito, selecione os itens Novo e Pasta, digite o nome da nova pasta e toque no botão OK. Você pode repetir esta operação quantas vezes quiser!
Se o File Manager + não o convenceu muito, você pode consultar o aplicativo X-plore File Manager, disponível gratuitamente na Google Play Store. Graças à sua interface simples e sem muitos detalhes, você pode baixar suas imagens pessoais com apenas alguns toques!
Assim que o aplicativo for baixado e instalado do Google Play, inicie-o na tela principal do seu dispositivo e toque no botão permitir para conceder acesso à memória interna do seu smartphone, pressione o botão ⋮ no canto superior direito, selecione o item Configuração no menu que é aberto, role para baixo até encontrar o item Permitir acesso USB, marque a caixa relevante, volte indietro e aperta o botão OK no painel que aparece na tela.
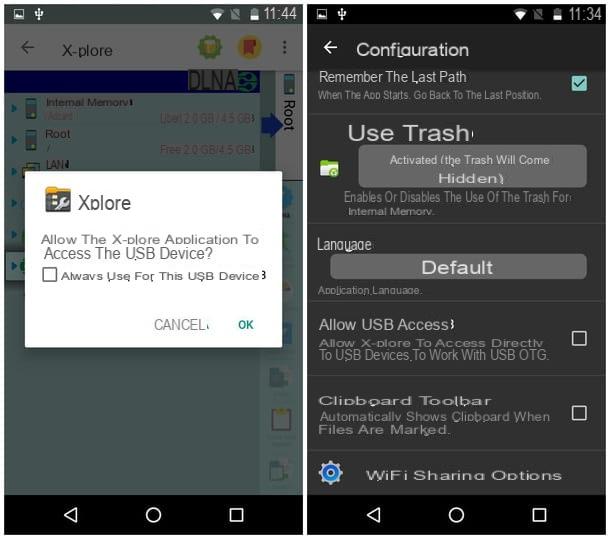
Concedido as permissões e voltou para a tela principal do aplicativo, pressiona no item Memória interna, vá para a pasta que contém suas fotos, marque as caixas ao lado das fotos (ou pastas de fotos) que deseja mover e toque no botão Copiar para área de transferência que você encontra na barra certa e, se quiser mover as fotos (e não apenas copiá-las), marque a caixa Modo Mover (apagar os arquivos de origem).
Depois de selecionar as fotos que deseja baixar, role para baixo e toque no ícone USB, escolha a pasta na qual deseja fazer o download de suas imagens (se necessário, você pode criar novas pressionando o botão Criar pasta presente na barra lateral) e toque no botão Colar. Não foi nada difícil, foi?
Por computador
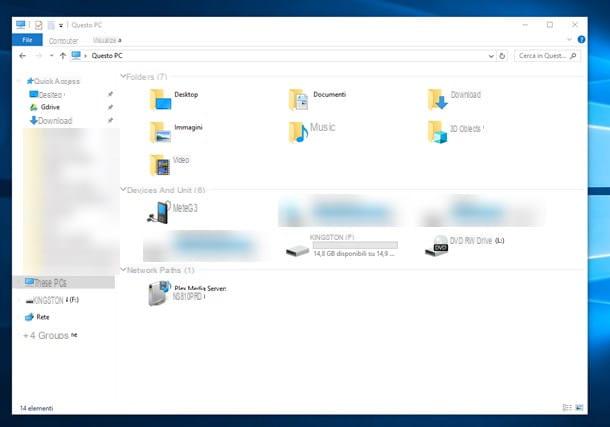
Como você diz? Você acha a transferência com o cabo OTG muito complexa e prefere agir da forma clássica, usando o computador? Não se preocupe, é muito mais simples do que parece: tudo se resume a uma simples operação de copiar e colar ou ao uso de algumas ferramentas integradas ao sistema operacional.
Para ser claro, se você tiver um PC Windows, ligue o seu telemóvel ao computador através do cabo USB e repita a mesma operação com a sua chave. Pegue o smartphone Android, abra oarea de notificação deslizando de cima para baixo na tela, toque na notificação para Opções USB e coloque a marca de seleção na pasta Transferência de arquivos. Por fim, verifique se a entrada Debug USB (presente em Configurações> Opções do desenvolvedor) não está selecionado e, se estiver, remova a marca de seleção da caixa. Se você não vir este menu, é provável que ele não tenha sido ativado, então você não precisa se preocupar. Se você não encontrar o item “Opções do desenvolvedor” no menu Android, significa que você não ativou esta opção em seu smartphone e, portanto, a depuração USB não pode ser ativada.
Neste ponto, vá para o computador, abra Explorador de arquivos (o ícone em forma de pasta na barra inferior), selecione o ícone Este PC / Computador na barra lateral esquerda da janela que se abriu e clique duas vezes no ícone do seu smartphone. Novamente com um clique duplo, selecione o ícone Memória interna (o SD, se as fotos forem salvas no microSD) e, em seguida, na pasta DCIM: copie (ou corte) todas as fotos que você tem interesse em baixar, clique no ícone relativo ao pendrive localizado à esquerda, vá até a pasta para onde deseja mover as imagens (ou crie uma nova) e cole-as como sempre. Se você estiver tendo problemas para conectar o smartphone ao computador, consulte meu tutorial sobre como conectar o Android ao PC.
Se você tem um Mac e não um PC com Windows, a maneira mais simples de baixar fotos do seu telefone para o stick é usar a ferramenta Captura de imagem, já presente no sistema operacional. Então conecte smartphone al Mac usando o cabo USB, acesse a área de notificação do Android, pressione o banner Opções USB e marque a caixa Transferência de fotos (PTP).
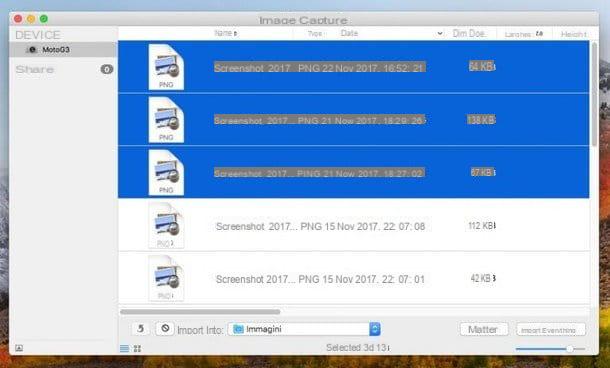
Neste ponto, vá para o Mac, conecte o stick USB, abra Plataforma de lançamento (clicando no ícone do foguete localizado no Dock), selecione a pasta Mais e clique no ícone Captura de imagem. Aguarde alguns segundos, selecione seu smartphone na barra à esquerda (por exemplo, MotoG3) e, em seguida, clique em foto você está interessado (você pode usar a seleção múltipla mantendo pressionada a tecla cmd ao clicar nas fotos), expanda o menu suspenso Importar para localizado na parte inferior e escolha o Pendrive USB para fazer o download das imagens e, em seguida, clique em importação para adquirir as imagens selecionadas ou em Importar tudo para capturar todas as fotos em seu dispositivo.
Alternativamente, você pode abrir um Finder, selecione a chave USB na barra lateral e arraste fotos diretamente nele. Assim que a cópia for concluída, se desejar, você pode excluir as fotos de seu smartphone com o método que achar mais adequado.
Baixar fotos do iPhone

Tenha um iPhone e você não tem ideia de como baixar fotos para o seu computador? Não se preocupe, esta é uma operação muito simples e que você pode concluir mesmo que não tenha muita experiência. Na realidade, você tem pelo menos duas maneiras de proceder: a primeira envolve a presença de um computador e as ferramentas integradas a Windows e / ou MacOS, o segundo, por outro lado, faz uso de especiais adaptadores para a expansão da memória do iPhone. Abaixo vou explicar as duas maneiras de proceder.
Por computador
Se você tem o sistema operacional Windows, a primeira coisa que você precisa fazer é instalar iTunes (se ainda não o fez) para que o computador possa reconhecer corretamente o iPhone. Para continuar conectado ao site do iTunes, clique no botão Baixar e, quando a operação for concluída, inicie o pacote que você acabou de baixar (por exemplo, iTunes64setup.exe) Clique no botão para a frente, desmarque a caixa Use o iTunes como player padrão para arquivos de áudio (você pode deixá-lo se quiser usar este programa para abrir arquivos de áudio) e, em seguida, clicar nos botões Instalar, Sim duas vezes e final. Por fim, clique no botão aceitável para compartilhar os dados da sua biblioteca com a Apple ou em Não obrigado de outra forma. Se precisar de mais informações sobre este procedimento de instalação, recomendo que consulte meu guia sobre como instalar o iTunes.
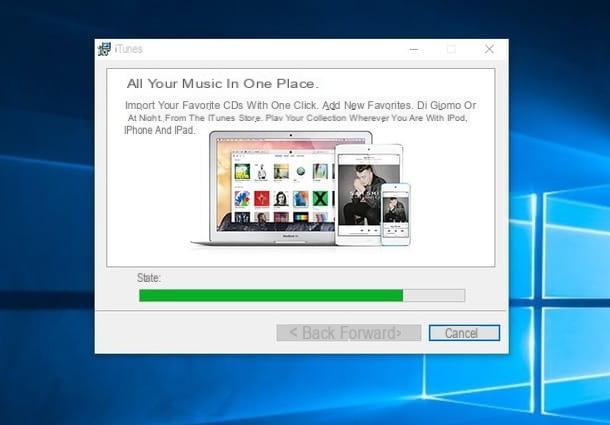
Feito isso, conecte o iPhone ao computador usando o cabo USB / Lightning e desbloquear a tela, toque no botão Autorizar, introduzir o código de segurança do seu iPhone e aguarde alguns segundos até que o celular seja reconhecido. Neste ponto, você pode fechar o iTunes (ou seguir as instruções na tela para realizar a primeira sincronização).
Agora, a maneira de proceder é muito semelhante ao que vimos anteriormente com o Android: abra uma janela de Explorador de arquivos (o ícone de pasta amarela na bandeja do sistema), clique no ícone Este PC / Computador que aparece na barra esquerda, clique duas vezes no seu ícone iPhone e repita a operação com as pastas Armazenamento interno, DCIM e 100 Applefinalmente Tamanho (ou copie, se não quiser excluí-las do telefone) as fotos que pretende baixar.
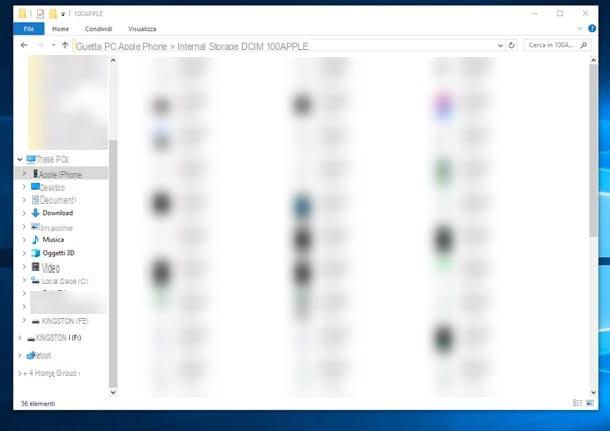
Ainda na barra lateral do Explorador de Arquivos, clique no ícone que indica sua chave USB, vá até a pasta onde deseja baixar as fotos (ou crie uma nova) e cole-os usando o menu de contexto do Windows ou combinação de teclas CTRL + V.
Se você tem um Mac, a maneira mais simples de proceder é usando a ferramenta integrada Captura de imagem: para continuar, conecte o iPhone ao computador e clique no ícone Plataforma de lançamento, na pasta Mais e finalmente em Captura de imagem.
Assim que o programa for iniciado, selecione o nome do seu iPhone por barra lateral, selecione as fotos para baixar com o mouse (usando o cmd para fazer uma seleção múltipla), clique no menu suspenso Importar para e selecione o item relacionado ao seu stick USB. Finalmente, clique em importação para baixar as fotos selecionadas ou em Importar tudo para baixar a galeria inteira do iPhone.
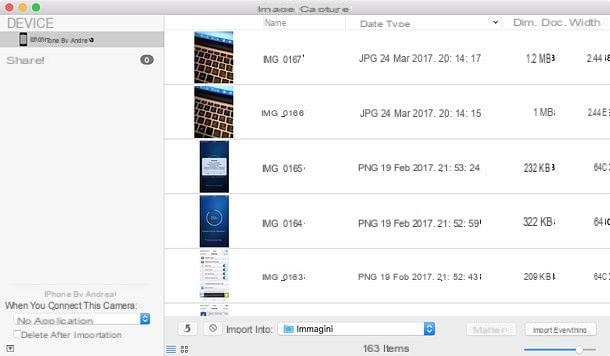
Alternativamente, você pode baixar quantas fotos quiser selecionando-os com o mouse e arrastando-os na chave USB: clique duas vezes no ícone da chave que aparece na área de trabalho, crie (se necessário) uma pasta para hospedar as fotos e, por fim, arraste as fotos diretamente de Captura de imagem na janela de Finder.
Por meio de dispositivos de armazenamento Lightning ou hubs portáteis

Antes de explicar como baixar fotos do seu telefone para o stick de forma "direta", quero dizer que esse tipo de transferência não é possível com os dispositivos de armazenamento USB comuns que você está acostumado a usar. Isso significa que, para prosseguir, você precisa de um determinado chave com entrada Relâmpago (especialmente projetado para o iPhone) ou um Dispositivo de armazenamento Wi-Fium arquivo de hub portátil. A seguir, indico algumas soluções que são particularmente adequadas para o seu propósito.
Veja a oferta na AmazonDepois de comprar o que acha mais adequado, tudo o que você precisa fazer é instalar oaplicativo complementar (disponível na App Store) dentro do seu iPhone e siga as instruções na tela para baixar suas fotos. Infelizmente, neste caso, não posso ser mais específico:
A Apple não vê com bons olhos a instalação de "memórias externas" em seu iPhone (aliás incompatível, nativamente, até com microSD), portanto não existem procedimentos "padrão" do iOS para baixar fotos. o aplicativos específicos cada dispositivo conectado pode ser muito diferente um do outro, mas, a princípio, o que você deve fazer é escolher as imagens a serem baixadas da tela principal do próprio aplicativo e confirmar a disponibilidade para transferi-las.
Como baixar fotos do celular para pendurar

























