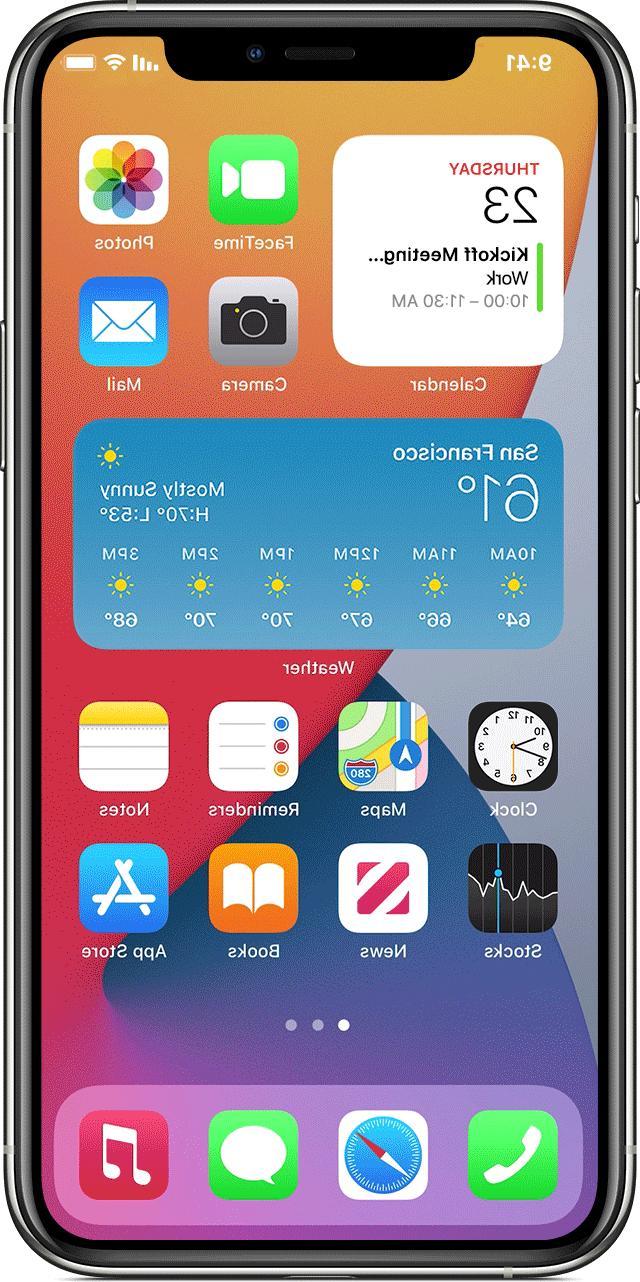
Finalmente milioni di preghiere sono state ascoltate e Apple ha deciso di creare una gestione dei widget molto più avanzata su iPhone. A partire da iOS 14 risulta infatti possibile inserire i suddetti widget anche all’interno della schermata home (tra le app) e di creare persino delle “pile smart”. Ma andiamo con ordine e cerchiamo di capire bene come utilizzare i nuovi widget di iOS 14 (e versioni successive) su iPhone e iPad.
Prima di iniziare
Prima di iniziare, ci teniamo a fare qualche precisazione che tornerà utile nell’utilizzo generale dei widget. Innanzitutto, su iPad, almeno per il momento, non è possibile inserire i widget tra le applicazioni come su iPhone, ma questi avranno sempre e solo il loro spazio sulla sinistra della schermata principale.
In secondo luogo, c’è da considerare che ora Apple non considera più la schermata dei widget di iPhone come un qualcosa di diverso dalla home, ma la include proprio all’interno della stessa. Di conseguenza, sarà possibile in qualsiasi momento, prendere un widget dalla “zona widget” e trascinarlo all’interno della schermata delle applicazioni (come vedremo fra poco).
Per concludere con le precisazioni, vi ricordiamo che per essere utilizzati nei modi che vedremo di seguito, i widget di terze parti dovranno essere aggiornati dai rispettivi sviluppatori. In ogni caso, almeno per il momento, sarà comunque possibile utilizzare quelli vecchi, ma in maniera differente (che vedremo tra poco).
Aggiungere un nuovo widget nella home di iOS
Fatte le doverose premesse, vediamo subito in che modo aggiungere un nuovo widget nella schermata home di iPhone, iPad e iPod touch.
- Tenere premuto per qualche istante su una qualsiasi applicazione della home (o su un qualsiasi widget)
- Cliccare su “Modifica la schermata Home”
- Continuare con il tasto “+” in alto a sinistra
- Selezionare l’applicazione da aggiungere sotto forma di widget
- Scegliere la dimensione preferita tra quelle disponibili e cliccare su “Aggiungi widget” in basso
Modificare un widget
A questo punto, il widget potrà essere trattato proprio come una semplice applicazione. Di conseguenza, si potrà trascinare facilmente tra una pagina e l’altra, passando anche per quella che finora era considerata esclusivamente la “zona dei widget” (ovvero la pagina più a sinistra della home).
Inoltre, ogni widget avrà le sue impostazioni, che potranno essere modificate dall’utente. Ad esempio, in quello del meteo si potrà modificare la localizzazione e quindi la temperatura da mostrare.
- Tenere premuto per qualche istante sul widget da modificare
- Cliccare su “Modifica widget”
- Modificare le impostazioni a proprio piacimento
Proprio come accade con le app, per rimuovere un widget basterà tenere premuto per qualche istante su di esso e successivamente cliccare su “Rimuovi widget”.
Creare una pila smart di widget
Come accennato nell’introduzione, i widget potranno anche essere sovrapposti per creare quella che da Apple viene definita “Pila smart”. Per capire bene di cosa si tratta e in che modo crearla e modificarla, vi invitiamo però a leggere la guida scritta proprio per tale scopo.
Aggiungere un vecchio widget
Nell’attesa che tutte le applicazioni si aggiornino con il supporto ai nuovi widget, vediamo in che modo aggiungere quelli “vecchi” nella schermata dedicata.
- Accedere alla schermata dei soli widget (ultima pagina a sinistra della home)
- Scendere in basso e cliccare su “Modifica”
- Scendere nuovamente in basso e cliccare su “Personalizza”
- Cliccare su “+” alla sinistra del nome del widget da aggiungere
Vi ricordiamo ancora una volta che i suddetti widget rimarranno esclusivamente in questa schermata e che non potranno essere spostati nella home.
Dubbi o problemi? Vi aiutiamo noi
Ricorda di iscriverti al nostro canale Youtube per video e altre recensioni. Se vuoi rimanere sempre aggiornato, iscriviti al nostro canale Telegram e seguici su Instagram. Se vuoi ricevere supporto per qualsiasi dubbio o problema, iscriviti alla nostra community Facebook o contattaci su Instagram. Non dimenticarti che abbiamo creato anche un motore di ricerca offerte pieno di coupon esclusivi e le migliori promozioni dal web!


























