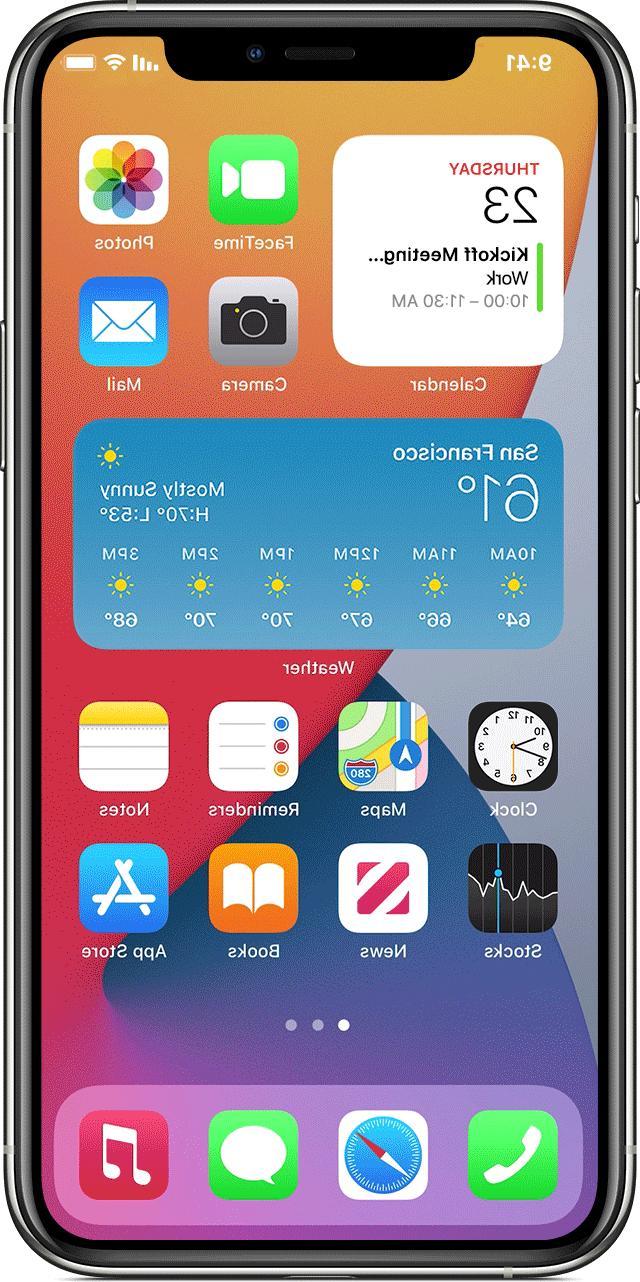
Finalmente milhões de orações foram ouvidas e a Apple decidiu criar um gerenciamento de widgets muito mais avançado no iPhone. A partir do iOS 14 é possível inserir os referidos widgets também na tela inicial (entre os aplicativos) e até mesmo criar “Pilha inteligente”. Mas vamos tentar entender como usar os novos widgets do iOS 14 (e versões posteriores) no iPhone e no iPad.
Antes de começar
Antes de começar, gostaríamos de fazer alguns esclarecimentos que serão úteis no uso geral de widgets. Em primeiro lugar, seu iPad, pelo menos por enquanto, não é possível inserir widgets entre aplicativos como no iPhone, mas estes sempre e somente terão seu espaço à esquerda da tela principal.
Em segundo lugar, deve-se considerar que agora a Apple não considera mais a tela do widget do iPhone como algo diferente da casa, mas a inclui dentro da mesma. Consequentemente, será possível a qualquer momento, pegue um widget da "área de widgets" e arraste-o para a tela do aplicativo (como veremos em breve).
Para finalizar com os esclarecimentos, lembramos que para serem usados da forma que veremos a seguir, widgets de terceiros precisarão ser atualizados por seus respectivos desenvolvedores. Em qualquer caso, pelo menos por enquanto, ainda será possível usar os antigos, mas de uma forma diferente (que veremos em breve).
Adicionar um novo widget na página inicial do iOS
Feitas as premissas necessárias, vamos ver imediatamente como adicionar um novo widget na tela inicial do iPhone, iPad e iPod touch.
- Pressione e segure por alguns momentos em qualquer aplicativo inicial (ou em qualquer widget)
- Clique em "Alterar a tela inicial"
- Continue com a chave "+" no canto superior esquerdo
- Selecione o aplicativo para adicionar como widget
- Escolha o tamanho de sua preferência entre os disponíveis e clique em "Adicionar widget" abaixo
Editar um widget
Nesse ponto, o widget pode ser tratado como um aplicativo simples. Consequentemente, pode ser facilmente arrastado entre uma página e outra, passando também pelo que até agora era considerado exclusivamente o "Widget Zona dei" (ou seja, a página mais à esquerda da página inicial).
Além disso, cada widget terá suas próprias configurações, que podem ser alteradas pelo usuário. Por exemplo, no de clima, você pode alterar o local e, portanto, a temperatura a ser exibida.
- Pressione e segure por alguns instantes no widget a ser editado
- Clique em "Modifica widget"
- Altere as configurações ao seu gosto
Assim como acontece com os aplicativos, para remover um widget, basta pressioná-lo por alguns instantes e clicar em "Remover widget".
Crie uma pilha inteligente de widgets
Conforme mencionado na introdução, os widgets também podem ser sobrepostos para criar o que a Apple define “Serra inteligente”. Para entender o que é e como criá-lo e modificá-lo, convidamos você a ler o guia escrito para esse fim.
Adicionar um widget antigo
Enquanto esperamos que todos os aplicativos sejam atualizados com suporte para novos widgets, vamos ver como adicionar os "antigos" à tela dedicada.
- Acesse a tela apenas do widget (última página à esquerda da página inicial)
- Desça e clique em "Editar"
- Desça novamente e clique em "Personalizar"
- Clique em "+" à esquerda do nome do widget para adicionar
Lembramos mais uma vez que os referidos widgets ficarão exclusivamente nesta tela e não podem ser movidos para a casa.
Dúvidas ou problemas? Nós te ajudamos
Lembre-se de se inscrever em nosso canal no Youtube para vídeos e outras análises. Se você quiser se manter atualizado, assine nosso canal do Telegram e siga-nos no Instagram. Se você deseja receber suporte para qualquer dúvida ou problema, junte-se à nossa comunidade no Facebook ou entre em contato conosco no Instagram. Não se esqueça que também criamos um buscador repleto de cupons exclusivos e as melhores promoções da web!


























