Abbiamo notato che il nostro sistema operativo impiega troppo a spegnersi e vogliamo velocizzare l’arresto di Windows ma non sappiamo come procedere?
I motivi del rallentamento possono essere diversi: ad esempio, in Windows 10 ciò potrebbe essere dovuto al fastboot – ovvero la pratica di copiare lo stato attuale del sistema su disco, così da velocizzarne l’avvio – oppure, anche sugli altri sistemi operativi, da un valore di attesa chiusura troppo alto o, ancora, da una o più app che rallentano la procedura di spegnimento.
In questa guida andremo a capire come velocizzare l’arresto di Windows: con il primo metodo cercheremo di scoprire se ci sono programmi che lo rallentano (programmi che, eventualmente, potremo eliminare); con i restanti due, invece, andremo a disattivare lo svuotamento del file di paging ed abbassare il valore dell’attesa per la chiusura. Non tratteremo, invece, la disattivazione del “Fastboot” in Windows 10 per un motivo preciso: i benefici apportati dalla disattivazione del fastboot non sono sufficienti a giustificare l’estrema lentezza degli avvii successivi del sistema con fastboot disattivato.
PRIMA DI CONTINUARE: se verranno utilizzati il secondo e/o il terzo metodo esposto, che richiedono la modifica del registro di sistema, vi consigliamo caldamente di effettuare un backup del registro da ripristinare in caso di problemi.
Velocizzare l’arresto di Windows
Capire quali servizi rallentano l’arresto
Il visualizzatore eventi di Windows può sembrare un posto “difficile da consultare” ma, usato in maniera esatta, può dirci tante tante cose. Ad esempio quali servizi rallentano lo spegnimento di Windows, per dirne una.
Per accedere al visualizzatore eventi possiamo fare click destro sul menu Start di Windows 10 e selezionare Visualizzatore Eventi oppure cercarlo dal menu Start delle precedenti versioni di Windows; in alternativa, possiamo premere la combinazione di tasti WIN+R ed inserire il comando
eventvwr.exe
seguito da Invio. Ci si presenterà una finestra simile a questa, divisa in tre parti:
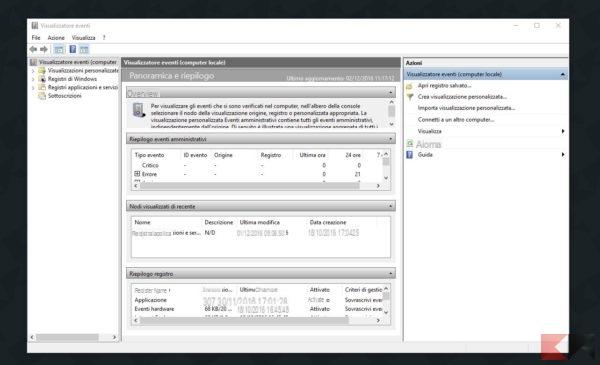
Dalla parte sinistra (se necessario allarghiamola con il mouse) navighiamo in
Registri applicazioni e servizi > Microsoft > Windows > Diagnostics-Performance
e clicchiamo destro su Operativo.
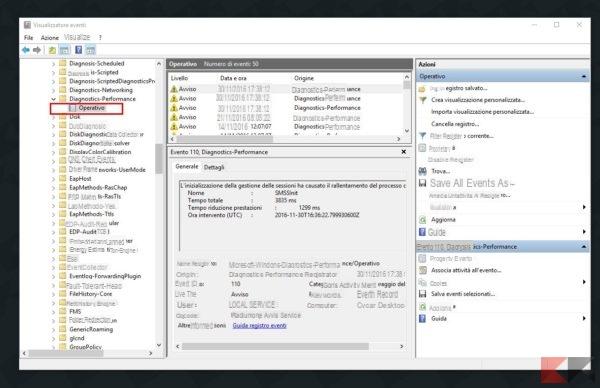
Selezioniamo nel menu che compare la voce Filtra Registro Corrente e, nella parte in cui è specificato <Tutti gli ID Evento> (voce Includi/Escludi ID Evento), cancelliamo la voce presente e scriviamo il numero 203. Clicchiamo poi su OK.
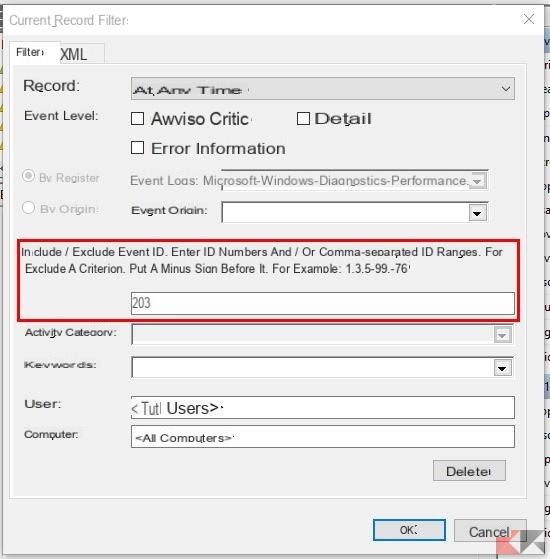
Ritorneremo alla finestra principale che, nella parte centrale, mostrerà tutti gli eventi che hanno provocato il rallentamento dell’arresto di Windows (ecco perché abbiamo usato l’evento 203). Clicchiamo su ciascuno di essi e diamo un’occhiata al nome del servizio:
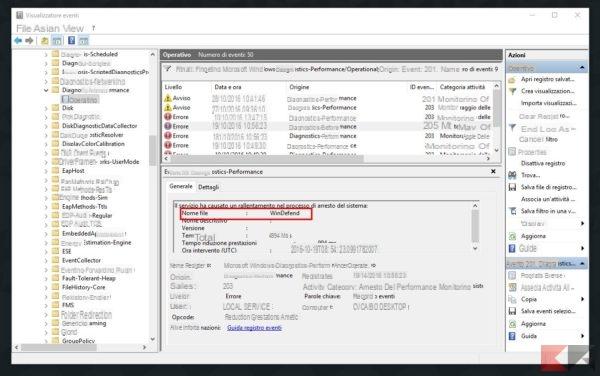
aiutiamoci con Google per capire a quale programma appartiene. Nel nostro caso WinDefend è il nome del processo Windows Defender, ovvero l’antivirus integrato in Windows 10. Se necessario e possibile, disattiviamo o disinstalliamo dal sistema il programma problematico.
NOTA: Chiaramente dobbiamo fare attenzione ai servizi di Windows: disinstallarli o disattivarli può portare a conseguenze inaspettate!
Disattivare la cancellazione del file di paging
Per spiegare brevemente (ed in parole povere) cosa è il file di paging, è necessario sapere che Windows “si aiuta” durante la sua esecuzione memorizzando in esso delle informazioni che possono tornare utili, dai riferimenti alla memoria a nomi utente e password (anche in chiaro). Questo file, per questioni di sicurezza, viene svuotato per impostazione predefinita ad ogni spegnimento.
Se la sessione d’uso del sistema è particolarmente lunga ed il file diventa quindi particolarmente grande, questa operazione impiega un po’ di secondi in più; per velocizzare l’arresto di Windows possiamo fare in modo che il file di paging non venga cancellato allo spegnimento ma semplicemente sovrascritto alla sessione successiva.
NOTA: la disattivazione della cancellazione del file di paging all’arresto può rappresentare un problema per la sicurezza vista la presenza di dati anche in chiaro. E’ bene procedere con totale consapevolezza di ciò; noi di Chimera Revo non ci assumeremo responsabilità alcuna in merito.
Possiamo disattivare la cancellazione del file di paging intervenendo sul registro di configurazione. Premiamo la combinazione di tasti Win+R e digitiamo all’interno del pannello
regedit
seguito da Invio. Possiamo anche richiamare il registro dal menu Start di Windows 10 allo stesso modo. Navighiamo nella parte sinistra del registro in
HKEY_LOCAL_MACHINESYSTEMCurrentControlSetControlSession ManagerMemory Management
Ora diamo un’occhiata, nella parte destra della finestra, alla voce ClearPageFileAtShutdown. Se nel campo dati è specificato “0x00000000 (0)” allora non dovremo intervenire poiché l’eliminazione del file di paging è già disattivata. Se invece nel campo dati è specificato “0x00000001 (1)” allora l’eliminazione è attiva e dovremo disattivarla.
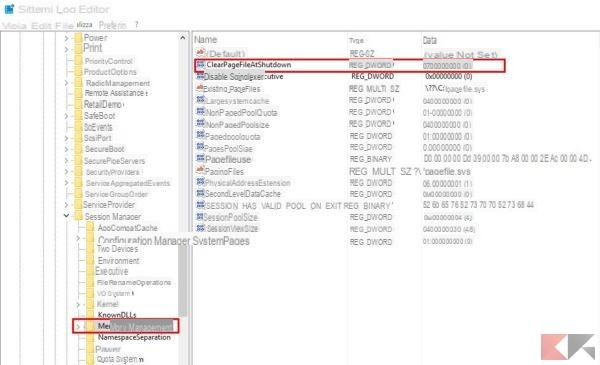
Facciamo doppio click sulla voce ClearPageFileAtShutdown e, nel campo Dati Valore, inseriamo 0.
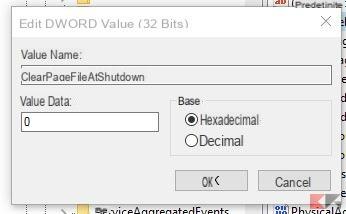
Diamo OK e riavviamo il sistema.
Ripristinare il timeout per la terminazione dei servizi
All’atto dello spegnimento del sistema, Windows aspetta un tot di secondi (timeout) per far sì che i programmi e i servizi attivi possano chiudersi correttamente. Il valore predefinito per questa attesa è di 5 secondi (5000 msec), ma alcune applicazioni potrebbero andare a modificare il valore nel registro ed aumentarlo. Se così fosse, il sistema risulterebbe “rallentato” dall’attesa.
Con una piccola modifica al registro possiamo riportare al valore originale il timeout per la terminazione dei servizi o, se sappiamo esattamente cosa stiamo facendo, diminuirlo ancora.
NOTA: la diminuzione dei tempi di timeout potrebbe portare a comportamenti inaspettati di software e servizi ai riavvii successivi o danneggiare il corretto comportamento del sistema operativo. Vi esortiamo a continuare soltanto se completamente coscienti di ciò che state per fare; noi di Chimera Revo non ci assumeremo responsabilità alcuna in merito.
Possiamo ripristinare il timeout per la terminazione dei servizi intervenendo sul registro di configurazione. Premiamo la combinazione di tasti Win+R e digitiamo all’interno del pannello
regedit
seguito da Invio. Possiamo anche richiamare il registro dal menu Start di Windows 10 allo stesso modo. Navighiamo nella parte sinistra del registro in
HKEY_LOCAL_MACHINESYSTEMCurrentControlSetControl
Ora diamo un’occhiata, nella parte destra della finestra, alla voce WaitToKillServiceTimeout.
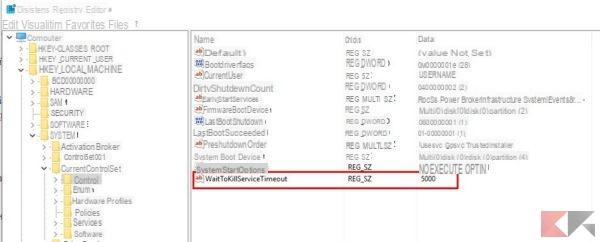
Se il valore è più alto di 5 secondi (5000), potremo riportarlo al valore predefinito facendo doppio click sulla voce e scrivendo 5000 nel campo “Dati Valore” e dando OK.
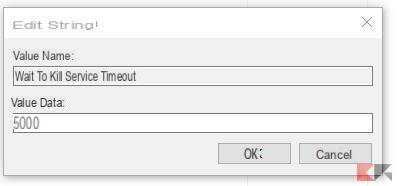
Riavviamo ora il computer per rendere effettive le modifiche. Ricordiamo ancora una volta che un valore troppo basso (inferiore ai 5 secondi) potrebbe danneggiare il funzionamento del sistema operativo.
Conclusioni
Sebbene esistano dei metodi per velocizzare l’arresto di Windows, questi non possono sicuramente fare miracoli e rendere una scheggia un PC o un tablet che scheggia non è; altra pratica corretta per rendere più rapido lo spegnimento di Windows (e per evitare addirittura che resti bloccato su “Il programma è aperto e non risponde”) è quello di chiudere tutti i programmi attivi prima di avviare lo spegnimento e di salvare i dati non salvati.
Per quel che riguarda gli aggiornamenti, invece, c’è poco da fare: se il nostro PC ha deciso che “Aggiorna e arresta” è l’unica scelta disponibile ci toccherà attendere il completamento degli update prima che si spenga del tutto. E non facciamoci saltare per la testa di spegnere “forzatamente” il nostro computer o tablet: l’avvio successivo potrebbe non essere così bello!


























