Percebemos que nosso sistema operacional demora muito para desligar e queremos acelerar o desligamento do Windows, mas não sabemos como proceder?
Os motivos da desaceleração podem ser diferentes: por exemplo, no Windows 10 isso pode ser devido ao fastboot - ou à prática de copiar o estado atual do sistema para o disco, a fim de acelerar a inicialização - ou, até mesmo em outros sistemas operacionais , de um valor de espera de fechamento muito alto ou, novamente, por um ou mais aplicativos que tornam o procedimento de desligamento lento.
Neste guia, entenderemos como acelerar o desligamento do Windows: com o primeiro método, tentaremos descobrir se houver programas que o deixem lento (programas que eventualmente podemos eliminar); com os dois restantes, em vez disso, iremos para desabilitar a liberação do arquivo de página e abaixe o valor de esperar pelo fechamento. Não discutiremos, entretanto, a desativação do "Fastboot" no Windows 10 por um motivo específico: os benefícios trazidos pela desativação do fastboot não são suficientes para justificar oextrema lentidão de inícios subsequentes do sistema com o fastboot desativado.
ANTES DE CONTINUAR: se o segundo e / ou terceiro método descrito acima for usado, o que requer modificação do registro do sistema, recomendamos fortemente que você execute um backup de registro para restaurar em caso de problemas.
Acelere o desligamento do Windows
Compreender quais serviços retardam o desligamento
O visualizador de eventos do Windows pode parecer um local “difícil de consultar” mas, usado de forma exata, pode nos dizer muitas, muitas coisas. Por exemplo, quais serviços retardam o desligamento do Windows, para citar um.
Para acessar o visualizador de eventos, podemos clicar com o botão direito no menu Iniciar do Windows 10 e selecionar Visualizador de eventos ou procure no menu Iniciar das versões anteriores do Windows; alternativamente, podemos pressionar a combinação de teclas WIN + R e digite o comando
eventvwr.exe
seguido por Enter. Seremos apresentados a uma janela semelhante a esta, dividida em três partes:
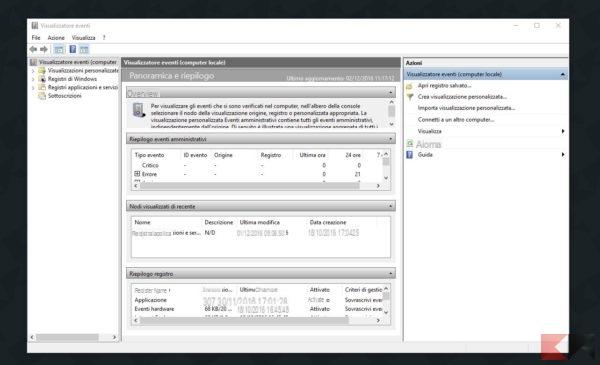
Do lado esquerdo (se necessário vamos ampliá-lo com o mouse) navegamos em
Logs de aplicativos e serviços> Microsoft> Windows> Diagnóstico-Desempenho
e clique com o botão direito em Operação.
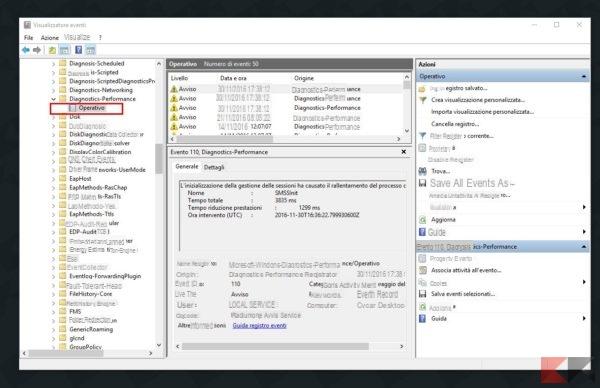
Selecionamos o item no menu que aparece Filtrar Registro Atual e, na parte onde é especificado (item incluir / excluir ID do evento), exclua o item e escreva o número 203. Em seguida, clique em OK.
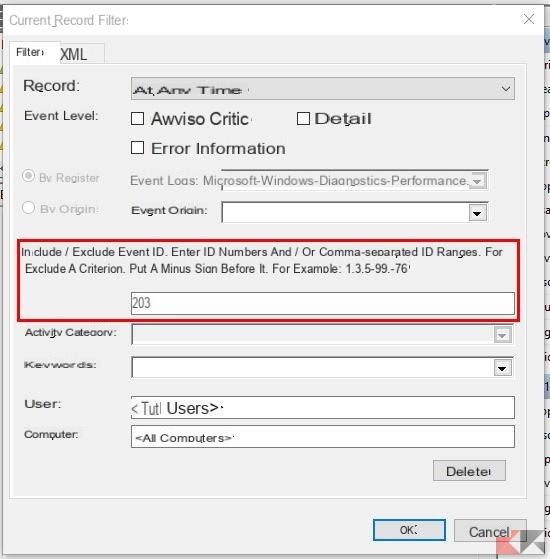
Voltaremos à janela principal que, na parte central, mostrará todos os eventos que causaram a desaceleração do desligamento do Windows (por isso utilizamos o evento 203). Vamos clicar em cada um deles e dar uma olhada no nome do serviço:
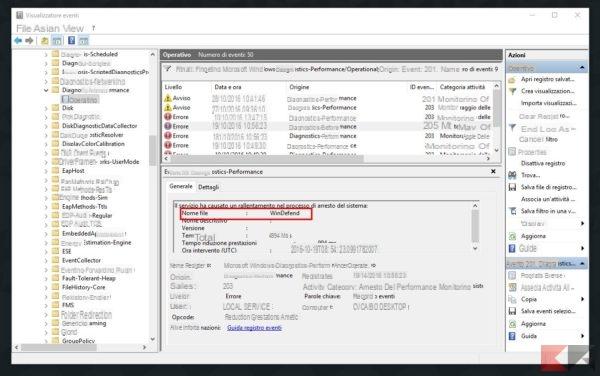
vamos ajudar o Google a entender a qual programa ele pertence. No nosso caso, WinDefend é o nome do processo do Windows Defender, ou seja, o antivírus integrado ao Windows 10. Se necessário e possível, desabilitamos ou desinstalamos o programa problemático do sistema.
NOTA: Obviamente, devemos prestar atenção aos serviços do Windows: desinstalá-los ou desativá-los pode levar a consequências inesperadas!
Desativar limpeza de arquivo de paginação
Para explicar brevemente (e em termos simples) o que é o arquivo de paginação, é necessário saber que o Windows "se ajuda" durante sua execução, armazenando nele informações que podem ser úteis, desde referências à memória até nomes de usuário e senhas (também claro). Este arquivo, por razões de segurança, vem esvaziado por padrão a cada desligamento.
Se a sessão de uso do sistema for particularmente longa e o arquivo se tornar particularmente grande, esta operação demorará alguns segundos a mais; para acelerar o desligamento do Windows, podemos garantir que o arquivo de paginação não seja excluído no desligamento, mas simplesmente substituído na próxima sessão.
NOTA: Desativar a exclusão do arquivo de paginação no desligamento pode representar um problema de segurança devido à presença de dados também em texto não criptografado. É bom proceder com total consciência disso; nós da Chimera Revo não assumimos qualquer responsabilidade a este respeito.
Podemos desativar a exclusão do arquivo de paginação intervindo no log de configuração. Pressionamos a combinação de teclas Win + R e digite dentro do painel
regedit
seguido por Enter. Também podemos chamar o registro no menu Iniciar do Windows 10 da mesma maneira. Navegamos para o lado esquerdo do registro em
Gestão HKEY_LOCAL_MACHINESYSTEMCurrentControlSetControlSession ManagerMemory
Agora vamos dar uma olhada na entrada do lado direito da janela ClearPageFileAtShutdown. Se “0x00000000 (0)” for especificado no campo de dados, não teremos que intervir, pois a exclusão do arquivo de paginação já está desabilitada. Se, por outro lado, "0x00000001 (1)" for especificado no campo de dados, então oexclusão está ativa e teremos que desativá-lo.
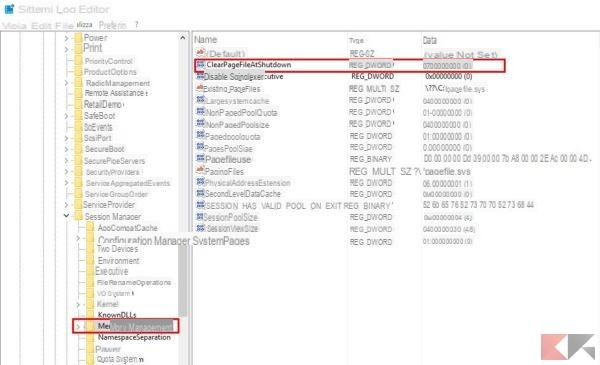
Clique duas vezes na entrada ClearPageFileAtShutdown e, no campo Dados de valor, nós inserimos 0.
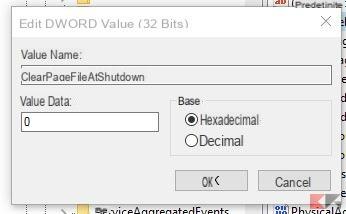
Damos OK e reiniciamos o sistema.
Redefina o tempo limite para encerrar serviços
Quando o sistema é desligado, o Windows espera por um tot de segundos (tempo limite) para garantir que programas e serviços ativos podem fechar corretamente. O padrão para esta espera é segundo 5 (5000 mseg), mas alguns aplicativos podem alterar o valor no registro e aumentá-lo. Se fosse esse o caso, o sistema seria "desacelerado" com a espera.
Com uma pequena mudança no registro podemos restaurar o tempo limite para o encerramento dos serviços ao valor original ou, se soubermos exatamente o que estamos fazendo, diminuí-lo novamente.
NOTA: a diminuição dos tempos de espera pode levar a um comportamento inesperado do software e serviços nas reinicializações subsequentes ou danificar o comportamento correto do sistema operacional. Recomendamos que você continue apenas se estiver totalmente ciente do que está prestes a fazer; nós da Chimera Revo não assumimos qualquer responsabilidade a este respeito.
Podemos redefinir o tempo limite para o encerramento de serviços intervindo no log de configuração. Pressionamos a combinação de teclas Win + R e digite dentro do painel
regedit
seguido por Enter. Também podemos chamar o registro no menu Iniciar do Windows 10 da mesma maneira. Navegamos para o lado esquerdo do registro em
HKEY_LOCAL_MACHINESYSTEMCurrentControlSetControl
Agora vamos dar uma olhada na entrada do lado direito da janela WaitToKillServiceTimeout.
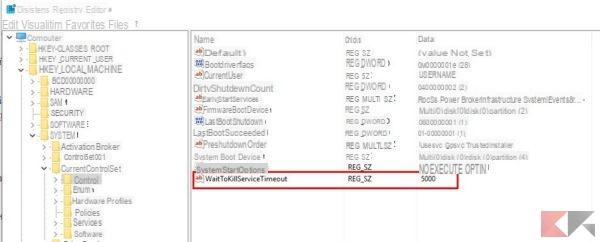
Se o valor for superior a 5 segundos (5000), podemos restaurá-lo para o valor padrão clicando duas vezes no item e escrevendo 5000 no campo "Dados do valor" e clicando em OK.
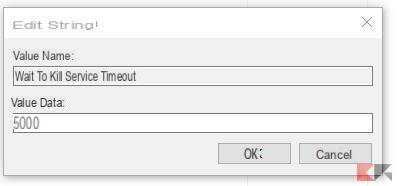
Agora reiniciamos o computador para que as alterações tenham efeito. Lembramos mais uma vez que um valor muito baixo (menos de 5 segundos) pode prejudicar o funcionamento do sistema operacional.
conclusões
Embora existam métodos para acelerar o desligamento do Windows, eles definitivamente não podem fazer maravilhas e estilhaçar um PC ou tablet que não esteja estilhaçando; outra prática correta para tornar o desligamento do Windows mais rápido (e até mesmo para evitar travar em "O programa está aberto e não está respondendo") é feche todos os programas ativos antes de iniciar o desligamento e salvar dados não salvos.
Quanto às atualizações, no entanto, há pouco a fazer: se nosso PC decidiu que "Atualizar e parar" é a única opção disponível, teremos que esperar que a atualização seja concluída antes de desligar completamente. E não vamos pular em nossas mentes para desligar “forçosamente” nosso computador ou tablet: a próxima inicialização pode não ser tão boa!


























