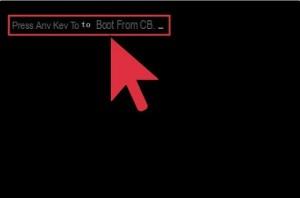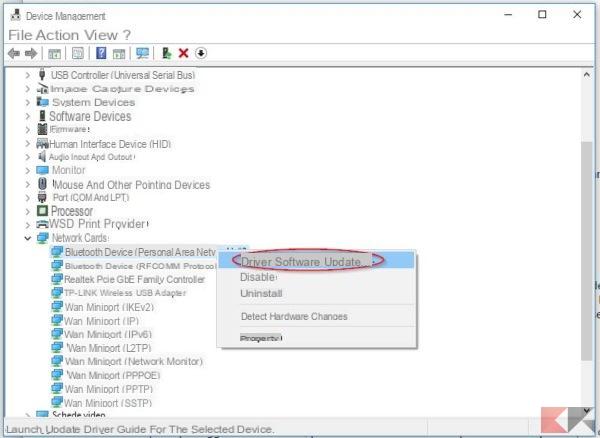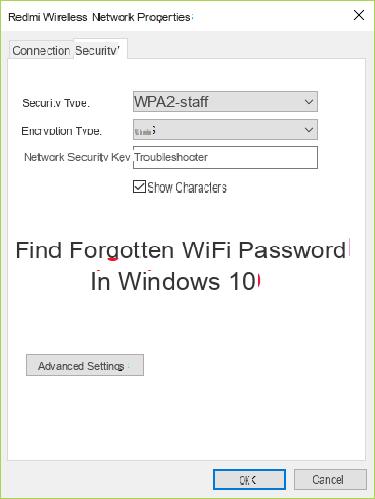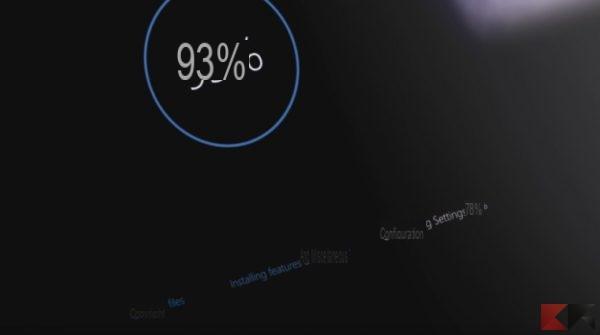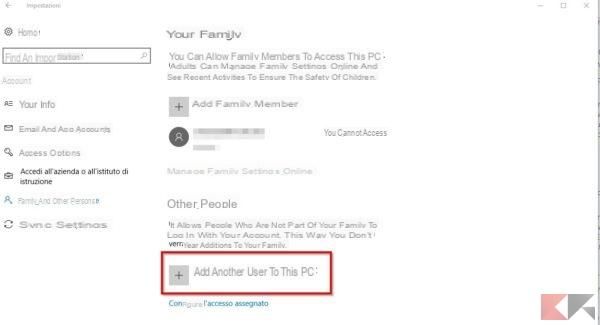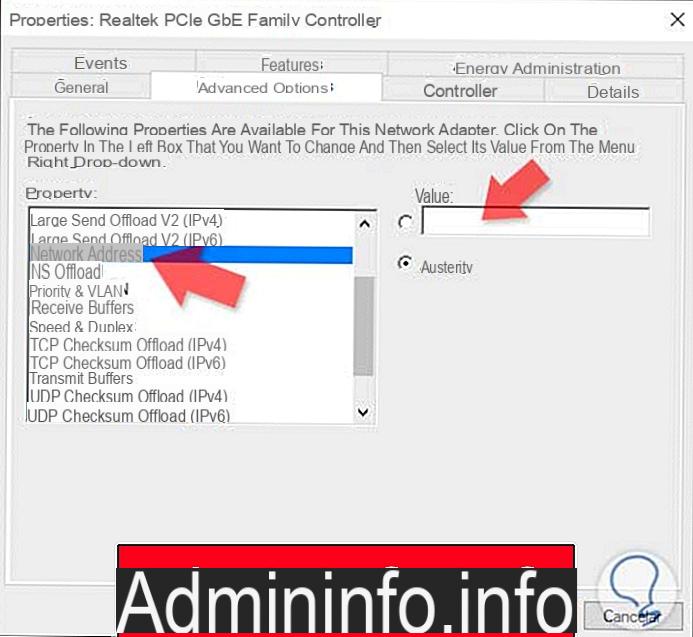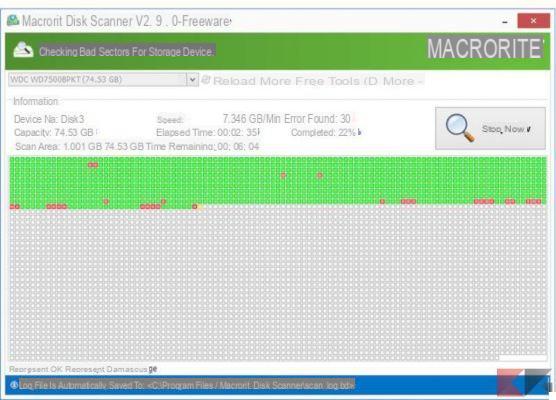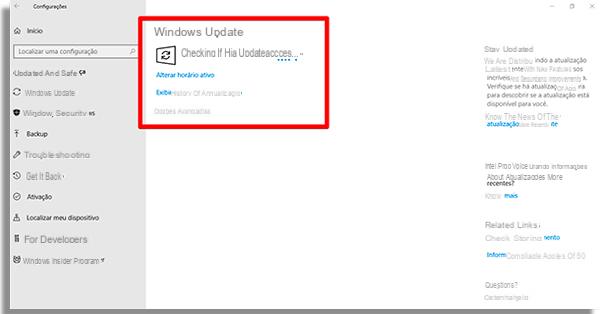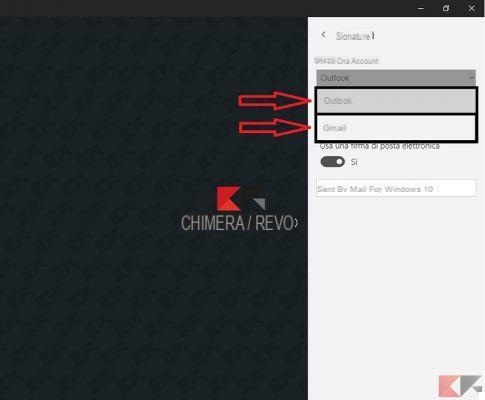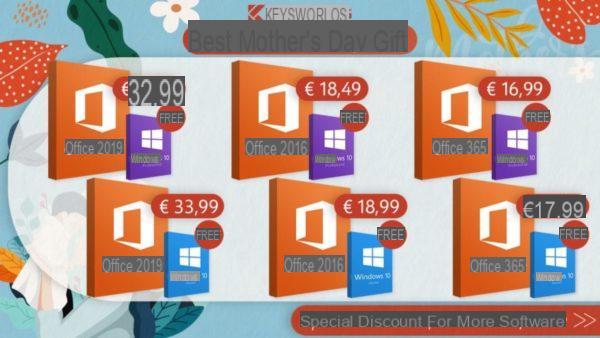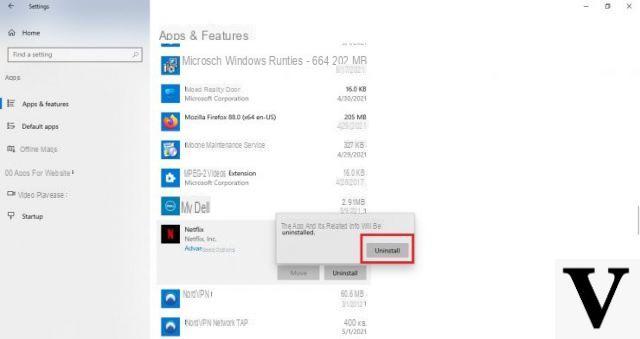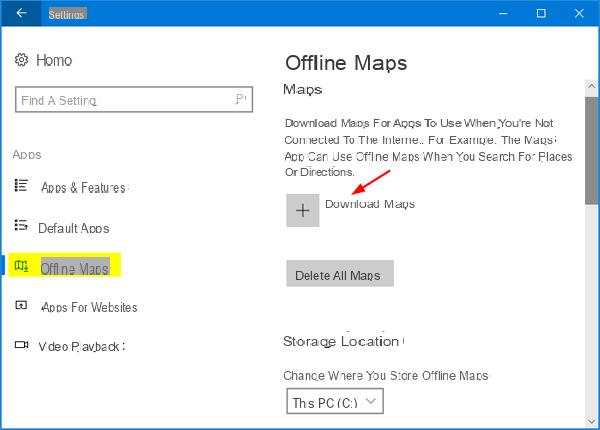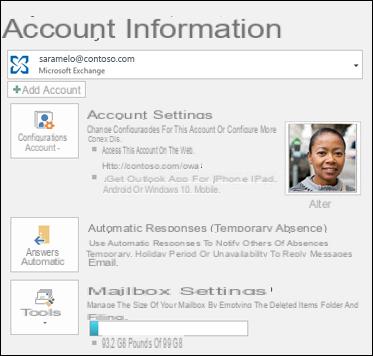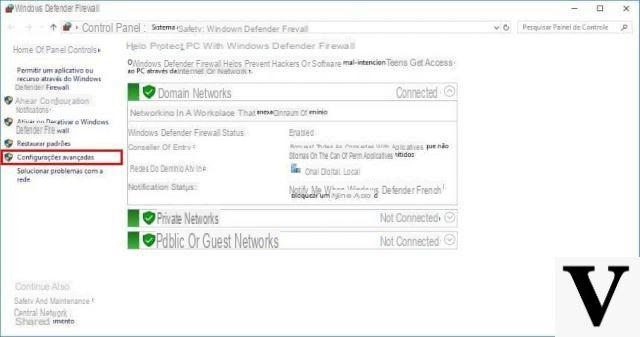
Volete togliere l’accesso a Internet a un determinato software sul sistema operativo di Microsoft ma non sapete quali soluzioni adottare. All’interno di questa nuova guida odierna scopriremo proprio come bloccare l’accesso a Internet a un programma tramite firewall Windows, sia attraverso la soluzione integrata che con programmi terzi.
Informazioni preliminari
Consigliamo sempre di fare un’installazione attraverso una licenza genuina e originale al 100%, questo per evitare la perdita di dati o attacchi da parte di hacker. Siamo consapevoli che sullo store della Microsoft acquistare una licenza ha un costo elevato. Per questo abbiamo selezionato per voi Mr Key Shop, un sito affidabile con assistenza gratuita specializzata in italiano, pagamenti sicuri e spedizione in pochi secondi via email. Potete verificare l’affidabilità di questo sito leggendo le tante recensioni positive verificate. Su questo store sono disponibili le licenze di Windows 10 a prezzi molto vantaggiosi. Inoltre se si desidera passare alle versioni più recenti dei sistemi operativi Windows è possibile acquistare anche l’upgrade a Windows 11. Vi ricordiamo che se si ha una versione genuina di Windows 10, l’aggiornamento al nuovo sistema operativo Windows 11 sarà gratuito. Inoltre sullo store è possibile acquistare le varie versioni dei sistemi operativi Windows, dei pacchetti Office e dei migliori antivirus sul mercato.
Come bloccare l’accesso a Internet a un programma tramite il firewall di Windows
Come ben sapete, Windows dispone al suo interno di un firewall integrato chiamato Windows Defender Firewall che permette di utilizzare una funzionalità per bloccare l’accesso a Internet a un programma specifico senza ricorrere a soluzioni di terze parti.
Ogni volta che il software bloccato tenta di comunicare con Internet, comporre un avviso di sicurezza in cui viene riportato esplicitamente il nome, l’autore e il percorso del programma che vuole accedere ad Internet. In quel caso, potrete premere sul pulsante Annulla per annullare oppure scegliere Consenti accesso per proseguire. Visto che abbiamo già scritto e pubblicato una guida in merito a come bloccare un programma con il firewall Windows 10 (sia parzialmente che completamente), vi consigliamo di leggerla.
Come bloccare l’accesso a Internet a un programma tramite ZoneAlarm Free Firewall
ZoneAlarm Free Firewall è uno dei firewall più famosi disponibili sul mercato per Windows ed è considerato da molti una delle migliori alternative a Windows Defender Firewall. Abbiamo di fronte, inoltre, uno dei primi programmi di questa categoria ad essere pienamente compatibile con il sistema operativo di Microsoft, oltre a mettere a disposizione un’interfaccia completamente in lingua italiana. Pur trattandosi di un software disponibile da moltissimi anni sul mercato, ha ricevuto una serie di update che lo hanno reso sempre più potente e stabile.
Detto ciò, scopriamo insieme come utilizzarlo:
- Aprite il browser predefinito sul vostro PC (es. Chrome, Firefox o Edge), collegatevi alla pagina di ZoneAlarm Free Firewall e dopodiché premete sul pulsante Scaricare Gratis per procedere con il download.
- Una volta completata anche l’installazione, aprite il firewall di ZoneAlarm e successivamente premete sul pulsante Vedi dettagli presente nel box di Firewall in modo da accedere alle impostazioni.
- Ora, individuate la sezione Controllo applicazioni e assicuratevi che l’interruttore sia attivo.
- Nel passaggio successivo, premete sulla voce X programmi protetti e dopodiché assicuratevi di essere nella sezione Visualizza programmi.
- A questo punto, per procedere con il blocco di un determinato software, prendete come riferimento la colonna Programmi e scorrete l’elenco fino ad individuarlo. Nel caso in cui non ci fosse, dovrete premere sul pulsante Aggiungi in basso a destra e selezionare il file exe del programma in questione utilizzando Esplora File di Windows.
- Concludete l’operazione premendo semplicemente su ? oppure su ✓ in verde presente sotto Traffico in uscita attendibile e scegliete Nega dal menu che compare. In alternativa, potete anche impostare Chiedi. In questo modo, comparirà una finestra di avviso ogni volta che il software tenta di accedere ad Internet.
- Una volta selezionata l’opzione desiderata, sotto le colonne Traffico in uscita attendibile, Internet in uscita, Traffico in entrata attendibile e Internet in uscita comparirà una X rossa oppure un ? blu a seconda dell’opzione scelta.
- Non vi resta che premere sul pulsante OK in basso a destra per chiudere la finestra e tornare alla schermata principale di ZoneAlarm Free Firewall.
In caso di ripensamenti potete rimuovere il blocco in maniera molto semplice ritornando nella schermata Visualizza programmi, selezionando il software tramite la colonna Programmi e pigiando prima sul pulsante Rimuovi in basso a destra e poi confermando scegliendo Sì dal messaggio di conferma eliminazione.
Come bloccare l’accesso a Internet a un programma tramite Comodo Free Firewall
Un’altra soluzione di terze parti molto efficiente da scaricare e installare in maniera completamente gratuita sul vostro PC Windows è Comodo Free Firewall. Anche se è disponibile una versione a pagamento, quella gratuita permette di bloccare facilmente l’accesso a Internet a un programma attraverso le Impostazioni.
Scopriamo insieme i passaggi da seguire:
- Collegatevi al sito Internet del firewall di Comodo e premete sul pulsante verde Free Firewall Download per procedere con lo scaricamento.
- Dopo aver completato anche l’installazione, avviate il programma e premete sul menu Impostazioni presente in alto.
- Attraverso la finestra che compare, scegliete Firewall tramite la barra laterale di sinistra e dopodiché cliccate su Regole applicazioni.
- Nel passaggio successivo, pigiate sul bottone +Aggiungi presente in alto e dopodiché premete prima su Sfoglia accanto al campo di testo di Nome e poi su file per selezionare l’exe del software da bloccare.
- Una volta aggiunto correttamente il programma, selezionate l’opzione Usa un set di regole personalizzato e dopodiché cliccate su +Aggiungi.
- Adesso, premete sul menu a tendina presente accanto a Azione, scegliete Blocca e confermate premendo su OK.
- Ora, non vi resta che premere su OK per due volte consecutive per confermare il blocco a Internet del software.
In caso di ripensamenti, potete dare nuovamente l’accesso al programma in questione accedendo sempre alla finestra Regole applicazioni, cliccando con il tasto destro del mouse sul software in questione, scegliendo Rimuovi dal menu che compare e pigiando su OK per confermare.
Altri articoli utili
Dubbi o problemi? Vi aiutiamo noi
Ricorda di iscriverti al nostro canale Youtube per video e altre recensioni. Se vuoi rimanere sempre aggiornato, iscriviti al nostro canale Telegram e seguici su Instagram. Se vuoi ricevere supporto per qualsiasi dubbio o problema, iscriviti alla nostra community Facebook o contattaci su Instagram. Non dimenticarti che abbiamo creato anche un motore di ricerca offerte pieno di coupon esclusivi e le migliori promozioni dal web!




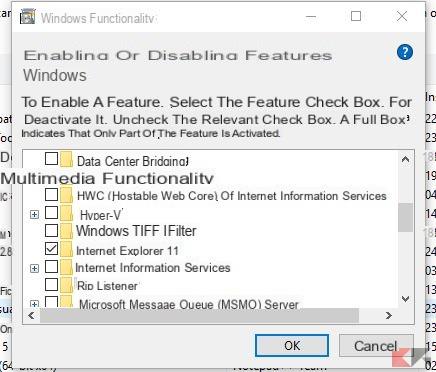

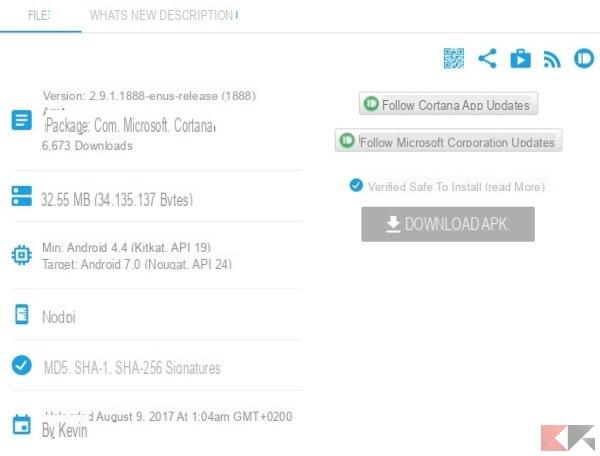
![[Windows 10] PC Bloccato durante Aggiornamento? –](/images/posts/9492f6c85bb4712cfc0c14d6357d5ec0-0.jpg)