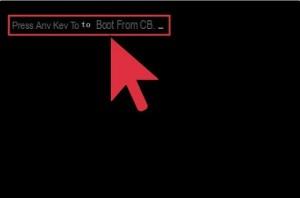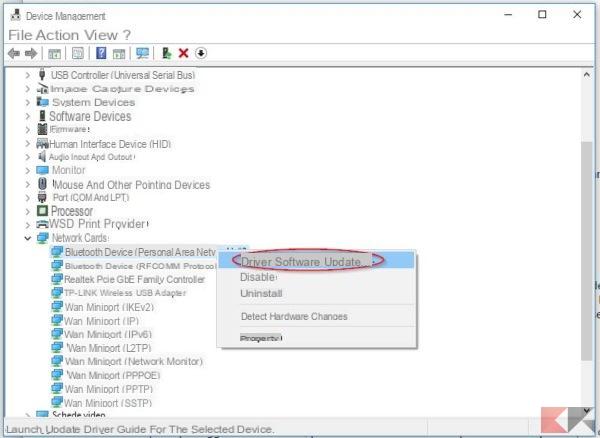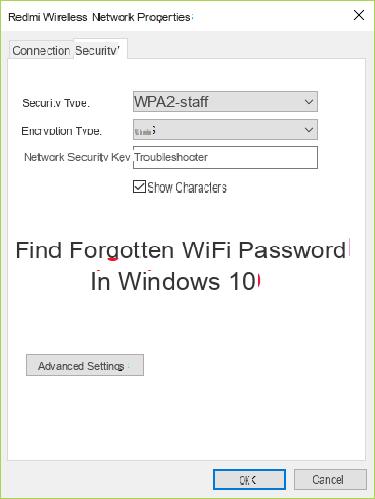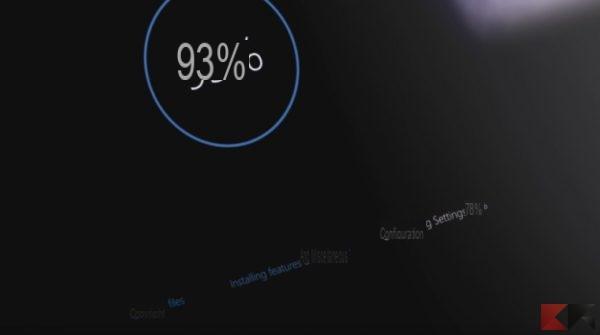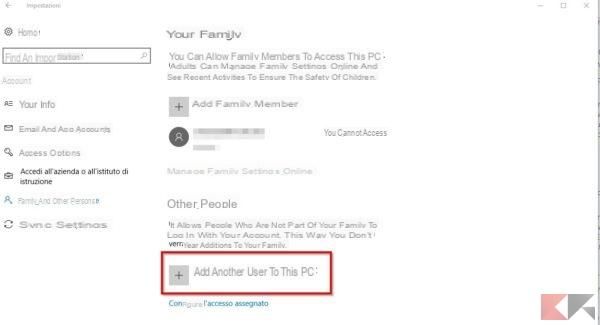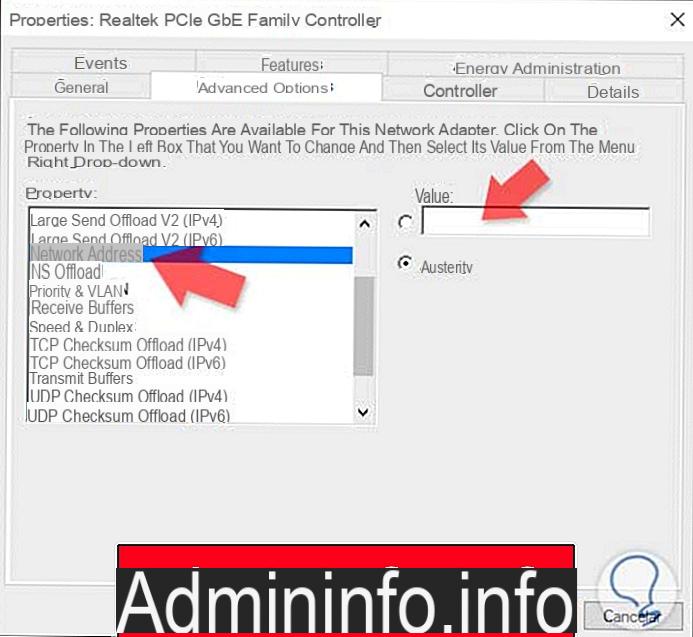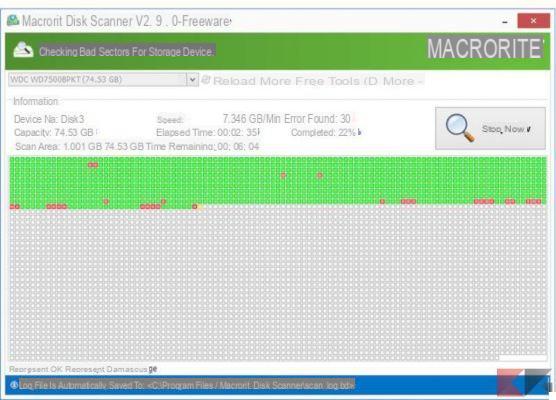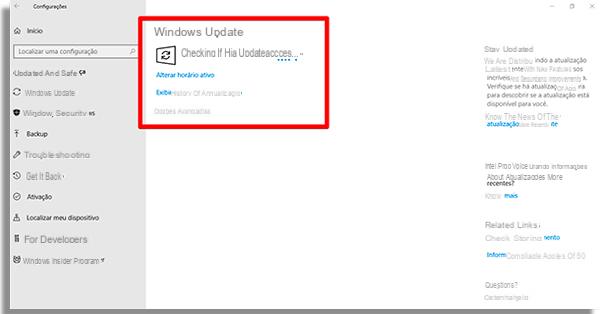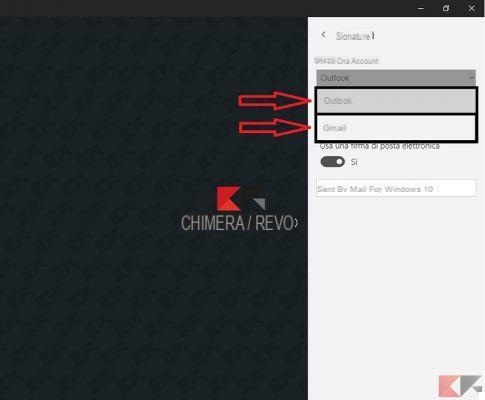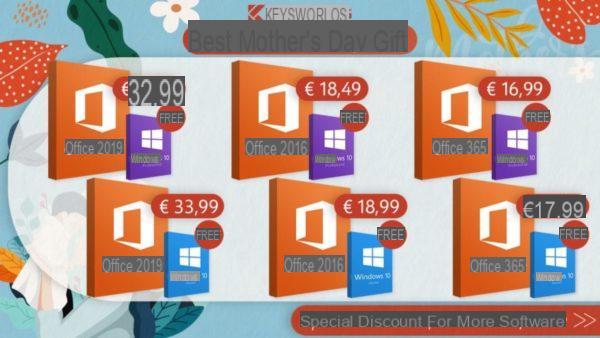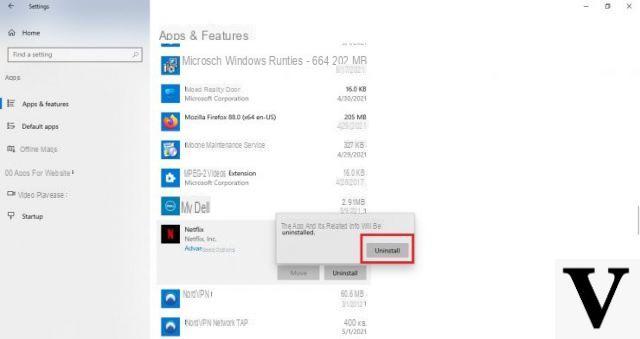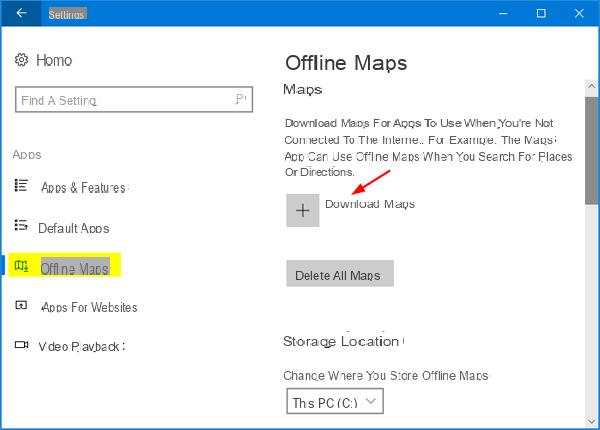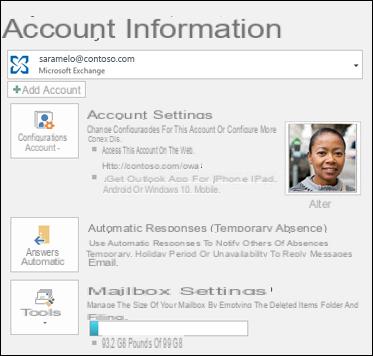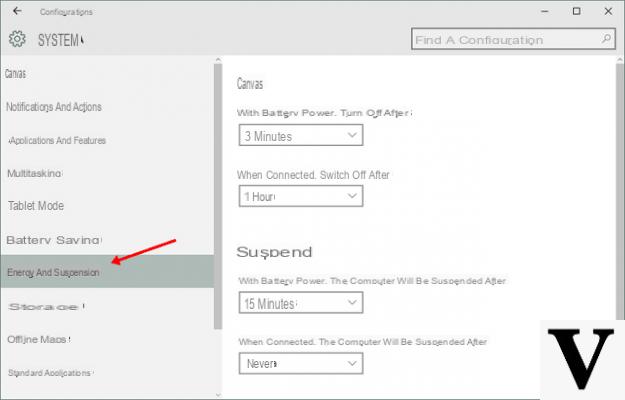
Una delle cose più importanti da preservare sui dispositivi mobili è proprio l’autonomia della batteria. Infatti, al giorno d’oggi e con le numerose funzionalità proposte da smartphone/tablet/PC, la batteria viene messa continuamente a dura prova. Come nel caso di smartphone e tablet, anche i PC portatili hanno delle impostazioni riguardanti il risparmio della batteria. Di default, Windows 10 disattiva queste impostazioni per favorire le prestazioni del PC. Tuttavia, se intendete preservare la durata della batteria potrete abilitare delle specifiche funzioni, ed adottare qualche strategia utile a far durare di più il vostro PC quando non è collegato alla corrente elettrica. Tutte le operazioni che vi proporremo sono estremamente facili e vi ruberanno pochi minuti. È bene specificare che non serve utilizzare programmi esterni (i quali molte volte fanno tutt’altro che aumentare durata e prestazione della batteria), ma ci si può limitare semplicemente ad alcune impostazioni integrate di Windows 10.
Regolare le impostazioni di alimentazione e sospensione
Quante volte capita di lasciare distrattamente il PC acceso mentre si è occupati a fare altro? Il primo consiglio che vi diamo è quello di regolare le impostazioni riguardanti l’alimentazione e la sospensione del PC, in modo da evitale inutili sprechi di batteria quando non lo si utilizza.
- Aprite le Impostazioni di Windows
- Proseguite su Sistema, poi su Alimentazione e sospensione
- Nella sezione relativa allo Schermo, impostate Se alimentato a batteria, disattiva dopo 5 minuti
- Nella sezione della Sospensione, impostate Se alimentato a batteria, il PC passa allo stato di sospensione dopo 15 minuti
Impostare correttamente il risparmio di energia e la potenza
Windows 10 permette di regolare il consumo di energia della batteria, e in che modo il sistema deve influire sulla sua durata. Per regolare la potenza non dovete fare altro che:
- Premere sull’icona della batteria (posta in basso a destra)
- Scorrete l’indicatore fino a che non coincida con l’opzione Massima durata della batteria
In questo modo potrete notare un minor calo della batteria, la quale può arrivare a durare molto di più del normale.
Regolare correttamente le impostazioni della batteria
Per ottimizzare le prestazioni della batteria del PC, bisogna regolare al meglio le impostazioni fornite da Windows 10. Impostando i parametri ideali, si potrà subito notare un aumento sostanziale della durata della batteria.
- Aprite le Impostazioni di Windows 10
- Proseguite su Sistema, poi su Batteria
- All’interno della nuova schermata, spuntate l’opzione Attiva automaticamente Risparmia batteria quando la carica della batteria diventa inferiore al:
- Impostate un valore a vostro piacimento (in modo tale da ottimizzare al meglio la batteria in base alle vostre operazioni effettuate sul PC)
- All’interno della stessa schermata potrete anche notare che Windows, nel caso in cui ci fossero delle impostazioni che comportano una minor durata della batteria, vi avvisa con una notifica (e vi mostra anche la causa)
Gestire al meglio le connessione e le periferiche
Altri fattori da non sottovalutare, legato al consumo della batteria, sono le connessioni e le periferiche collegate al PC. Per gestite le connessioni del PC:
- Aprite le Impostazioni di Windows
- Proseguite su Rete e Internet
- All’interno della schermata laterale presente sulla sinistra, potrete trovare tutte le connessioni da esaminare e, nel caso in cui vi interessi aumentare la durata della batteria, potrete disattivarle
- Nel caso in cui vogliate disattivare momentaneamente tutte le connessioni, potrete anche attivare la Modalità aereo
Per risparmiare la batteria è opportuno scollegare ogni periferica USB non indispensabile. Infatti, è bene sapere che le prese USB erogano energia alla periferica collegata (come nel caso di mouse e chiavette USB).
Prestare attenzione agli aggiornamenti
Molte volte Windows aggiorna il sistema in maniera automatica, e questo comporta un grande spreco di energia. Nel caso in cui il PC fosse connesso ad una rete, verificate che Windows non stia effettuando degli aggiornamenti e, nel caso, metteteli in pausa. Per verificare se sono presenti aggiornamenti:
- Aprite le Impostazioni
- Proseguite su Aggiornamento e sicurezza
Regolare la luminosità dello schermo ed il volume
Altri due fattori da non sottovalutare sono la luminosità ed il volume del PC. Infatti, una luminosità molto elevata (come il volume) possono incidere non di poco sulla durata della batteria, regalando così spiacevoli sorprese all’utente. Per questo motivo abbassare il volume e, soprattutto, la luminosità è quasi obbligatorio.
Per regolare la luminosità:
- Aprite le Impostazioni
- Proseguite su Sistema
- Recatevi all’interno della sezione Schermo
Ottimizzare la durata della batteria su Windows 10 è un’operazione necessaria per garantire un tempo di utilizzo del PC maggiore rispetto a quello standard (che a volte è davvero limitato).
Dubbi o problemi? Vi aiutiamo noi
Ricorda di iscriverti al nostro canale Youtube per video e altre recensioni. Se vuoi rimanere sempre aggiornato, iscriviti al nostro canale Telegram e seguici su Instagram. Se vuoi ricevere supporto per qualsiasi dubbio o problema, iscriviti alla nostra community Facebook o contattaci su Instagram. Non dimenticarti che abbiamo creato anche un motore di ricerca offerte pieno di coupon esclusivi e le migliori promozioni dal web!




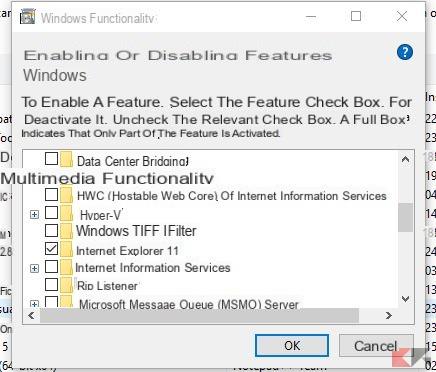

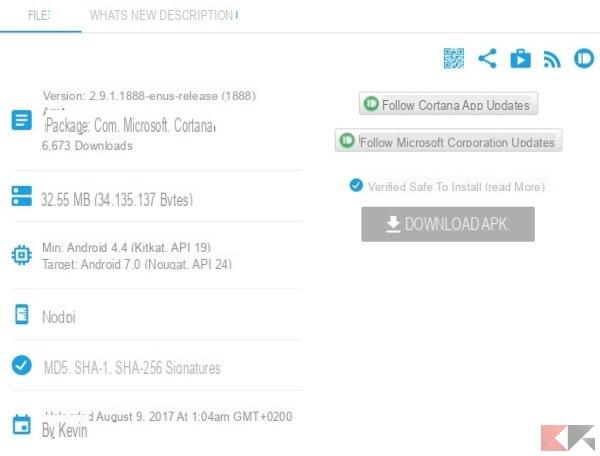
![[Windows 10] PC Bloccato durante Aggiornamento? –](/images/posts/9492f6c85bb4712cfc0c14d6357d5ec0-0.jpg)