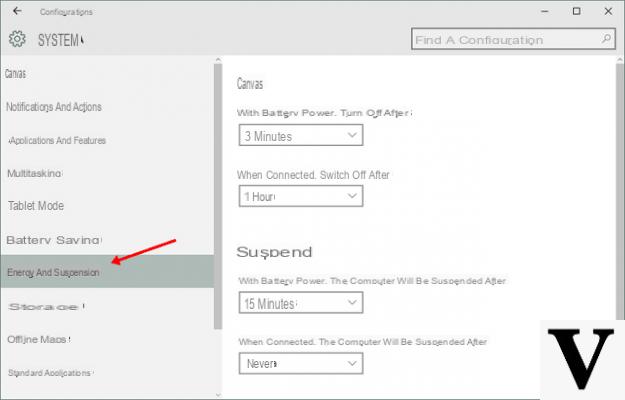
One of the most important things to preserve on mobile devices is precisely thebattery life. In fact, nowadays and with the numerous features offered by smartphones / tablets / PCs, the battery is continually put to the test. As in the case of smartphones and tablets, i Portable PCs they have settings relating to battery saving. By default, Windows 10 disables these settings to promote PC performance. However, if you intend to preserve battery life you can enable specific functions, and adopt some useful strategy to make your PC last longer when it is not connected to electricity. All the operations that we will propose to you are extremely easy and will take you a few minutes. It is good to specify that there is no need to use external programs (which many times do anything but increase battery life and performance), but we can simply limit ourselves to a few Windows 10 built-in settings.
Adjust the power and sleep settings
How many times it happens to absentmindedly leave the PC to while you are busy doing something else? The first piece of advice we give you is to regular the settings relating topower and suspension of the PC, so as to avoid unnecessary waste of battery when not in use.
- Open the Settings of Windows
- Continue your System, Then Power and suspension
- In the section on the Screen, set If on battery power, turn off after 5 minutes
- In the section of the Suspension, set When running on battery power, the PC goes into sleep state after 15 minutes
Correctly set the power saving and power
Windows 10 allows you to adjust the battery power consumption, and how the system should affect its duration. To adjust the power, all you have to do is:
- Press the icon of battery (placed at the bottom right)
- Scroll the indicator until it matches the option Maximum battery life
This way you will notice a minor drop of the battery, which can last much longer than normal.
Properly adjust the battery settings
To optimize your PC's battery performance, you need to fine-tune the settings provided by Windows 10. Setting i ideal parameters, you will immediately notice a substantial increase in battery life.
- Open the Settings on Windows 10
- Continue your System, Then Battery
- Within the new screen, check the option Automatically turn on Battery Saver when battery power becomes less than:
- Set a value to your liking (in order to optimize the battery according to your operations on the PC)
- Within the same screen you will also notice that Windows, in case there were any settings which result in shorter battery life, warns you with a notifies (and also shows you the cause)
Better manage connections and peripherals
Other factors not to be underestimated, related to battery consumption, are the connessioni and peripherals connected to the PC. To manage PC connections:
- Open the Settings of Windows
- Continue your Rete and Internet
- Within the side screen present on the left, you will find all the connections to examine and, in case you are interested in increasing the battery life, you can deactivate them
- In case you want to temporarily deactivate all connections, you can also activate the Flight mode
To save battery it is advisable to disconnect each peripheral USB not essential. In fact, it is good to know that the USB sockets deliver energy to the connected peripheral (as in the case of a mouse and USB sticks).
Pay attention to updates
Many times Windows updates the system automatically, and this involves a great deal waste of energy. If the PC is connected to a network, check that Windows is not carrying out updates and, if so, put them in break. To check for updates:
- Open the Settings
- Continue your Update and security
Adjust the screen brightness and volume
Two other factors not to be underestimated are the brightness and volume of the PC. Indeed, a very brightness high (like volume) can engrave not a little on the battery life, thus giving the user unpleasant surprises. For this reason turn down the volume and above all, the brightness it is almost mandatory.
To adjust the brightness:
- Open the Settings
- Continue your System
- Go inside the section Screen
Optimizing battery life on Windows 10 is an operation necessary to ensure a longer PC usage time than the standard one (which sometimes really is limited).
Doubts or problems? We help you
Remember to subscribe to our Youtube channel for videos and other reviews. If you want to stay up to date, subscribe to our Telegram channel and follow us on Instagram. If you want to receive support for any questions or problems, join our Facebook community or contact us on Instagram. Don't forget that we have also created a search engine full of exclusive coupons and the best promotions from the web!


























![[Free] Software to Play and Listen to Music on Windows PC -](/images/posts/bce57ef3d2bc9852e0fa758f66120b13-0.jpg)