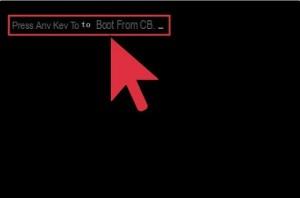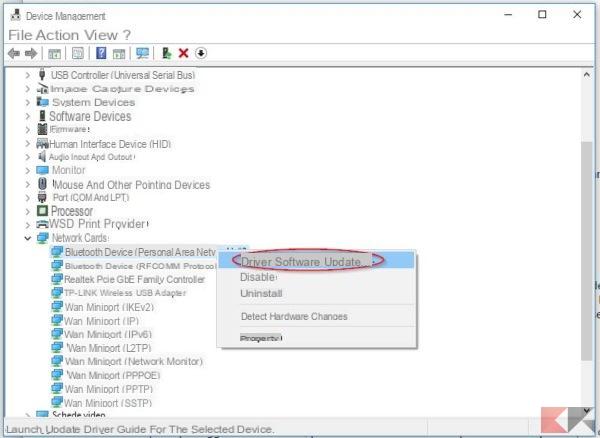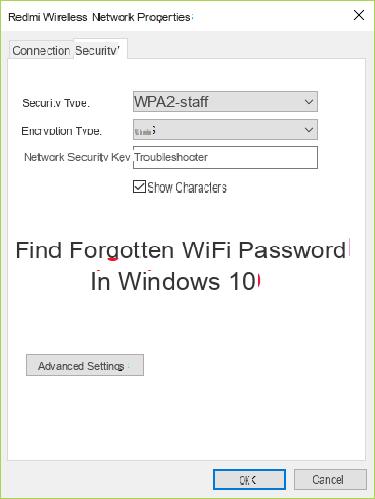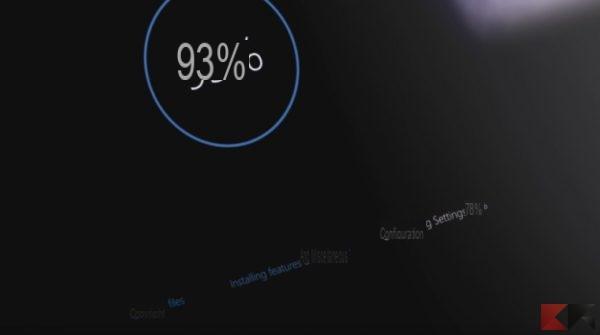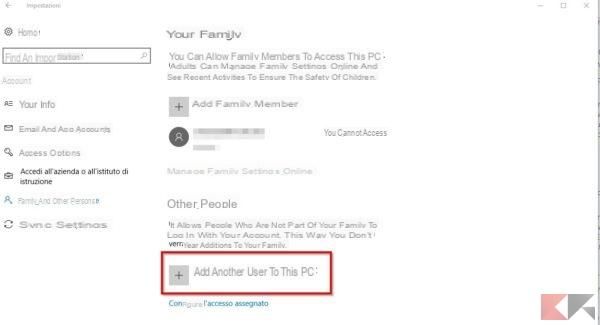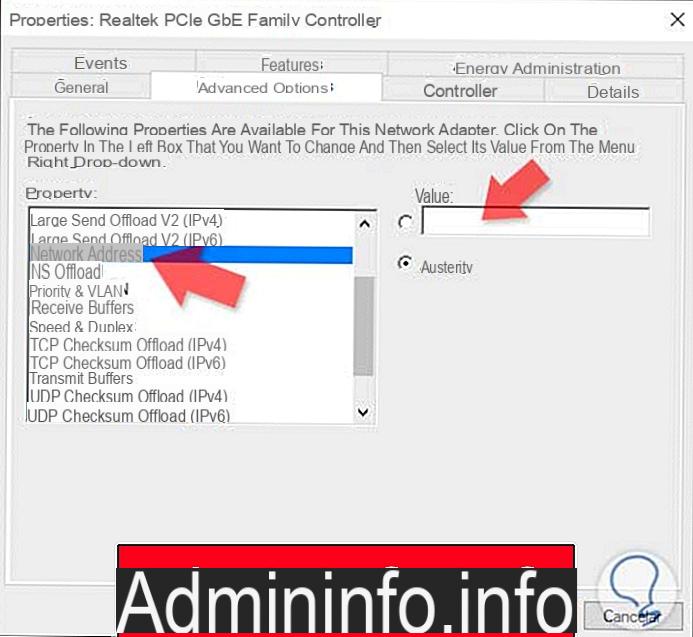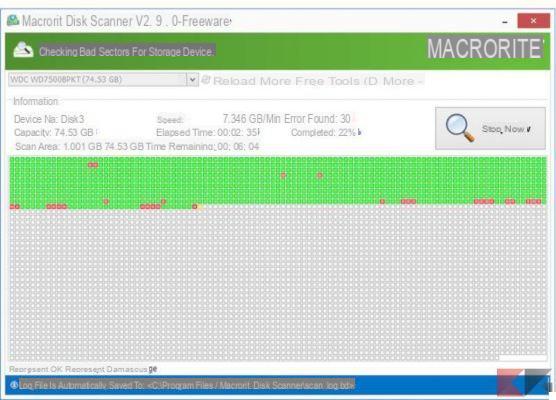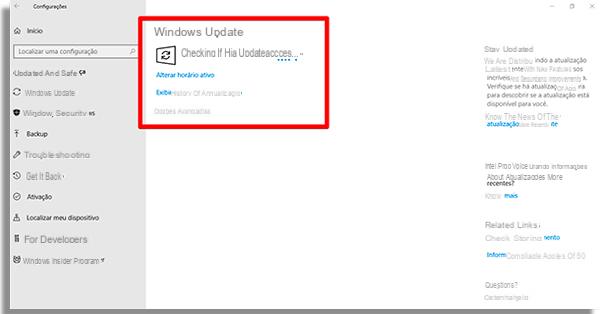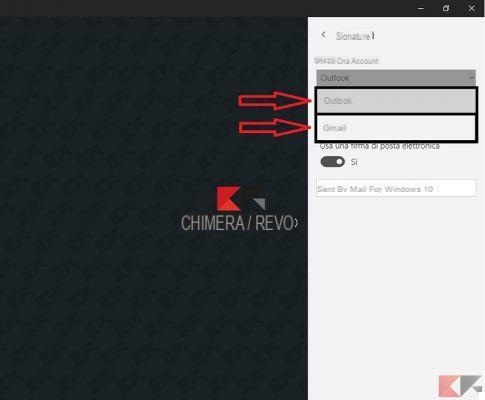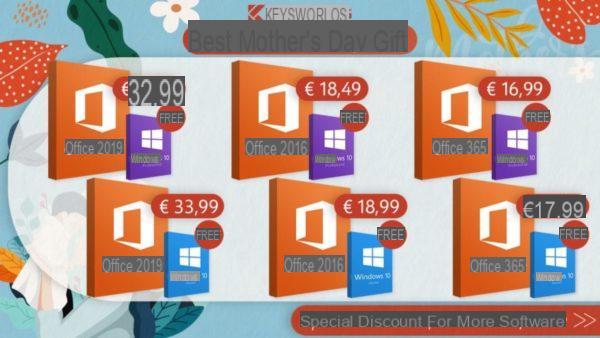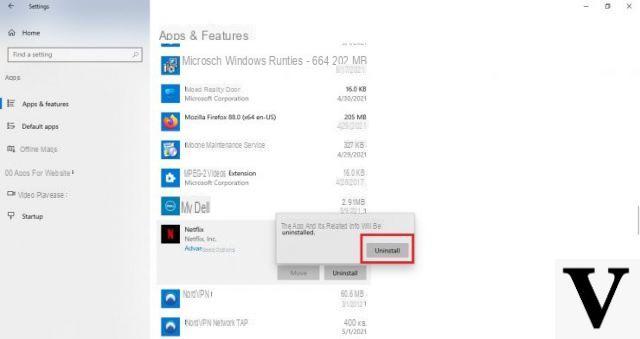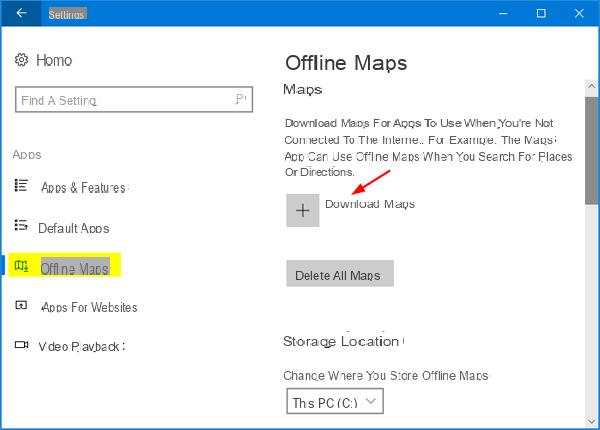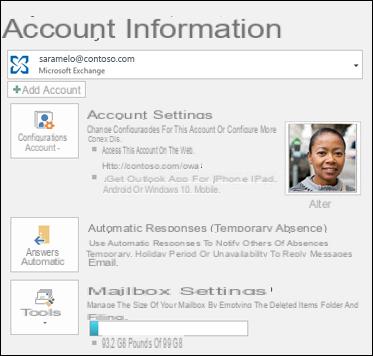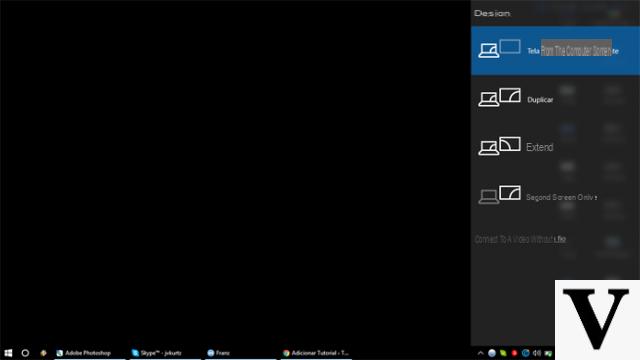
Dopo aver effettuato un aggiornamento al vostro PC, avete riscontrato un problema che non vi permette di continuare ad utilizzare come prima il sistema operativo di Microsoft. In particolare, compare uno schermo nero su Windows 10.
Se non sapete come risolvere il problema, allora siete capitati nella guida giusta! Nelle prossime righe, infatti, troverete alcuni utili consigli da seguire in base a se la schermata nera è comparsa prima del logo di avvio di Windows 10 o dopo il login.
Informazioni preliminari
Consigliamo sempre di fare un’installazione attraverso una licenza genuina e originale al 100%, questo per evitare la perdita di dati o attacchi da parte di hacker. Siamo consapevoli che sullo store della Microsoft acquistare una licenza ha un costo elevato. Per questo abbiamo selezionato per voi Mr Key Shop, un sito affidabile con assistenza gratuita specializzata in italiano, pagamenti sicuri e spedizione in pochi secondi via email. Potete verificare l’affidabilità di questo sito leggendo le tante recensioni positive verificate. Su questo store sono disponibili le licenze di Windows 10 a prezzi molto vantaggiosi. Inoltre se si desidera passare alle versioni più recenti dei sistemi operativi Windows è possibile acquistare anche l’upgrade a Windows 11. Vi ricordiamo che se si ha una versione genuina di Windows 10, l’aggiornamento al nuovo sistema operativo Windows 11 sarà gratuito. Inoltre sullo store è possibile acquistare le varie versioni dei sistemi operativi Windows, dei pacchetti Office e dei migliori antivirus sul mercato.
Windows 10: schermo nero dopo il login
Se lo schermo diventa nero dopo aver selezionato l’account utente e digitato la password, vi consigliamo di fare una serie di verifiche per provare a risolvere il problema.
Se il puntatore del mouse si muove regolarmente sulla schermata nera, potete provare a risolvere aprendo il Gestore attività (Task Manager) di Windows 10 usando la combinazione di tasti Ctrl+Shift+Invio. Fatto ciò, cliccate sul menu File presente in alto a sinistra, scegliete Esegui nuova attività e digitate explorer.exe all’interno del campo di testo presente in corrispondenza di Apri. Premete su OK per completare l’operazione.
Per verificare il completamento dell’ottimizzazione, accedete sempre al Gestore attività, assicuratevi di essere nella scheda Processi e dopodiché pigiate sulla colonna Disco. Attendete che il processo Host del servizio: Ottimizzazione avvio scompaia. Completate l’operazione riavviando semplicemente il computer. All’avvio successivo, la schermata nera non dovrebbe comparire.
Un’altra soluzione per risolvere la comparsa dello schermo nero in Windows 10 è quello di scollegare tutte le periferiche hardware esterne connesse alla macchina (es. chiavette USB e hard disk). In alternativa, scaricate ed installate l’ultima versione del driver disponibile.
Se le soluzioni precedenti non hanno avuto ancora effetto, vi consigliamo di riavviare Windows 10 in modalità provvisoria. Per fare ciò, cliccate sul menu Start, pigiate sull’icona Arresta (accensione/spegnimento), tenete premuto il tasto Shift della tastiera e pigiate su Riavvia il sistema.
Tramite la schermata proposta, cliccate su Risoluzione dei problemi e dopodiché scegliete Opzioni avanzate. Da qui, pigiate su Impostazioni di avvio e infine cliccate su Avvia. In fase di reboot del computer, premete il tasto F5 per accedere alla modalità provvisoria di Windows 10. Da qui, aprite il Pannello di controllo tramite la combinazione di tasti Win+X e dopodiché scegliete Schermo. Fatto ciò, cliccate su Cambia le impostazioni dello schermo e verificate che Windows 10 stia utilizzando il display corretto.
Proseguiamo questa guida dedicata a come risolvere il problema dello schermo nero in Windows 10 con un’altra soluzione da poter utilizzare se quelle precedenti non hanno avuto alcun effetto. Questo fix consiste nel disinstallare il driver della scheda video sfruttando sempre la modalità provvisoria offerta dal sistema operativo di Microsoft. Per fare ciò, accedete alla modalità provvisoria come riportato nelle scorse righe e dopodiché cliccate con il tasto destro del mouse sull’icona di Start e scegliete Gestione dispositivi dal menu visualizzato. Attraverso la schermata proposta, premete sulla freccetta rivolta verso destra, presente prima della voce Schede video, e fate click destro sul nome della GPU presente nel vostro computer. Selezionate Disinstalla dal menu mostrato.
Non vi resta che completare l’operazione riavviando semplicemente il PC Windows. Al successivo avvio, il sistema operativo dovrebbe reinstallare automaticamente driver corretto della scheda video e risolversi anche il problema della schermata nera.
Un altro metodo da poter seguire consiste nel disattivare l’avvio rapido di Windows 10. Questo il più delle volte comporta la comparsa dello schermo nero all’avvio del sistema operativo. Dunque, avviate il PC in modalità provvisoria e dopodiché aprite una finestra di Esegui con Win+R. Fatto ciò, digitate il comando powercfg.cpl nell’apposita casella di testo e premete su OK. Tramite la finestra comparsa sullo schermo, cliccate su Specifica comportamento pulsante di alimentazione e selezionate Modifica le impostazioni attualmente non disponibili.
Ultimate l’operazione togliendo la spunta alla voce Avvio più rapido nella sezione Impostazioni di arresto e pigiando su Salva cambiamenti per salvare le modifiche. Riavviate Windows 10 per vedere se il problema è stato risolto correttamente.
Se possedete un PC assemblato con più schede video, allora il problema della schermata nera potrebbe essere questo in quanto Windows 10 non riesce di default a selezionare la GPU corretta in fase di avvio. Per risolvere tale problema, aprite l’Editor del Registro di sistema dando il comando regedit nella finestra di Esegui (accessibile tramite la combinazione di tasti Win+R).
Fatto ciò, usate Ctrl+F e digitate EnableULPS così da ricercare tutte le istanze presenti nel registro di sistema. Dopo aver individuato la chiave EnableULPS, cliccate su di essa per due volte e impostate 0. Fate la stessa operazione con tutte le altre istanze di EnableULPS.
La penultima soluzione per provare a risolvere il problema dello schermo nero in Windows 10 è quello di effettuare un avvio pulito di Windows 10. In questo modo, avvierete il sistema operativo senza caricare programmi, servizi e driver di terze parti. In questo caso, vi suggeriamo di seguire le indicazioni che trovate nel nostro tutorial dedicato.
In conclusione, se avete installato un software di modifica dell’interfaccia grafica di Windows 10, vi consigliamo di disinstallarlo. La stessa cosa vale per alcuni antivirus non aggiornati che potrebbero causare la comparsa dello schermo nero di Windows 10.
Windows 10: schermo nero dopo il logo del sistema operativo
Nel caso in cui la schermata nera comparisse prima della schermata con logo di Windows 10, dovrete per forza riavviare il sistema operativo in modalità provvisoria. Visto che l’OS di Microsoft non riconosce di default la pressione del tasto F8, vi suggeriamo di effettuare dei riavvii manuali forzati. Dopo un paio dovrebbe comparire il messaggio Preparazione del ripristino automatico sotto il logo di Windows 10. A questo punto, seguite le indicazioni fornite nelle scorse righe per accedere alla modalità provvisoria.
Se la modalità provvisoria non riesce ad avviarsi correttamente dopo varie prove, potete risolvere il problema riavviando il computer in modalità ripristino e cliccando prima su Opzioni avanzate e poi su Risoluzione dei problemi. Fatto ciò, scegliete Opzioni avanzate e aprite il Prompt di comandi. All’interno della finestra, digitate bcdedit /set {bootmgr} displaybootmenu yes. Per inserire le parentesi graffe all’interno del Prompt di comandi, tenete premuto il tasto Alt della tastiera e digitate 123 e 125 sul tastierino numerico.
Non vi resta che digitare exit per riavviare il computer. Effettuando quest’operazione, verrà riattivato il vecchio menu di avvio di Windows richiamabile con la pressione del tasto F8 durante la fase di avvio.
Attraverso la schermata di Windows Boot Manager, anziché premere il tasto Invio, pigiate F8 per accedere al menu di avvio. Da qui, premete il numero 5 per selezionare l’opzione Abilita modalità provvisoria con rete.
Ricordate che al termine dell’eventuale fix potete disabilitare la visualizzazione della schermata di Windows Boot Manager aprendo il Prompt di comandi con i permessi di amministratore e usando il comando bcdedit /set {bootmgr} displaybootmenu no. Ora, dovete seguire degli specifici passaggi e provare ad effettuare un nuovo avvio di Windows 10 al termine di ognuno o accedendo nuovamente alla modalità provvisoria in caso di esito negativo.
Se si dispone di un computer con scheda video dedicata (oltre a quella integrata), vi consigliamo di disabilitare quest’ultima. Per fare ciò, accedete a Gestione dispositivi come indicato poco fa, cliccate sulla freccetta di Schede video, fate click destro sul nome della GPU integrata e selezionate Disabilita dispositivo. Riavviate il computer per verificare se il problema è stato risolto.
Un’altra soluzione è quella di provare ad aggiornare il driver della scheda video. Innanzitutto, scaricate l’ultima versione del driver dal sito ufficiale del produttore della GPU. Fatto ciò, accedete a Gestione dispositivi, premete sulla freccetta di Schede video e cliccate con il tasto destro del mouse sul nome della GPU.
Fatto ciò, pigiate su Aggiorna driver dal menu che compare sullo schermo e selezionate Cerca il software del driver nel computer. Non vi resta che selezionare il pacchetto del driver scaricato precedentemente e proseguire con l’eventuale update. Pure in questo caso riavviate il PC e verificate se compare ancora la schermata nera.
Un’ulteriore soluzione è quella di creare un nuovo account utente in Windows 10. Per fare ciò, riavviate il sistema operativo in modalità provvisoria come indicato poco fa e successivamente aprite il Prompt di comandi digitando cmd nel campo di ricerca del menu di Start.
Dopodiché, usate la combinazioni di tasti Ctrl+Shift+Invio per aprire il Prompt con i diritti di amministratore. A questo punto, date i comandi net user nomeutente /add e net localgroup administrators nomeutente /add uno dopo l’altro. Al posto di nomeutente, indicate il nome da attribuire al nuovo account. Concludete l’operazione riavviando il computer e verificando se compare ancora la schermata nera.
Come ultimissimo soluzione non vi resta che reinstallare Windows 10.
Dubbi o problemi? Vi aiutiamo noi
Ricorda di iscriverti al nostro canale Youtube per video e altre recensioni. Se vuoi rimanere sempre aggiornato, iscriviti al nostro canale Telegram e seguici su Instagram. Se vuoi ricevere supporto per qualsiasi dubbio o problema, iscriviti alla nostra community Facebook o contattaci su Instagram. Non dimenticarti che abbiamo creato anche un motore di ricerca offerte pieno di coupon esclusivi e le migliori promozioni dal web!




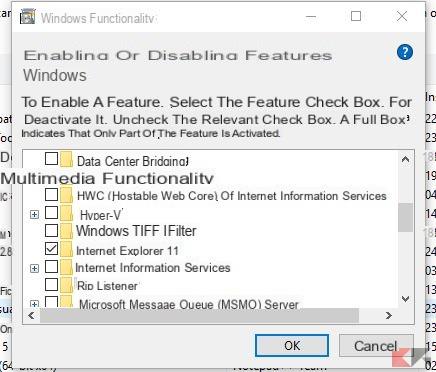

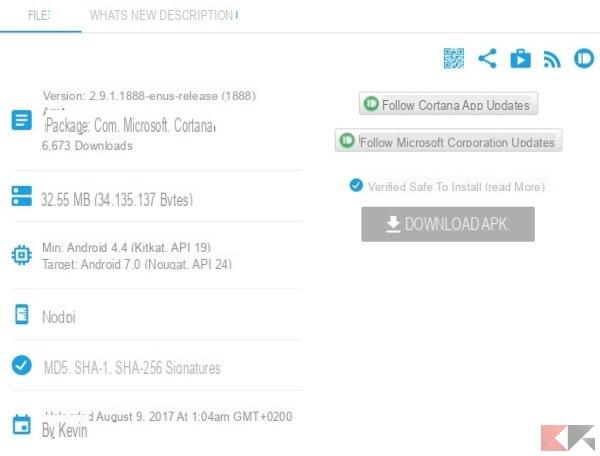
![[Windows 10] PC Bloccato durante Aggiornamento? –](/images/posts/9492f6c85bb4712cfc0c14d6357d5ec0-0.jpg)