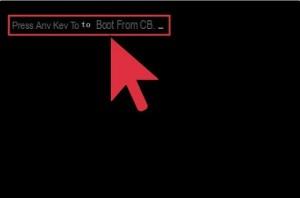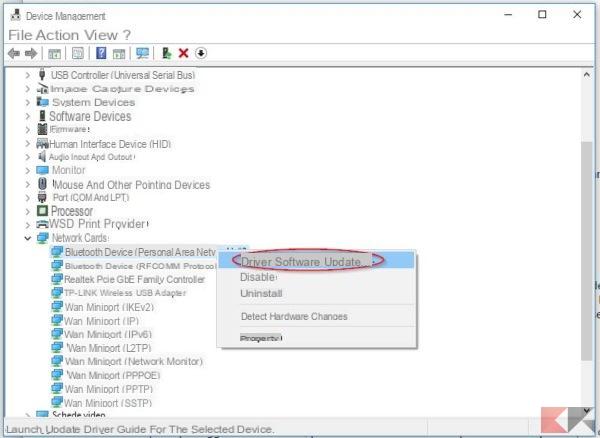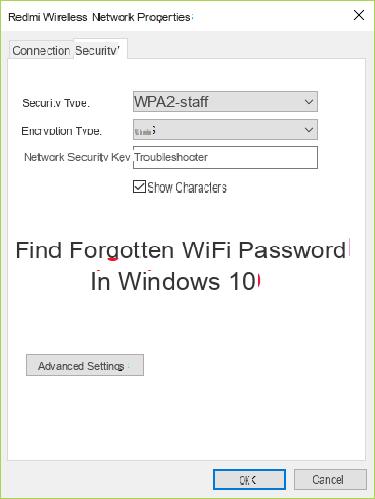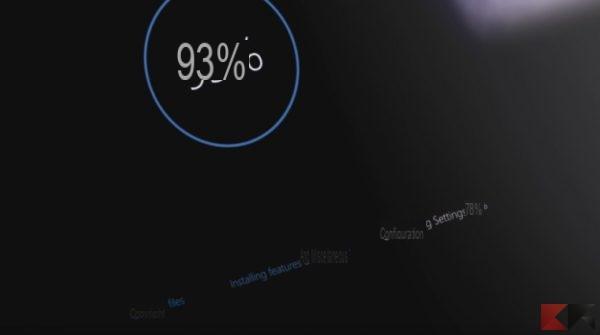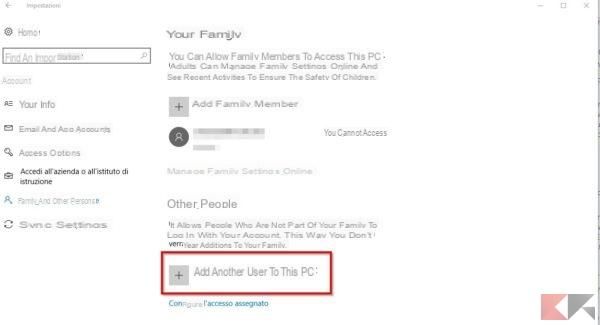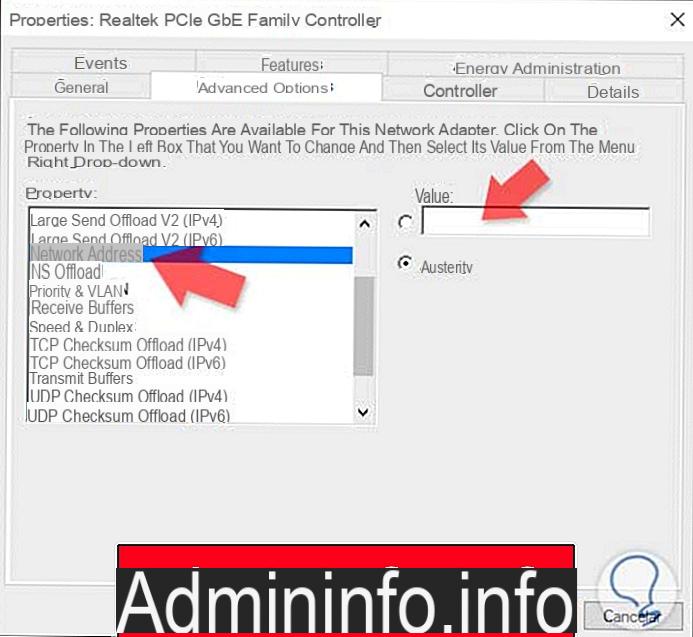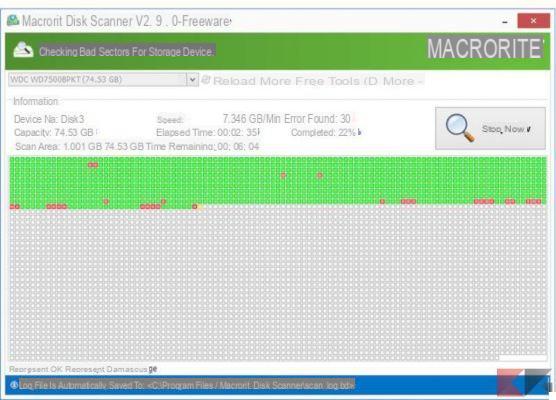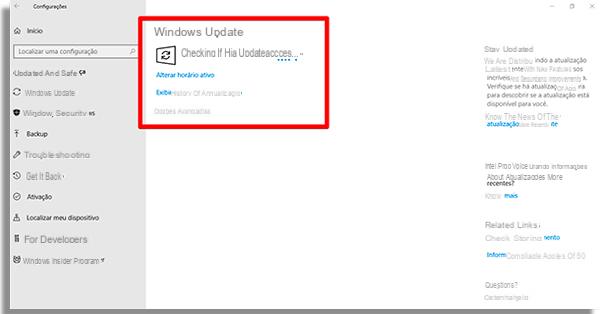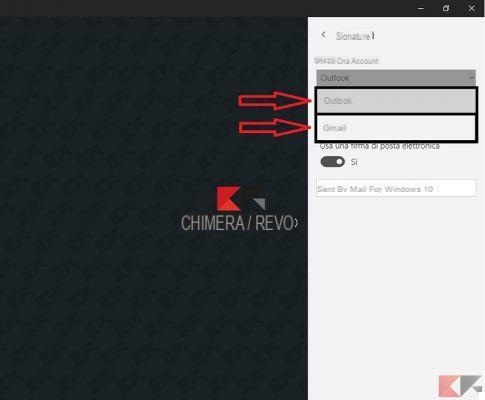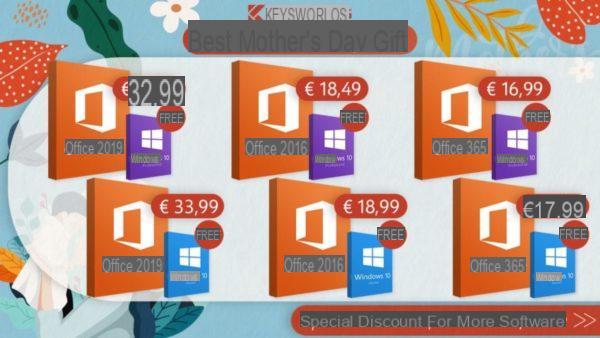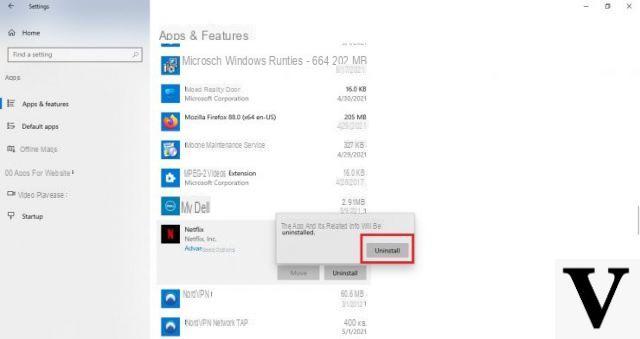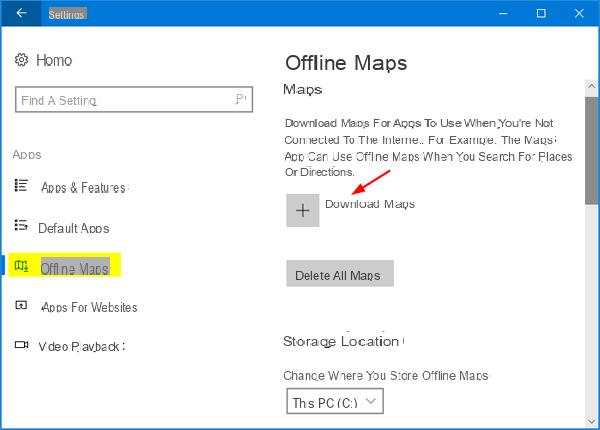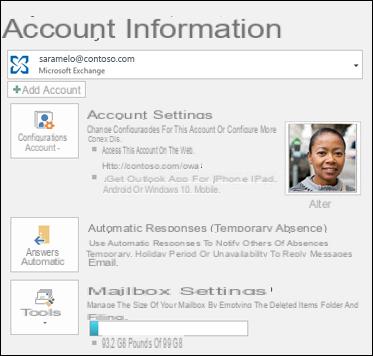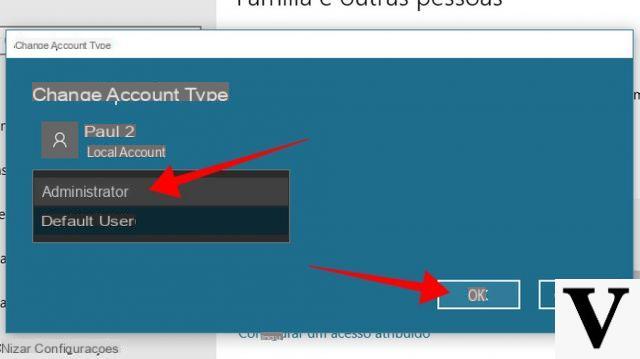
Uno degli errori piuttosto frequenti e fastidiosi è quello del profilo utente che non si carica e non apre il desktop. Questo errore causa un continuo caricamento una volta inserita la password di accesso oppure mostra un messaggio di errore che dice “Non è possibile accedere al tuo account Windows 10”, impedendo l’utilizzo del computer. Fortunatamente esistono delle soluzioni e in questo articolo vi mostreremo proprio come risolvere ed accedere a Windows 10 quando carica il profilo utente.
Informazioni preliminari
Consigliamo sempre di fare un’installazione attraverso una licenza genuina e originale al 100%, questo per evitare la perdita di dati o attacchi da parte di hacker. Siamo consapevoli che sullo store della Microsoft acquistare una licenza ha un costo elevato. Per questo abbiamo selezionato per voi Mr Key Shop, un sito affidabile con assistenza gratuita specializzata in italiano, pagamenti sicuri e spedizione in pochi secondi via email. Potete verificare l’affidabilità di questo sito leggendo le tante recensioni positive verificate. Su questo store sono disponibili le licenze di Windows 10 a prezzi molto vantaggiosi. Inoltre se si desidera passare alle versioni più recenti dei sistemi operativi Windows è possibile acquistare anche l’upgrade a Windows 11. Vi ricordiamo che se si ha una versione genuina di Windows 10, l’aggiornamento al nuovo sistema operativo Windows 11 sarà gratuito. Inoltre sullo store è possibile acquistare le varie versioni dei sistemi operativi Windows, dei pacchetti Office e dei migliori antivirus sul mercato.
Correggere profilo utente Windows 10 attraverso un altro account
La soluzione più ovvia è quella di utilizzare, se disponibile, un altro account che abbia gli stessi privilegi di amministratore, così da poter accedere comunque al PC e sistemare le cartelle del profilo bloccato tentando di ripristinarlo. Per sbloccare un profilo utente Windows 10 attraverso un altro account esistono due metodi.
Primo metodo
Il primo metodo consiste nel creare un nuovo account e trasferirci dentro le cartelle utente personali, ovvero Immagini, Documenti, Desktop, Download e tutte le altre cartelle presenti nella cartella C/Useres/Nome Utente. In questo percorso troverete anche la cartella AppData, contenente le impostazioni dei programmi. Per creare un nuovo utente amministratore dovrete effettuare i seguenti passaggi:
- recatevi nelle Impostazioni di Windows 10;
- accedete alla sezione Account;
- selezionate la voce Famiglia e altri utenti.
Una volta creato un nuovo profilo utente ed effettuato l’accesso, potrete copiare le cartelle sopra nominate che si trovano in C/Users/Vecchio Utente, nella nuova cartella C/Users/Nuovo Utente. Se tutto procede a dovere, dovrete copiare anche la cartella AppData, con l’avvertenza che l’errore potrebbe nascondersi in tale cartella e che alcuni programmi potrebbero richiedere una nuova configurazione. Durante la copia cercate di escludere i file Ntuser che non occorrono.
Secondo metodo
Il secondo metodo per sbloccare un profilo utente Windows 10 attraverso un altro account consiste nell’utilizzo di un programma riparatore automatico, capace di risolvere automaticamente l’errore che causa tale problema. Uno di questi programmi è Account Profile Fixer; tale software è capace di riparare profili utente di Windows 10, Windows 7 e 8.1. Quest’ultimo esegue tutti i passaggi descritti nel primo metodo, in modo del tutto automatico, ed infine Profile Fixer cancellerà l’account danneggiato. Rimarrà da sistemare solamente il login con password attraverso le Impostazioni e la sezione Account di Windows 10. Questo accade perché il programma converte l’account Microsoft in un account locale per effettuare la copia e la configurazione del nuovo utente.
Correggere profilo utente Windows 10 se non si ha un altro account pronto
Nel caso in cui non siate muniti di un altro account e quindi non possiate accedere a Windows, potrete procedere attivando l’account amministratore che per impostazione predefinita è nascosto e disattivato. Per attuare tale procedura dovrete accedere a Windows 10 in modalità provvisoria ed utilizzare il prompt dei comandi.
Dal menù Start dovrete cercare il prompt dei comandi e, una volta trovato, dovrete cliccare col tasto destro del mouse su di esso in modo da aprirlo con i diritti di amministratore. Fatto ciò, dovrete digitare il comando Net user administrator /active:yes; a questo punto riavviate il PC e nella schermata di login selezionate l’accesso con l’utente administrator o amministratore. Arrivati fin qui, dovrete tornare all’inizio dell’articolo e applicare la procedura sopra nominata.
Altri articoli utili
Dubbi o problemi? Vi aiutiamo noi
Ricorda di iscriverti al nostro canale Youtube per video e altre recensioni. Se vuoi rimanere sempre aggiornato, iscriviti al nostro canale Telegram e seguici su Instagram. Se vuoi ricevere supporto per qualsiasi dubbio o problema, iscriviti alla nostra community Facebook o contattaci su Instagram. Non dimenticarti che abbiamo creato anche un motore di ricerca offerte pieno di coupon esclusivi e le migliori promozioni dal web!




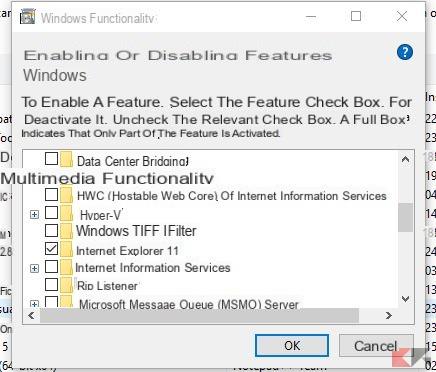

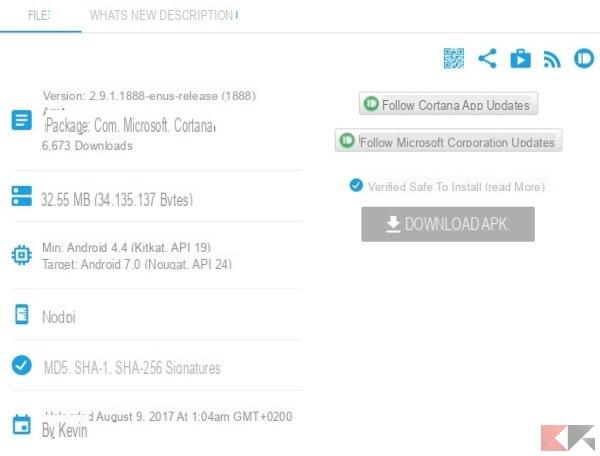
![[Windows 10] PC Bloccato durante Aggiornamento? –](/images/posts/9492f6c85bb4712cfc0c14d6357d5ec0-0.jpg)