Durante as férias com seus amigos, você atirou em um vídeo verdadeiramente emocionante com os melhores momentos da sua estadia. A única falha do filme em questão é aauditivo: este último, aliás, mal se ouve e está cheio de zumbidos que penalizam as várias cenas que se sucedem no ecrã. Revendo o vídeo várias vezes, você tem uma ideia que certamente poderia “fazer justiça” aos momentos que você capturou: substitua o áudio por outras trilhas especialmente escolhidas por você.
Você está pensando, por exemplo, que seria ótimo se, em vez dos zumbidos mencionados, houvesse uma gravação de uma música que você e seus amigos cantaram juntos, ou uma música famosa que você gosta, como pano de fundo do filme. Não há necessidade de acrescentar mais: eu entendo a situação perfeitamente, então deixe-me ajudá-lo a fazer isso.
Nas próximas linhas, você encontrará explicações precisas como adicionar áudio a um vídeo. Vou me concentrar em particular em alguns programas que permitem editar o áudio dos vídeos de maneira totalmente gratuita e imediata. Em segundo lugar, também darei uma visão geral das melhores soluções de edição paga, caso você esteja procurando algo mais profissional. O que você está esperando então? Comece a se acomodar confortavelmente para ler em paz o que vou propor a você. Divirta-se!
conteúdo
- Como adicionar áudio a um vídeo gratuitamente
- Adicionar áudio a um vídeo online
- Como adicionar áudio a um vídeo no iPhone e Android
- Outras soluções para adicionar áudio a um vídeo
Como adicionar áudio a um vídeo gratuitamente

Se você concorda, eu começaria este tutorial em como adicionar áudio a um vídeo, mostrando vários excelentes programas de computador “em ação” que permitirão modificar o som de vários formatos de vídeo. Os programas acima são completamente Livre e disponível para os sistemas operacionais mais populares (Windows, macOS e Linux). Aqui estão todos os detalhes.
Como adicionar áudio a um vídeo com Avidemux
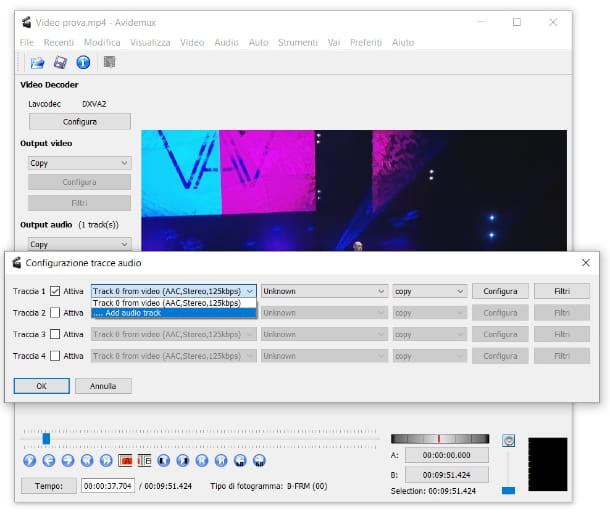
Você já ouviu falar Avidemux? Você deve saber que o software em questão é um dos mais populares no contexto de programas de edição gratuitos. Por seu lado, tem algumas vantagens definitivamente dignas de nota: o facto de ser Gratuito ed open source e estar disponível para Windows, MacOS e Linux. Ele permite cortar e mesclar vídeos, alterar sua resolução, taxa de quadros, formato, adicionar vários tipos de filtros e, claro, modificar a faixa de áudio. Além disso, ele suporta todos os formatos de arquivos de mídia populares.
No entanto, gostaria de salientar desde já que a utilização deste programa só é possível adicionar faixas de áudio ou substituir as existentes No vídeo. Portanto, se você pretende criar um vídeo que tenha duas ou mais faixas de áudio como fundo para serem reproduzidos simultaneamente, primeiro terá que usar outro programa (por exemplo, Audacity) para misturar a faixa de áudio do vídeo original e a outra que você deseja adicionar.
Baixar Avidemux é muito simples: basta abrir a seção Download do site do programa (com qualquer navegador) e clicar no item FossHub colocado ao lado do nome do OS instalado em seu computador: a partir daqui, outra página será aberta e você terá que clicar em nome do seu sistema operacional para baixar o arquivo de instalação.
Se você tem um computador com Windows, quando o download estiver concluído, abra o arquivo Avidemux_ [versão] .exe, Responder Sim quando solicitado pelo controle de usuário do Windows, pressione o botão três vezes seguidas Depois para iniciar a instalação. Por fim, clique no item Eu aceito a licença e pressione o botão duas vezes novamente Depois. Para concluir o procedimento, clique no botão final.
Se o que você usa é um Mac, abra o arquivo dmg você baixou e arraste oÍcone Avidemux na pasta Aplicações do macOS. A seguir, faça clique com o botão direito em 'ícone do programa e pressione duas vezes no item Apri. Dessa forma, você poderá usar o software em questão imediatamente, ignorando as limitações do macOS para aplicativos de desenvolvedores não certificados (esta etapa deve ser realizada apenas na primeira inicialização).
Para prosseguir, inicie o programa e, na interface deste último, clique no ícone de pasta, no canto superior esquerdo, para importar o vídeo ao qual você deseja adicionar áudio. Após realizar esta etapa, para substituir a faixa de áudio do vídeo, clique no item Audio colocado no topo e, a partir daqui, clique no item Selecione a trilha. Na janela que se abre, clique na entrada Faixa 0 do vídeo (o primeiro da lista) e depois clique no item Adicionar faixa de áudio do cardápio. Depois de selecionar a faixa de áudio, pressione o botão OK.
Em vez de substituir o áudio do vídeo, você deseja apenas excluí-lo? Não tem problema, na etapa anterior, basta pressionar caixa próximo ao item Permitir, para remover a marca de seleção nele.
Antes de concluir sua nova criação, você tem a opção de recodificar ou não o vídeo. Para isso, basta escolher um dos formatos disponíveis pressionando os primeiros botões sob os itens Saída de vídeo e Saída de áudio no menu esquerdo. Para manter os mesmos codecs do vídeo original e não recodificar novamente, deixe as duas opções ativadas Copiar (opção padrão). Pressionando sob o título Saída de contêiner você também pode escolher o formato do contêiner de vídeo que você vai criar (por exemplo, MP4, MKV). Aconselho-o a manter o recipiente original.
Feito isso, basta clicar no ícone disco flexível no canto superior esquerdo, desta forma você pode salvar o vídeo. Se precisar de mais detalhes sobre o funcionamento do Avidemux, dê uma olhada no tutorial específico que escrevi sobre o programa em questão.
Como adicionar áudio a um vídeo com VLC
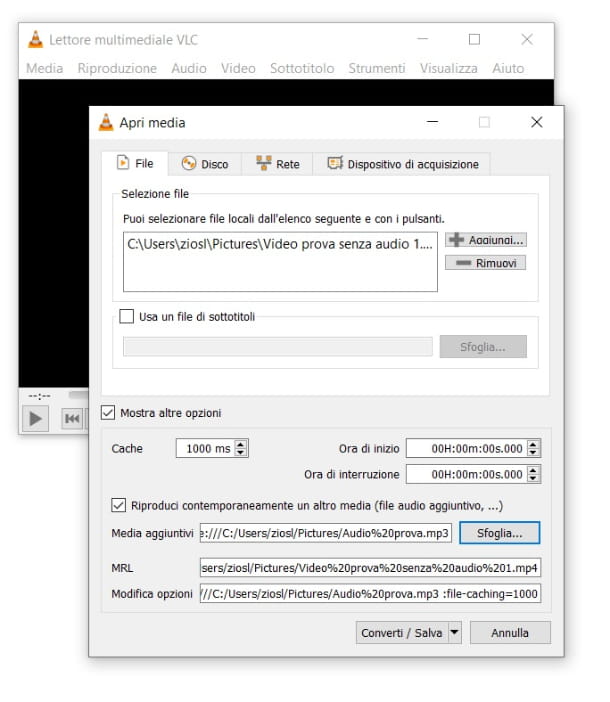
O popular reprodutor de áudio e vídeo de código aberto (disponível em Windows, MacOS, Linux, Android e iOS/iPadOS) VLC Media Player ele permite, de alguma forma, fazer alterações nos vídeos. Não sendo um programa criado para este fim, no entanto, editar o áudio com o VLC será bastante longo e "tortuoso", portanto, recomendo que você experimente primeiro as outras soluções que encontrar neste tutorial. Informo também que o uso do VLC só é possível adicionar faixas de áudio a um vídeo e, eventualmente, substituir a original com outro; portanto, não é possível “sobrepor” o áudio.
Para baixar o VLC, abra a página de download do site do programa, clique no nome do OS do seu computador entre os que você vê na lista e, por fim, pressione o botão Baixar VLC (Clique em freccia ao lado deste último botão para ver todas as versões disponíveis, por exemplo. 32/64 bits).
Quando o download estiver concluído, se você estiver usando um PC Windows, abra o arquivo vlc- [versão] .exe e aperte o botão Sim na solicitação de controle do usuário. Em seguida, pressione o botão OK e depois clique no botão Próximo> três vezes seguidas e, finalmente, pressione o botão Instalar. Por fim, clique no botão perto.
Você usa um Mac? Neste caso, abra o arquivo dmg você baixou do site acima e arraste oícone de VLC na pasta Aplicações do macOS. Depois disso, faça clique com o botão direito em 'ícone do programa e pressione duas vezes no item Apri para iniciar o último imediatamente, ignorando as limitações do macOS para software de desenvolvedores não certificados (a operação deve ser realizada apenas na primeira inicialização).
Uma vez que o programa foi aberto, pressione o botão continuar e remova (se houver) o áudio do vídeo que deseja editar. Para isso, clique no item Mídia localizado no canto superior esquerdo e, na lista, clique no item Converter / Salvar. Neste ponto, pressione o botão Adicionar para abrir o vídeo mencionado e, uma vez inserido, clique no botão Converter / Salvar.
Em seguida, clique no botão com o ícone do chave inglesa e, a partir daqui, abra a guia Codificação de áudio. Por fim, retire o marca de verificação da caixa de entrada Audio pressionando no próprio quadrado e, em seguida, pressione o botão ressalva. Neste ponto, pressione o botão Massa folhada para escolher um destino para o vídeo silencioso. Em seguida, clique no botão ressalva e depois no botão Começo. Feito isso, basta esperar que o áudio seja removido (o player começará a carregar, não pressione nenhum botão nesta fase).
Quando o processo terminar, suba novamente Mídia> Converter / Salvar> Adicionar e desta vez selecione o vídeo silencioso que você acabou de criar. Continue, então, clicando em caixa próximo ao item Mostrar outras opções e, em seguida, pressione o outro caixa próximo ao item Reproduza outra mídia ao mesmo tempo.
Em seguida, clique no botão Massa folhada e selecione a faixa de áudio que deseja inserir pressionando o botão Adicionar. Por fim, clique no botão Selecione. Continue pressionando o botão Converter / Salvar, depois clique no botão chave inglesa, vá para o cartão Codificação de áudio e clique em caixa della voce Audio.
Por fim, clique no botão correspondente ao item Codificação, selecione o item MP3 (ou outro formato de sua preferência) e clique no botão ressalva. Tudo o que você precisa fazer é pressionar o botão Massa folhada para escolher um destino para o novo vídeo e, a partir daqui, pressione o botão Começo para iniciar o processo de criação após o qual você terá seu novo vídeo com áudio personalizado. Para mais detalhes sobre o VLC veja aqui.
Como adicionar áudio a um vídeo com o iMovie
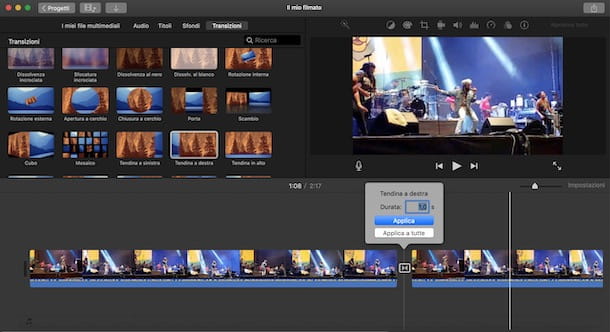
querer adicionar áudio a um vídeo usando o iMovie, o prático programa de edição da Apple pré-instalado em todos os dispositivos da gigante de Cupertino? Boa escolha! Você deve saber, de fato, que graças à interface essencial e às muitas possibilidades oferecidas (adição de legendas, filtros, efeitos de áudio e vídeo de vários tipos), o programa é recomendado para quem deseja começar a dar os primeiros passos na edição . experimentando uma boa variedade de soluções criativas.
Se não encontrar o iMovie no Launchpad do seu Mac, você pode baixá-lo na Mac App Store (pressione o botão Ottieni e, se solicitado, verifique sua identidade via senha dell'ID Apple o tocá-ID). Depois de iniciar o programa, clique na entrada projectos e depois clique no botão Crie um novo e, a partir daqui, clique na opção metragem.
Depois de acessar o menu de criação, para escolher o vídeo a ser importado, clique no ícone seta apontando para baixo localizado no canto superior esquerdo e, após selecionar o vídeo, clique no botão Importar selecionado. Desta forma, você também pode importar a faixa de áudio que deseja inserir (ou, alternativamente, pode arrastar diretamente oícone acompanhe na interface do programa ou abra a guia Audio acessando o menu secundário ao lado da seção Meus arquivos de mídia).
Prossiga, então, pressionando o item Meus arquivos de mídia, localizado à esquerda, e clique novisualização do vídeo que você acabou de importar, a partir daqui, clique no botão +. Desta forma o vídeo será adicionado à área de trabalho; em seguida, pressione col chave certa mouse ligadovisualização do vídeo na linha do tempo na parte inferior e, no menu de contexto, clique na opção Áudio separado. Neste ponto, se você deseja excluir a faixa de áudio original, clique no botãovisualização áudio e pressione o botão canc no teclado do seu computador.
Em seguida, continue retornando à seção Meus arquivos de mídia onde você encontra a faixa de áudio a ser inserida (se ainda não a inseriu, repita as etapas acima para fazê-lo). Neste momento, clique emvisualização faixa para selecioná-la e, em seguida, clique no botão +.
Quando a operação estiver concluída, você pode mover o gráfico da trilha de áudio com o mouse, para posicioná-lo no ponto exato do vídeo desejado. Para cortar o início e o fim, em vez disso, faça clique com o botão direito no gráfico de áudio, selecione o item Mostrar redutor de clipe e use os marcadores que aparecem nas bordas para definir os pontos inicial e final da trilha.
Caso tenha decidido manter a faixa de áudio original, você pode ajustar os volumes das duas selecionando as respectivas gráficos, em seguida, clicando noalto-falante no canto superior direito e movendo o barra de ajuste que aparece abaixo.
Por fim, exporte o novo vídeo clicando no ícone flecha no quadrado, localizado no canto superior direito, e, na janela que se abre, clique no item Envie o. A partir daqui, clique no botão para a frente e depois no botão ressalva. Feito! Seu novo vídeo está pronto! Para mais detalhes sobre esses procedimentos, indico meu tutorial sobre como usar o iMovie.
Adicionar áudio a um vídeo online
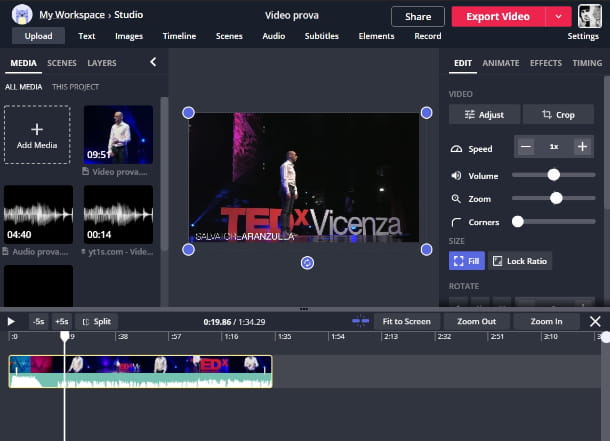
Como você diz? Você preferiria não ter que recorrer a programas para instalar para adicionar auditivo para uma vídeo para realizar esta operação de forma verdadeiramente imediata? Sem problemas - você pode usar Kapwing. É uma ferramenta de edição online muito simples que permite fazer pequenas alterações nos vídeos que você importa (cortar, adicionar texto, imagens e até áudio). O serviço está disponível em uma versão básica livre (com a possibilidade de criar vídeos com duração máxima de minutos 7) o a pagamento (dólares 17 pagamentos mensais pagos anualmente).
Para começar a usar o Kapwing, conecte-se à página inicial do site relevante e clique no item Iniciar Sessão no canto superior direito, a partir daqui, escolha se deseja fazer login com uma conta do Google ou do Facebook pressionando os respectivos botões. Feito isso, clique no botão Novos conteúdos e depois no botão Clique para carregar para selecionar o vídeo a ser editado. Neste ponto, para adicionar outra faixa de áudio ao vídeo, pressione o item Audio na parte superior e, em seguida, clique no item Clique para fazer upload de áudio para selecionar a faixa do seu computador.
Se, por outro lado, você deseja substituir o áudio do vídeo por outra faixa, clique em col botão direito do mouse em 'visualização do vídeo na barra na parte inferior e depois clique no item Desanexar áudio no menu de contexto. Prossiga fazendo clique com o botão direito mouse ligadovisualização da faixa de áudio em azul e depois clique no item Excluir. Depois disso, para adicionar outra faixa de áudio, repita o passo acima.
Feito isso, basta clicar no botão Exportar vídeo localizado no canto superior direito e, quando o upload estiver concluído, clique no botão botão direito do mouse na visualização do vídeo e clique no item Salvar como. Isso é tudo!
Se a solução que acabei de propor não for para você, você pode tentar editar vídeos com o YouTube também. A famosa plataforma, de fato, também integrou uma conveniente ferramenta de edição que permite modificar a faixa de áudio dos vídeos que você envia; Eu falei sobre isso em profundidade neste tutorial.
Como adicionar áudio a um vídeo no iPhone e Android
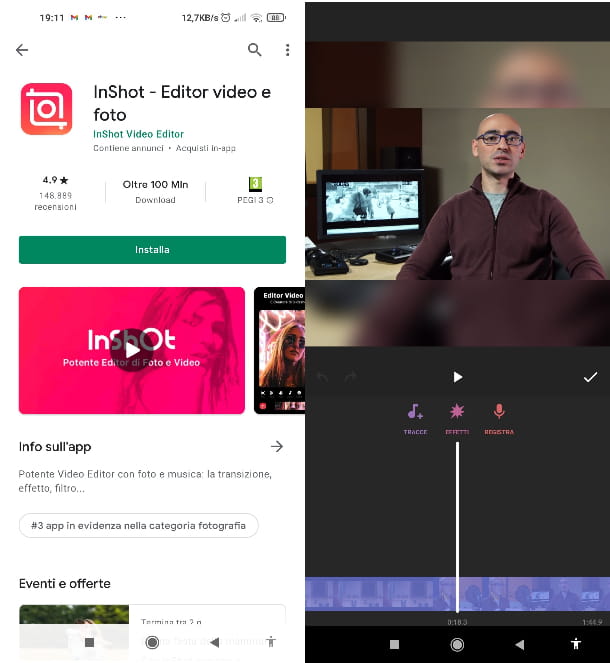
Você vai editar um vídeo com sua música favorita diretamente smartphones o comprimido? Neste caso eu recomendo InShot. É um aplicativo funcional (disponível em Android e iOS / iPadOS) que fornece um editor bastante completo com a capacidade de adicionar texto, vários efeitos, adesivos e alterar o tamanho dos vídeos. O aplicativo básico é livre, mas para remover os banners você precisa comprar a versão completa por 3,09 euros, e também há algumas compras opcionais no aplicativo.
Para experimentar o aplicativo que estou falando, se você tiver um dispositivo Android disponível, abra a página InShot na Play Store (verifique também se o mesmo está presente nas lojas alternativas caso seu dispositivo não tenha acesso aos serviços do Google) e pressione o botão Instalar colocado no topo. Caso contrário, se o que saiu é um iPhone ou um iPad, conectado aapp Store e toque no botão Obter / instalar da página de download. Então, se solicitado, prossiga verificando sua identidade com ID do rosto, tocá-ID o Senha dell'ID Apple.
Uma vez que o aplicativo é iniciado (para fazer isso, pressione o ícone do câmera em um fundo rosa na tela inicial, no menu de aplicativos ou na biblioteca de aplicativos) toque no botão Vídeos de colocado à esquerda. Depois disso, pressione o botão permitir para dar ao aplicativo permissão para usar o material na memória e, posteriormente, selecionar um vídeo deste último clicando em seu visualização na lista. Por fim, clique no botão carrapato verde no canto inferior direito para prosseguir.
Para adicionar uma faixa de áudio ao vídeo, toque no ícone música e, a partir daqui, clique no item Traços. Em seguida, toque no item Minha música e escolha a faixa da memória do seu dispositivo pressionando o respectivo nome e depois toque no botão uso. Neste ponto, se necessário, mantenha o dedo pressionado novisualização da faixa de áudio para movê-la para o início do vídeo e, por fim, pressione o ícone de verificar canto superior direito.
Se, por outro lado, você deseja remover o áudio do vídeo original, toque em barra do vídeo na linha do tempo, abaixo; em seguida, clique no ícone música (aquele com o símbolo de nota musical), toque novamente em barra do vídeo na parte inferior e mova oindicador do volume de áudio para removê-lo completamente. Conclua tocando no ícone duas vezes seguidas verificar à direita.
Antes de exportar o vídeo, para remover o marca d'água, toque nele (está localizado no canto inferior direito da visualização do vídeo) e toque no item Remover grátis e assista ao conteúdo de publicidade. Neste ponto, para exportar o vídeo, toque no item ressalva localizado no canto superior direito, escolha uma opção de resolução entre as disponíveis e pressione novamente no item ressalva.
Se você quiser experimentar outro aplicativo para adicionar áudio a um vídeo, recomendo Quik, a ferramenta da famosa marca de câmeras de ação GoPro. O aplicativo está disponível para Android e iOS / iPadOS e permite editar vídeos gratuitamente (a versão completa com recursos adicionais pode ser adquirida ao custo de 49,99 annui) com a possibilidade de partir de templates pré-definidos, para todos os detalhes sobre seu uso veja meu tutorial sobre os melhores apps para editar vídeos.
Outras soluções para adicionar áudio a um vídeo
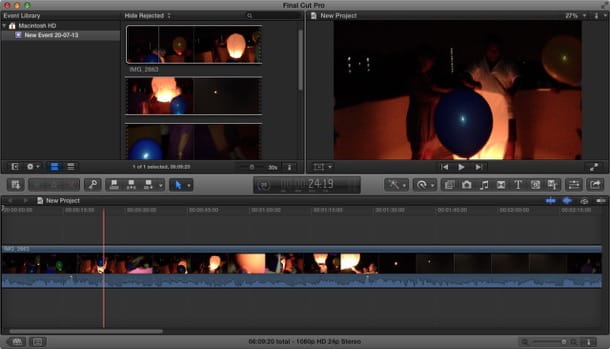
Você já tentou as soluções que propus a você durante este tutorial sobre como adicionar faixa de áudio a um vídeo mas você já reparou que nenhum deles é adequado para você porque você precisaria de um programa profissional de edição de vídeo? Não se preocupe, vou aconselhá-lo imediatamente sobre o que acredito serem as soluções mais válidas nesta área. Para outros programas gratuitos e não utilizados para editar vídeos, você pode conferir meu guia sobre o melhor software de edição de vídeo.
- Adobe Premiere Pro (Windows / macOS) - quando se trata de edição de vídeo para fins profissionais, é quase impossível não mencionar o muito popular programa da Adobe. O software em questão oferece uma infinidade de soluções criativas dignas de um verdadeiro editor de vídeo profissional. Você pode experimentá-lo gratuitamente por 7 dias, o custo é de 24,39 euros por mês. Mais informações aqui.
- Sony Vegas Pro (Windows) - outra ótima solução de edição de vídeo. O programa em questão é muito apreciado por criadores de conteúdo em todo o mundo por sua extrema versatilidade geral. Você tem a opção de experimentá-lo gratuitamente por 30 dias, a versão completa custa 16,79 euros por mês ou 399,99 euros. Mais informações aqui.
- Final Cut PROX (macOS) - a solução ideal para proprietários de Mac. O software integra todos os recursos do iMovie e adiciona uma incrível variedade adicional que o torna uma das melhores soluções para edição de vídeo profissional. A versão de teste expira após 90 dias, após os quais você pode optar por pagar 329 euros pela versão completa.


























