Você está preocupado que algum invasor possa confiar abusivamente em sua rede WiFi? Entendo suas preocupações, mas se você escolher uma senha forte o suficiente e configurar seu roteador para usar um algoritmo de criptografia "forte", poderá dormir em paz. E sublinho o termo “suficiente” pois segurança absoluta, tanto no mundo da informática como na vida, não existe!
Como você diz? Você não é muito versado nessas coisas e não sabe como colocar senha no wifi? Não se preocupe, eu vou te ajudar. Reserve cinco minutos de tempo livre para você e descubra como proteger sua conexão sem fio sem chamar um técnico ou incomodar seu amigo nerd pela enésima vez. Garanto que é muito mais simples do que você imagina.
Tudo o que você precisa fazer é acessar o painel de gerenciamento do seu roteador (veremos em breve), procurar as entradas relacionadas à chave de segurança e ao algoritmo de criptografia de rede e modificá-las seguindo as instruções que vou lhe dar. Então, você está pronto para ir trabalhar?
conteúdo
- Faça login no roteador
- Defina a senha do WiFi
- Faça login na rede
- Dicas úteis de segurança adicionais
- Em caso de problemas
Faça login no roteador
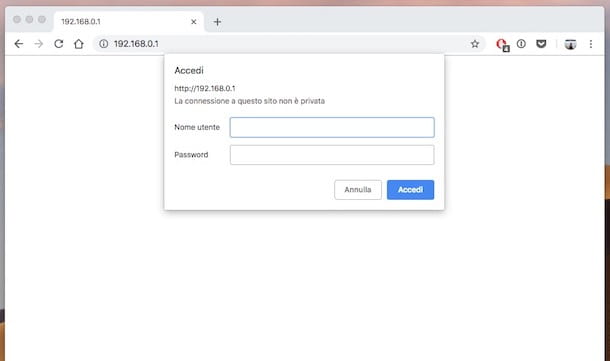
Para alterar a senha da sua rede WiFi, você deve primeiro acessar o painel de administração do roteador (que deve estar conectado ao PC de preferência através de um cabo Ethernet, mas a rede wireless também funciona). Em seguida, abra o navegador que você costuma usar para navegar na Internet (por exemplo, cromo) e vinculado ao endereço 192.168.1.1.
Se o endereço que acabei de fornecer estiver inacessível, tente 192.168.0.1 ou consulte meu guia sobre como encontrar o endereço IP do roteador para rastrear as coordenadas exatas do seu roteador através do painel de controle do Windows ou Mac.
Assim que a conexão com o painel de gerenciamento do roteador for estabelecida, você será solicitado a inserir uma combinação de nome de usuário e senha para acessar o menu de configurações do dispositivo. Se você não os alterou, os dados exatos a serem inseridos devem ser admin / admin ou senha do administrador.
No caso infeliz de você não conseguir entrar no painel do roteador com qualquer uma das duas combinações que acabei de sugerir, tente procurar o nome de usuário e a senha corretos no manual do dispositivo ou dê uma olhada no meu tutorial sobre como encontrar a senha de modem e roteador.
Defina a senha do WiFi
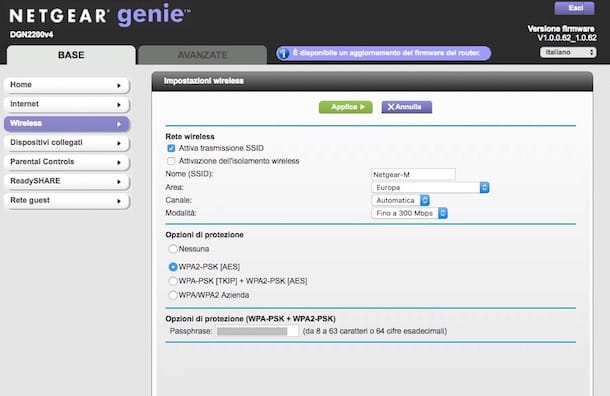
Uma vez conectado ao painel de gerenciamento do roteador, você pode finalmente realizar a ação real e, em seguida, colocar a senha no WiFi. Como? Vou explicar para você imediatamente. Primeiro localize a seção do painel de gerenciamento do roteador relacionada à conexão sem fio o WiFi.
Se o seu roteador é do tipo banda dupla, ou seja, é capaz de transmitir seu sinal nas bandas tradicionais de 2.4 GHz e 5 GHz, você pode encontrar duas seções diferentes: uma dedicada à conexão 2,4 GHz WiFi e um para conexão 5 GHz WiFi. Você tem que agir em ambos.
Neste ponto, dependendo de como o menu do seu roteador está estruturado, você já pode estar na página de configuração da rede sem fio ou, para acessá-la, pode ser necessário clicar em outro link (por exemplo, Configurar rede Wi-Fi em roteadores Telecom / Alice ou Segurança de rede sem fio nos D-Link). Após esta etapa também, você deve ativar a proteção para sua rede WiFi, escolher o algoritmo de criptografia a ser usado e definir a chave (ou seja, a senha) necessária para estabelecer a conexão com o roteador.
Como Modo de criptografia você precisa definir WPA2-AES, que atualmente é a tecnologia capaz de garantir o mais alto grau de segurança contra possíveis ataques. Se você tiver computadores muito antigos e não conseguir mais se conectar à sua rede sem fio doméstica após configurar a criptografia WPA2-AES no roteador, tente usar o algoritmo WPA / WPA2 - TKIP / AES que é um pouco menos seguro, mas garante maior compatibilidade com dispositivos mais antigos. O importante é evite a criptografia WEP que agora está velho, desatualizado e faz qualquer rede WiFi facilmente "furar". A escolha pode ser feita através do menu de seleção apropriado.
Quanto ao senha WiFi a ser definido para a conexão, as regras a seguir para obter um seguro (ou seja, difícil de adivinhar) são as seguintes: escolha uma chave formada por 12-16 caracteresseja sem significado e que contém letras letras maiúsculas, letras minúsculas, Caracteres especiais (por exemplo, arroba, ponto de exclamação) e numeri. Uma vez escolhido, você deve digitá-lo na correspondência do campo Senha / frase secreta.
Assim que tudo estiver configurado, clique no botão Salvar / Aplicar para salvar as configurações e você terá uma rede sem fio finalmente segura (dentro dos limites do possível, é claro). Observe que, em alguns casos, o roteador pode reiniciar após as alterações serem feitas.
Faça login na rede
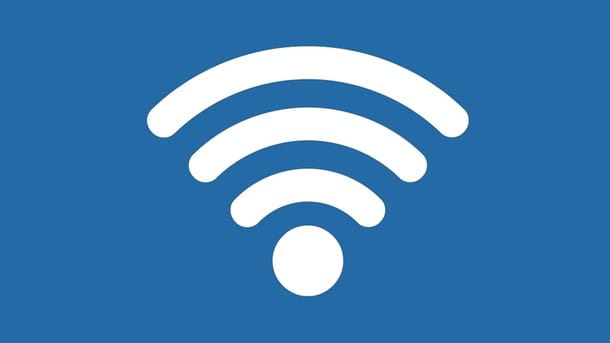
Se depois de salvar as configurações do roteador você não conseguir mais navegar na Internet via WiFi, não se preocupe, isso é normal. Tendo alterado a senha de acesso à rede, seu PC e todos os outros dispositivos conectados sem fio à rede não serão mais capazes de estabelecer a conexão automaticamente.
Para restaurar a conexão automática, você precisará reconectar todos os dispositivos usando a nova senha definida anteriormente no painel do roteador. Vamos ver imediatamente como fazer isso em todos os principais sistemas operacionais para computadores e dispositivos móveis.
- No Windows - Clique emícone de rede (aquele com o tacchete WiFi) localizado na parte inferior direita da barra de tarefas, selecione o nome da rede gerado pelo seu roteador e clique no botão conectar. Em seguida, digite o senha que você definiu anteriormente para a conexão no campo vazio apropriado e clique em OK / Conectar para estabelecer a conexão.
- Seu Mac - Clique emícone de rede (aquele com o tacchete WiFi) localizado no canto superior direito da barra de menu, clique no nome da rede gerada do seu roteador, digite o senha previamente escolhido de forma a estabelecer a ligação e pressiona o botão log in.
- Seu Android - Toque no ícone de Configurações (aquele com oengrenagem) presente na tela onde estão os ícones de todos os aplicativos, vá para a seção Conexões / Wireless e redes, selecione o item Configurações de Wi-Fi / Wi-Fi e continua ON o interruptor relativo (se a função estiver desativada, é claro), em seguida, toque em nome da rede ao qual deseja se conectar, digite a senha definida anteriormente e pressione conectar
- No iOS - Toque no ícone de Configurações (aquele com oengrenagem) que está na tela inicial, pressiona a voz Wi-Fi, levantar a questão ON a mudança para habilitar o uso da rede sem fio (se ainda não tiver feito isso), selecione o nome da rede você deseja acessar, digite o senha previamente escolhido no campo apropriado e toque em log in.
Assim que a conexão com a rede sem fio for estabelecida, o símbolo de rede no seu computador irá colorir (di branco no Windows, de cinza no Mac), enquanto no caso de dispositivos móveis, você verá o relativo ícone na parte superior da tela. Seu dispositivo irá então adquirir um endereço IP interno (Eg. 192.168.0.12) e você pode finalmente começar a navegar na Internet sem fios. Foi fácil, não foi?
Se você acha que precisa de mais informações sobre o que fazer, consulte meu tutorial sobre como se conectar a Wi-Fi por meio do qual descrevi as práticas acima com ainda mais detalhes.
Dicas úteis de segurança adicionais
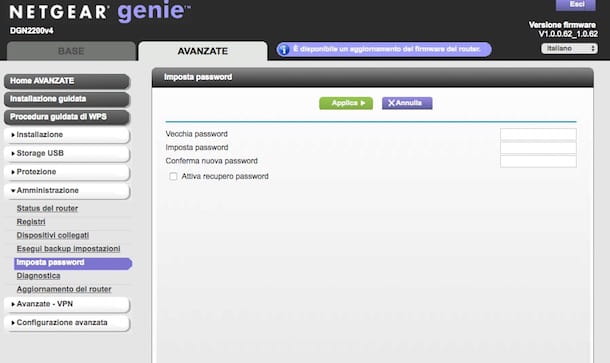
Agora que você finalmente conseguiu a senha do WiFi, grande parte está feita. Você tem uma rede sem fio devidamente configurada e razoavelmente segura. No entanto, se você quiser se sentir ainda mais confortável, aconselho a realizar algumas operações simples, mas fundamentais, úteis para aumentar ainda mais o nível de segurança de sua rede. Vamos ver imediatamente quais.
- Altere a combinação de nome de usuário e senha para fazer login no roteador - “admin / admin” e “admin / senha” são combinações que todos conhecem. Existem também sites que permitem que você descubra os dados de acesso padrão para todos os principais modelos de roteadores. Se você não quiser que alguém, mesmo um simples amigo que venha visitá-lo, acesse o painel de administração do seu roteador sem permissão, altere a combinação padrão de nome de usuário e senha. Para fazer isso, vá para a seção do painel dedicada a configurações avançadas ou segurança e digitar dados de acesso personalizados (não precisam ser tão complexos quanto a chave da rede WiFi, o importante é que não sejam facilmente adivinhados por ninguém).
- Desativar WPS - WPS (acrônimo para Wi-Fi Protected Setup) é uma tecnologia que permite ao roteador se comunicar com vários tipos de dispositivos sem fio (por exemplo, impressoras, extensores de alcance, decodificadores) simplesmente pressionando um botão em ambos os dispositivos. É útil, conveniente, mas infelizmente está sujeito a várias vulnerabilidades que podem permitir que pessoas mal-intencionadas o explorem para acessar sua rede sem fio de maneira abusiva. Para desativar o WPS, vá para a seção do painel do roteador dedicado a configurações sem fio avançadas.
- Atualize o firmware do roteador - Os fabricantes dos roteadores lançam periodicamente atualizações para o firmware de seus dispositivos úteis para a introdução de novos recursos, mas também e acima de tudo para corrigir a presença de eventuais falhas e problemas. Para verificar a disponibilidade de um firmware mais recente para o seu modem, vá para a seção relacionada aatualização do roteador, pressione o botão para cercare as atualizações e, se disponível, clique no botão para prosseguir com oinstalação.
- Habilite o firewall do roteador - Por padrão, o firewall do roteador já deve estar habilitado, o que é altamente recomendado para evitar conexões indesejadas. Para evitar dúvidas, ainda recomendo que você se certifique disso (e se não, intervenha indo para ativá-lo) indo para a seção dedicada a proteção do roteador, então naquele para o gerenciamento de firewall e selecionando a opção apropriada.
- Desative o gerenciamento remoto do roteador - O gerenciamento remoto do roteador, sugere a definição, permite que você acesse e controle o dispositivo remotamente, sem ter que estar fisicamente conectado à rede gerada pelo dispositivo. A função pode ser útil em várias circunstâncias mas, por outro lado, pode ser alvo de qualquer pessoa mal-intencionada que pode comprometer o bom funcionamento do modem, a rede que gera e os dispositivos a ele ligados. Para desativar este recurso, vá para Configurações avançadas do roteador, selecione o item referente a Gerenciamento remoto e desmarque a opção relevante.
Para obter mais informações sobre isso, recomendo fortemente que você leia meu artigo sobre como proteger sua rede sem fio.
Em caso de problemas

Seguindo minhas instruções sobre como enviar uma senha para o WiFi, o roteador está emperrado? Se sim, tente um desligue e ligue novamente o aparelho e repita os passos que indiquei nas linhas anteriores. Na verdade, se for um obstáculo momentâneo (o que pode acontecer), a situação deve ser facilmente resolvida desta forma.
Se você ainda não consegue resolver fazendo isso, você pode realizar um redefinir do dispositivo, para reiniciá-lo e restaurá-lo para as configurações de fábrica. Para fazer isso, pressione o botão por 10-15 segundos pequeno botão preto localizado na parte de trás do roteador (você pode fazer isso usando um alfinete ou um palito). Pare de pressionar quando as luzes do aparelho começarem a piscar e depois todas se apagarem. Posteriormente, as luzes do modem acenderão novamente, começarão a piscar novamente e se estabilizarão e você poderá configurar o uso do dispositivo novamente.
Se, por outro lado, você está tendo dificuldades porque não consegue acessar o painel de gerenciamento do roteador ou porque os itens e configurações para a marca e modelo do seu modem são diferentes, você pode consultar o meu tutoriais específicos que eu indiquei a você abaixo.
- Como configurar modems D-Link
- Venha configurar o modem TP-Link
- Como configurar o roteador Netgear
- Como configurar o modem TIM
- Como configurar o roteador Fastweb
- Como configurar o roteador Infostrada
- Como entrar na Estação Vodafone


























