Are you worried that some attacker could abusively rely on your WiFi network? I understand your concerns but if you choose a password that is strong enough and set your router to use a "strong" encryption algorithm, you should be able to sleep soundly enough. And I underline the term "enough" because absolute security, in the computer world as well as in life, does not exist!
How do you say? You are not very well versed in these things and you don't know how to put password to WiFi? Don't worry, I'll help you. Take five minutes of free time all to yourself and find out how to secure your wireless connection without calling a technician or bothering your geek friend for the umpteenth time. I assure you that it is much simpler than you imagine.
All you have to do is access the management panel of your router (we will see how soon), look for the entries relating to the security key and the network encryption algorithm and modify them following the instructions I am about to give you. So, are you ready to go to work?
Index
- Log in to the router
- Set the WiFi password
- Log in to the network
- Additional tips for safety
- In case of problems
Log in to the router
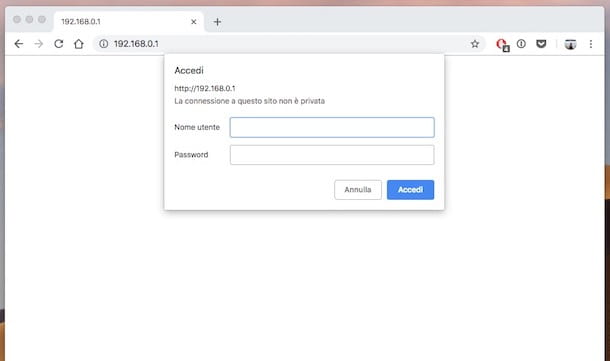
To change the password of your WiFi network you must first access the administration panel of the router (which must be connected to the PC preferably via an Ethernet cable, but the wireless network is also fine). Then open the browser program you usually use to browse the Internet (eg. Chrome) and linked to the address 192.168.1.1.
If the address I just provided is unreachable, try 192.168.0.1 or consult my guide on how to find router IP address to trace the exact coordinates of your router through the control panel of Windows or Mac.
Once the connection with the router's management panel is established, you will be asked to enter a username and password combination to access the device settings menu. If you haven't changed them, the exact data to enter should be admin / admin or admin / password.
In the unfortunate event that you are unable to enter the router panel with either of the two combinations I have just suggested, try looking for the correct username and password in the device manual, or take a look at my tutorial on how to find the password of modem and router.
Set the WiFi password
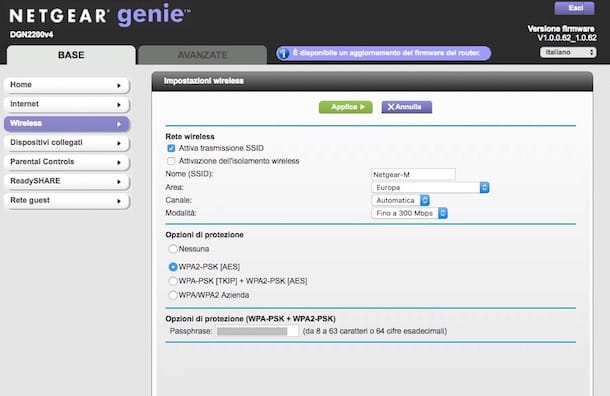
Once you have logged into the router management panel, you can finally take the real action and then put the password on the WiFi. How? I'll explain it to you right away. First locate the section of the router management panel related to the connection wireless o WiFi.
If your router is of the dual-band type, that is, it is able to transmit its signal on both the traditional 2.4GHz and 5GHz bands, you may find two different sections: one dedicated to the connection 2,4GHz WiFi and one for connection 5GHz WiFi. You have to act on both.
At this point, depending on how your router menu is structured, you may already be on the wireless network configuration page or, to access it, you may need to click on another link (eg. Configure Wi-Fi Network sui router Telecom/Alice o Wireless network security on D-Link ones). After this step too, you must activate the protection for your WiFi network, choose the encryption algorithm to use and set the key (i.e. the password) necessary to establish the connection with the router.
How encryption mode you need to set WPA2-AES, which is currently the technology capable of guaranteeing the highest degree of security against possible attacks. If you have very old computers and you can no longer connect to your home wireless network after setting WPA2-AES encryption in the router, try using the algorithm WPA/WPA2 – TKIP/AES which is in a bit less secure but guarantees greater compatibility with older devices. The important is avoid WEP encryption which is now old, outdated and makes any WiFi network easily "puncture". The choice can be made through the appropriate selection menu.
as to password WiFi to be set for the connection, the rules to follow to obtain a secure one (i.e. difficult to guess) are the following: choose a key formed by 12-16 characters, be it meaningless and that it contains letters uppercase, letters lowercase, Special characters (e.g. at sign, exclamation point) e USEFULL. Once chosen, you have to type it in correspondence of the field Password/Passhphrase.
Once everything is set up, click on the button Save / Apply to save the settings and you will have a finally secure wireless network (within the limits of the possible, of course). Note that in some cases the router may reboot after the changes are made.
Log in to the network
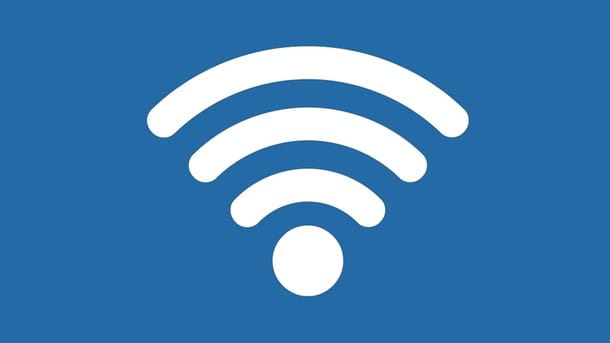
If after saving the router settings you are no longer able to surf the Internet via WiFi, don't worry, that's normal. Having changed the password to access the network, your PC and all other devices connected wirelessly to the network will no longer be able to automatically establish the connection.
To restore the automatic connection you will have to reconnect all the devices using the new password previously set in the router panel. Let's see immediately how to do it on all the main operating systems for computers and mobile devices.
- On Windows - Click onnetwork icon (Quella with him tacchete WiFi) located at the bottom right of the taskbar, select the network name generated by your router and click the button Connect. Then type the Password that you have previously set up for the connection in the appropriate empty field and click on OK / Connect to establish the connection.
- Your mac - Click onnetwork icon (Quella with him tacchete WiFi) located at the top right of the menu bar, click the name of the generated network from your router, type the Password previously chosen in such a way as to establish the connection and presses the button Log in.
- Your Android - Tap on the icon of Settings (Quella with l 'gear) present on the screen where there are the icons of all the apps, go to the section Connections / Wireless and networks, select the voice Wi-Fi / Wi-Fi settings e carries his ON the relative switch (if the function is disabled, of course) then tap on network name to which you want to connect, enter the password set previously and press on Connect
- Your iOS - Tap on the icon of Settings (Quella with l 'gear) which is on the home screen, presses on the voice Wi-Ficarry your ON l'interruttore per enable the use of the wireless network (if you haven't done so already), select the network name you want to access, type the Password previously chosen in the appropriate field and tap on Log in.
Once the connection to the wireless network is established, the network symbol on your computer it will color (di White on Windows, of Grey on Mac), while in the case of mobile devices you will see the relative icon at the top of the screen. Your device will then acquire a internal IP address (Eg. 192.168.0.12) and you can finally start surfing the net without wires. It was easy, wasn't it?
If you think you need more information on what to do, refer to my tutorial on how to connect to WiFi through which I have described the above practices with even more detail.
Additional tips for safety
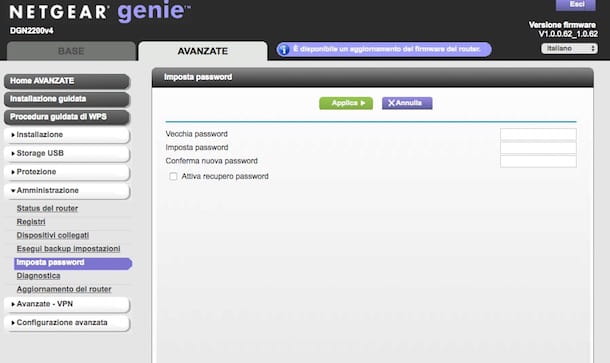
Now that you have finally managed to password the WiFi the big part is done. You have a properly configured and reasonably secure wireless network. However, if you want to feel even more comfortable, I advise you to perform some simple but fundamental operations useful to further increase the level of security of your network. Let's see immediately which ones.
- Change the username and password combination to log into the router - “admin / admin” and “admin / password” are combinations that everyone knows. There are also sites that allow you to discover the default access data for all major router models. If you do not want someone, even a simple friend who comes to visit you at home, to access your router's administration panel without permission, change the default username and password combination. To do this, go to the section of the panel dedicated to advanced configurations or to safety and type in personalized access data (they do not have to be as complex as the WiFi network key, the important thing is that they are not easily guessed by anyone).
- Disable WPS - WPS (acronym for Wi-Fi Protected Setup) is a technology that allows the router to communicate with various types of wireless devices (e.g. printers, range extenders, decoders) simply by pressing a button on both devices. It is useful, convenient, but unfortunately it is subject to various vulnerabilities that could allow malicious people to exploit it to access your wireless network in an abusive manner. To disable WPS, go to the section of the router panel dedicated to advanced wireless settings.
- Update the router firmware - The manufacturers of the routers periodically release updates for the firmware of their devices, useful for introducing new features but also and above all to correct the presence of any flaws and problems. To check the availability of a more recent firmware for your modem, go to the section relating toupdating of the router, press the button for cercare the updates and if available click on the button to proceed with theinstallation.
- Enable the firewall of the router - By default the firewall of the router should already be enabled, which is strongly recommended to avoid unwanted connections. For the avoidance of doubt, I still recommend that you make sure of this (and if not, intervene by going to activate it) by going to the section dedicated to protection of the router, then in the one for the firewall management and selecting the appropriate option.
- Disable remote management of the router - The remote management of the router, the definition suggests, allows you to access and control the device remotely, without having to be physically connected to the network generated by the device. The function can be useful in various circumstances but, on the other hand, it can be targeted by any malicious persons who can compromise the proper functioning of the modem, the network it generates and the devices connected to it. To disable this feature, go to Advanced settings of the router, select the item referring to remote management and deselect the relevant option.
For more information on this, I highly recommend you read my article on how to secure your wireless network.
In case of problems

In following my instructions on how to pass the password to the WiFi, the router is jammed? If so, try a turn off and on again the appliance and repeat again the steps I indicated in the previous lines. In fact, if it is a momentary hitch (which can happen) the situation should be easily resolved in this way.
And if you still can't solve this, you can do a reset of the device, in order to restart it and restore it to the factory settings. To do this, press the button for 10-15 seconds little black button located on the back of the router (you can do this using a pin or a toothpick). Stop pressing when the lights on the appliance start flashing and then all go out. Subsequently, the lights on the modem will turn on again, start flashing again and stabilize and you can configure the use of the device again.
If, on the other hand, you are having difficulties because you are unable to access the router management panel or because the items and settings for the make and model of your modem are different, you can refer to mine specific tutorials that I have indicated to you below.
- How to configure D-Link modem
- How to configure TP-Link modem
- How to configure Netgear router
- How to configure TIM modem
- How to configure Fastweb router
- How to configure Infostrada router
- How to enter the Vodafone Station


























