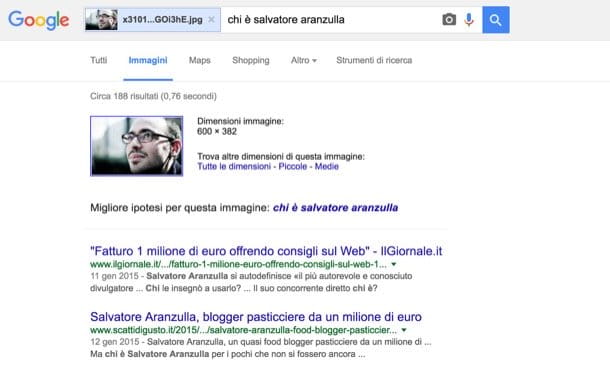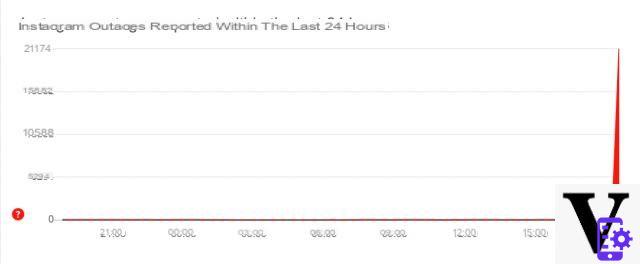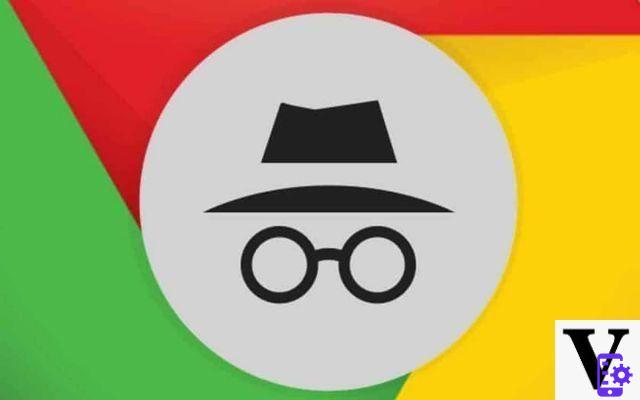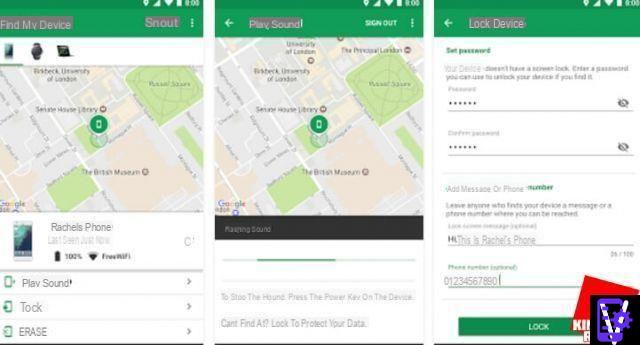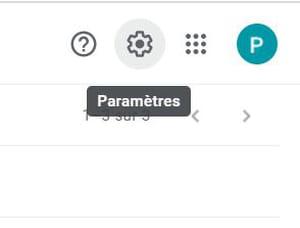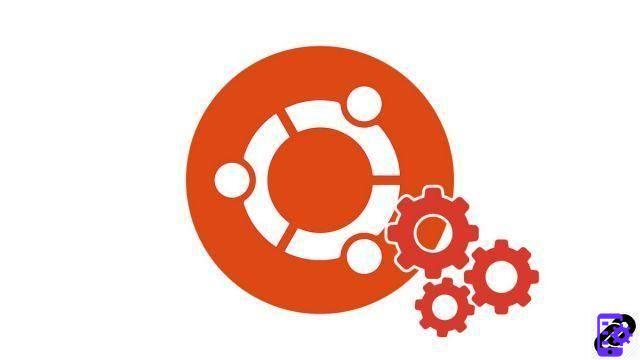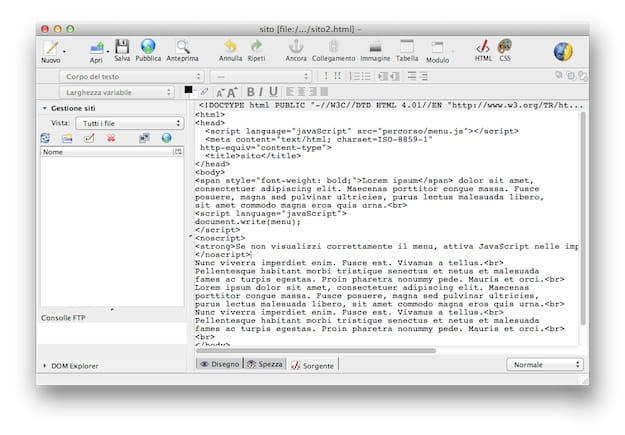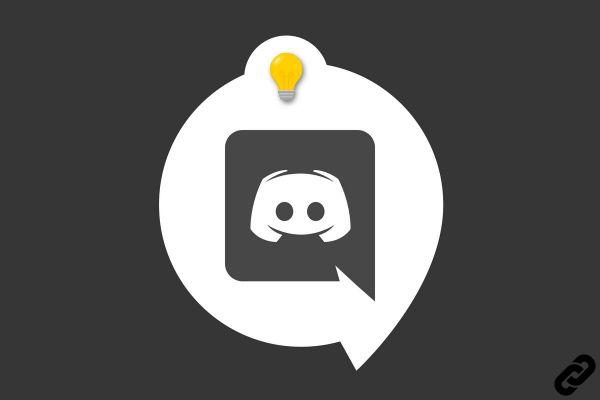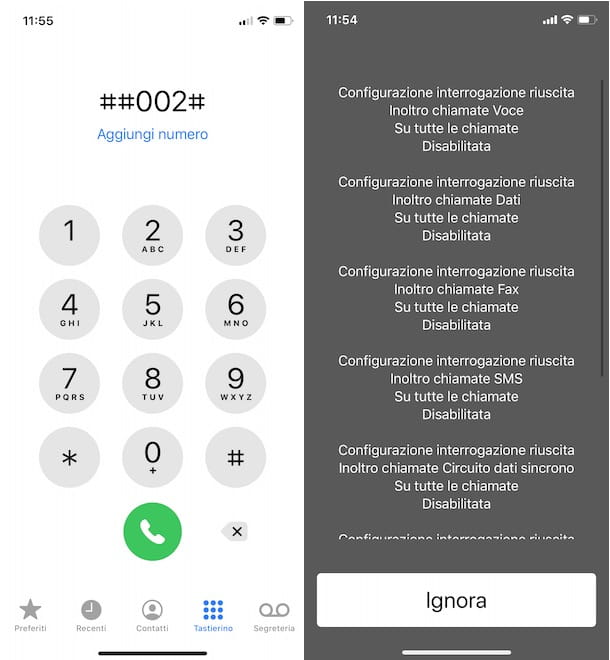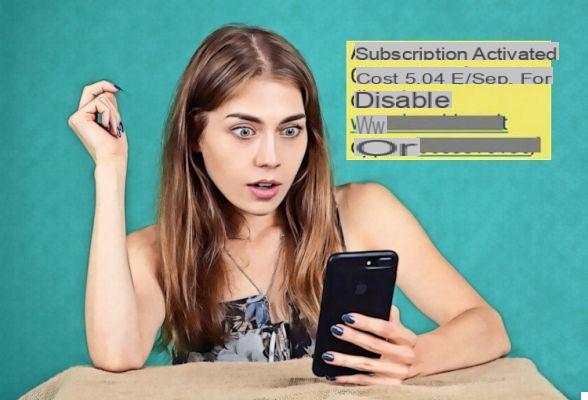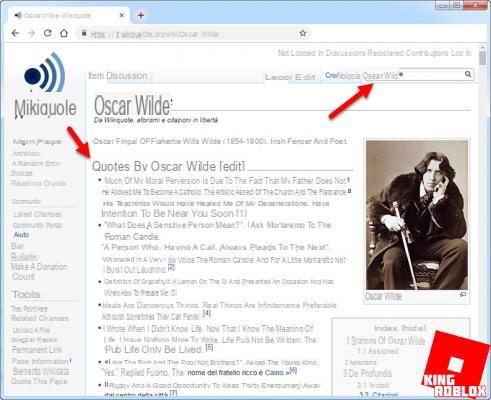You are planning to make your first projects with the famous technical drawing program AutoCAD, available for Windows and macOS, and you're wondering if you could paint a closed area, shape or object with a nice gradient, spot color, or texture.
I understand you. Especially if you are a beginner with AutoCAD, the drawing tools made available by the aforementioned program may be less intuitive than those of more basic drawing software, but do not worry: today I'm here to help you. In fact, below you will find a simple and detailed guide in which I will explain to you how to color in AutoCAD with all the tools available.
Just a small clarification before starting: for the tutorial I will use the 2022 edition of AutoCAD for Windows, but the indications given are also valid for macOS and other recent versions of the famous design software. In any case, I point out that you can download AutoCAD for free in its most updated version by following the tutorial I have just linked to you.
Index
- How to color in AutoCAD
- How to color with gradients in AutoCAD
- How to paint by hatching in AutoCAD
- How to color text in AutoCAD
How to color in AutoCAD

The tool to paint or better known as the fill tool, can be used in different ways such as to color a shape or area with a spot color, color a text, fill with hatches and textures or fill with a gradient combined between two. colors. In this chapter I will explain to you how to color in AutoCAD with plain colors.
First select the object, area or closed shape you would like to color. You can also select more than one object at a time if you need to color multiple objects at the same time. Then click on the tab Start, press the icon Hatch (icon in the shape of a square with oblique lines inside) inside the panel Draw.
Now select the option SOLID and a little further to the right, in the panel Property, open the color palette from drop down menu (you recognize the menu by a small colored square inside it). After opening the drop-down menu you can choose any predefined color, note that the shape colors in real time as you move the mouse cursor over the colors in the palette. By doing so you will have a preview of the result in real time.
If the predefined colors in the palette are not for you, you can click on the last item in the drop-down menu, Another colors. In the pop-up window that appears, find the chromatic scale in which you can choose the color you want. You can choose from a remarkable breadth of colors and move between tabs True Color, RGB, Hsl e PANTONE. Once you've found the right color for your shape, click the button OK to confirm your choice.
How to color with gradients in AutoCAD
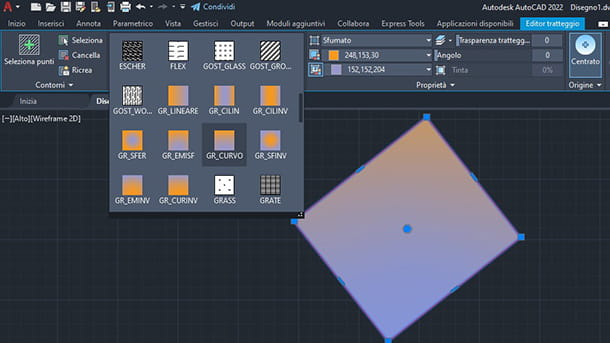
If you are making a more sophisticated project and want to apply color shades instead of simple spot colors, you will be pleased to follow the next paragraphs in which I will explain precisely how to color with gradients on AutoCAD.
First select the object, area or closed shape you want to fill with a gradient. Then select the tool Hatch from the card Start> Draw. Now choose the option GR_ (i.e. gradient_) followed by the variant you want to apply, for example: GR_LINEARE (LINEAR GRADIENT) or GR_CURVO (CURVED GRADIENT). Each of these GR_ creates a specific gradient, I suggest you try them all to preview the result on your shape.
Now that you have identified the right shade for you, you need to decide on the starting and ending colors. To do this, just click on the two drop down menu a little further to the right, in the panel Property. After selecting the color from both drop-down menus you will see the result of the gradient on your shape.
The beauty comes now, always from the panel Property you can enter data relating torotation angle of the gradient to orient the gradient of the colors in the direction that suits you best, or you can increase or decrease the ladder to enlarge or reduce the gradient effect within your shape.
How to paint by hatching in AutoCAD
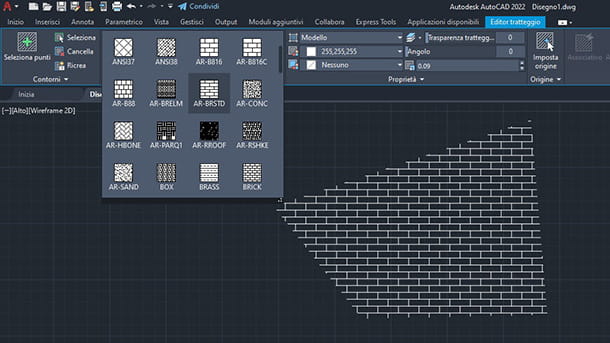
If you are carrying out a construction or plant project, you will certainly need to fill some areas with a specific texture in order to identify and diversify the elements of the design at a glance. So, in this chapter I will explain to you how to paint by hatching in AutoCAD.
Select the area or object you want to fill with a texture, then click the tool Hatch located in the tab Start> Draw. Now you can select the texture you want from the panel Model. It may happen that the scale of the texture is not in relation to the scale of your drawing and therefore, giving you the example of the texture of bricks or parquet, you could get exaggeratedly large or small shapes compared to the general dimensions of the drawing.
To remedy this, move the mouse cursor over the panel Property, to the right of the panel Model. Here enter the number of ladder adequate, the degree of transparency androtation angle of the hatch. By changing these 3 properties you will be able to refine your filling properly.
How to color text in AutoCAD
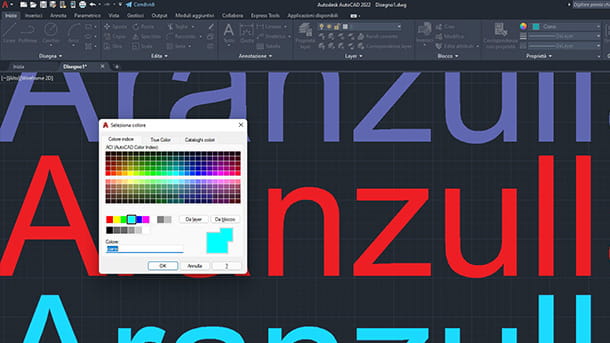
Text color can help reviewers and installers distinguish the various categories of fixtures or surfaces in a CAD design. I strongly suggest that you always identify the text of the categories of systems with several distinct colors. That said, I will immediately explain how to do it, continue reading to find out how to color text on AutoCAD.
Coloring text in AutoCAD is very simple. First of all select the text you want to color, you can select more than one text at the same time. After selecting one or more texts, open the color palette from the drop down menu located in the panel Property on the top toolbar.
From the drop-down menu you can see a series of predefined colors and pausing with the mouse over each of them you will see the text change color in real time. However, if the available colors are not your thing, you can always choose the color and hue you want by clicking on the last menu item Another colors.