Ultimamente, devido a uma quantidade razoável de trabalho, você tem passado muito mais tempo do que o normal na frente do computador. Conseqüentemente, você gostaria de "livrar-se" da necessidade de abrir continuamente seu navegador para consultar seu e-mail e ter uma maneira de consultá-lo através de um programa conveniente instalado em seu computador. O problema, porém, é que você nunca fez isso antes, então está procurando um guia para ensiná-lo a fazer da maneira mais simples possível.
Bem, estou feliz em dizer que você realmente encontrou! Na verdade, abaixo vou explicar para você em detalhes como configurar e-mail no pc usando vários programas comumente usados: Mail do Windows 10, Microsoft Outlook, Mail da Apple e Thunderbird da Mozilla. Antes de explicar como fazê-lo, porém, terei o cuidado de ilustrar os parâmetros a serem utilizados, diferentes para cada serviço de e-mail, caso o procedimento de configuração automática dos vários programas não seja bem-sucedido.
Portanto, sem hesitar mais um momento, reserve alguns minutos do seu tempo livre e leia com muita atenção tudo o que tenho para explicar sobre o assunto: tenho certeza de que, depois de ler este guia, você será perfeitamente capaz de lidar com o problema, a necessidade que surgiu. Dito isto, não me resta nada a fazer senão desejar-lhe boa leitura e bom trabalho!
conteúdo
- Parâmetros para configurar e-mail no PC
- Como configurar e-mail no PC
- Publique no Windows 10
- Microsoft Outlook (Windows / macOS)
- Apple Mail (macOS)
- Thunderbird (Windows / macOS / Linux)
Parâmetros para configurar e-mail no PC
Antes mesmo de lhe mostrar, na prática, os passos para configurar o e-mail nos programas de computador mais conhecidos e usados, é bom que você esteja ciente das Parâmetros IMAP a ser inserido, se necessário, ao adicionar a conta. A seguir, fornecerei aqueles úteis para configurar o e-mail dos serviços mais comuns desse tipo: tome o cuidado de anotá-los, pois podem ser úteis mais tarde.
Google (Gmail)
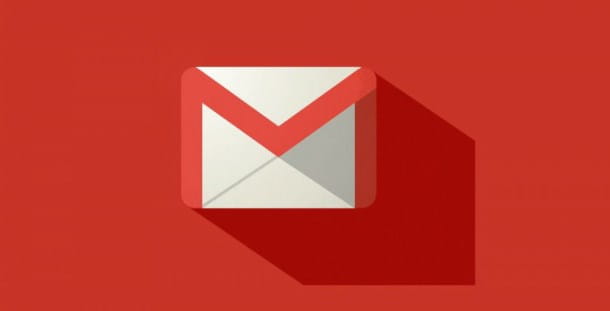
Normalmente, quando se trata de configurar contas Google em programas de e-mail de computador, não deve ser necessário proceder manualmente, pois os parâmetros geralmente são reconhecidos automaticamente.
Em todos os casos, abaixo você listará os que devem ser usados para adicionar uma caixa de correio do Gmail a qualquer programa; o nome de usuário e a senha a serem especificados para fazer login são os mesmos da conta do Google.
- Servidor de entrada de e-mail (IMAP): imap.gmail.com
- Traz: 993
- SSL: Sim
- Servidor de saída de correio (SMTP): smtp.gmail.com
- Traz: 465
- SSL: Sim
- Autentificação requerida: Sim
Outlook
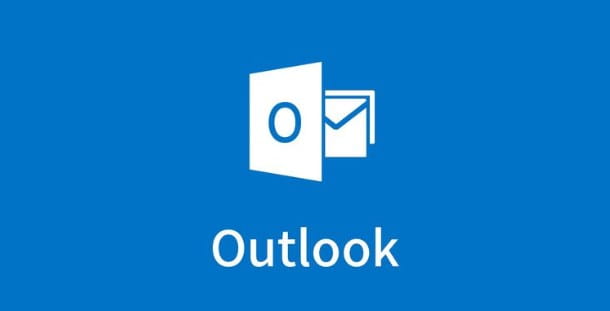
Mesmo para contas Outlook, como para todos os outros perfis de e-mail da Microsoft (Live, MSN, Hotmail e assim por diante), não deve haver necessidade de configuração adicional, pois os parâmetros devem ser recuperados automaticamente do programa de e-mail escolhido.
De qualquer forma, abaixo indico as configurações a serem indicadas nas várias caixas de texto propostas, se necessário.
- Servidor de entrada de e-mail (IMAP): imap-mail.outlook.com
- Traz: 993
- SSL: Sim
- Servidor de saída de correio (SMTP): smtp-mail.outlook.com
- Traz: 587
- SSL: Sim (STARTTLS)
- Autentificação requerida: Sim
Em relação às contas do Outlook emparelhadas com uma assinatura de Office365, os parâmetros a serem usados são os seguintes.
- Servidor de entrada de e-mail (IMAP): outlook.office365.com
- Traz: 993
- SSL: Sim
- Servidor de saída de correio (SMTP): smtp-office365.com
- Traz: 587
- SSL: Sim
- Autentificação requerida: Sim
iCloud
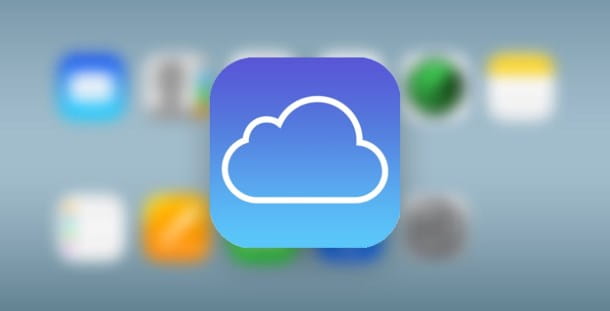
Se você tiver um endereço de e-mail disponível iCloud e você gostaria de configurá-lo em seu computador, você pode inserir, quando solicitado, os parâmetros que você encontra especificados abaixo. Lembre-se que, se a autenticação de dois fatores estiver ativa em seu perfil, você precisará gerar uma senha específica para usar com o cliente de e-mail.
- Servidor de entrada de e-mail (IMAP): imap.mail.me.com
- Traz: 993
- SSL: Sim
- Nome de usuário: o endereço de e-mail, completo com @ icloud.com
- Senha: sua senha/senha específica do iCloud com autenticação de dois fatores
- Servidor de saída de correio (SMTP): smtp.mail.me.com
- Traz: 587
- SSL: Sim (também STARTTLS)
- Autentificação requerida: Sim
- Nome de usuário: o endereço de e-mail, completo com @ icloud.com
- Palavra-passe: Sua senha do iCloud / senha específica com autenticação de dois fatores
Alice
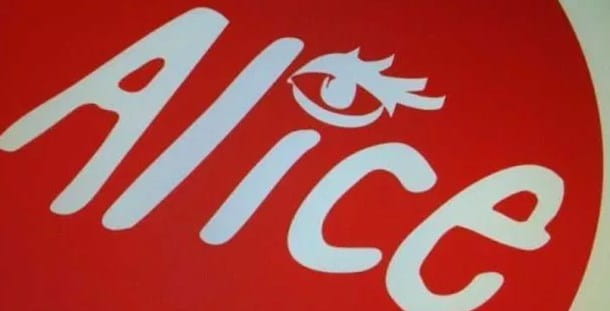
Você tem uma caixa de e-mail Alice e, cansado de ler e-mails do seu navegador, gostaria de configurá-lo no seu computador? Sem problemas. Depois de chegar à tela de configuração da conta, insira os parâmetros especificados abaixo, quando necessário.
- Servidor de entrada de e-mail (IMAP):www.alice.com
- Traz: 143
- SSL: Sim
- Servidor de saída de correio (SMTP): out.alice.com
- Traz: 587
- SSL: Sim (também STARTTLS)
- Autentificação requerida: Sim
Aruba

Quanto às caixas de correio @aruba.com, @technet.com e as caixas criadas em domínios pessoais hospedados pelo provedor mencionado, você deve realizar a configuração usando os parâmetros especificados abaixo.
- Servidor de entrada de e-mail (IMAP): imaps.aruba.com
- Traz: 993
- SSL: Sim
- Usuário senha: igual ao Webmail
- Servidor de saída de correio (SMTP): smtps.aruba.com
- Traz: 465
- SSL: Sim
- Autentificação requerida: Sim
- Usuário senha: igual ao Webmail
No que se refere a PEC Arubaem vez disso, você deve usar as configurações abaixo.
- Servidor de entrada de e-mail (IMAP): imaps.pec.aruba.com
- Traz: 993
- SSL: Sim
- Servidor de saída de correio (SMTP): smtps.pec.aruba.com
- Traz: 993
- SSL: Sim
- Autentificação requerida: Sim
Outros serviços de e-mail

Você não achou úteis os parâmetros especificados nas seções anteriores deste guia, pois está confiando em um fornecedor diferente? Sem problemas: você pode encontrar facilmente as configurações ideais para o seu caso fazendo uma pesquisa rápida no Google, como parâmetros imap [nome do serviço de e-mail].
Infelizmente, não é possível listar as configurações a serem usadas para todos os provedores existentes, pois são muitos! O que posso fazer, porém, é listar abaixo os parâmetros necessários para configurar as caixas de correio disponibilizadas por alguns provedores de serviços comuns: Libero, Tiscali, Virgílio e Register.com.
Libero
- Servidor de entrada de e-mail (IMAP): imapmail.libero.com
- Traz: 993
- SSL: Sim
- Servidor de saída de correio (SMTP): smtp.libero.com
- Traz: 465
- SSL: Sim
- Autentificação requerida: Sim
Gratuito (PEC)
- Servidor de entrada de e-mail (IMAP): mail.postacert.com.net
- Traz: 993
- SSL: Sim
- Servidor de saída de correio (SMTP):mail.postacert.com.net
- Traz: 465
- SSL: Sim
- Autentificação requerida: Sim
Tiscali
- Servidor de entrada de e-mail (IMAP): imap.tiscali.com
- Traz: 993
- SSL: Sim (SSL / TLS)
- Servidor de saída de correio (SMTP): smtp.tiscali.com
- Traz: 465
- SSL: Sim (SSL / TLS)
- Autentificação requerida: Sim
Tiscali (PEC)
- Servidor de entrada de e-mail (IMAP): mail.tiscalipec.com
- Traz: 993
- SSL: Sim (SSL / TLS)
- Servidor de saída de correio (SMTP): smtp.tiscalipec.com
- Traz: 465 (com SSL / TLS) ou 25 (com STARTTLS)
- SSL: Sim (SSL / TLS ou STARTTLS, dependendo da porta escolhida acima)
- Autentificação requerida: Sim
Virgilio
- Servidor de entrada de e-mail (IMAP): in.virgilio.com
- Traz: 993
- SSL: Sim (SSL / TLS)
- Servidor de saída de correio (SMTP): out.virgilio.com
- Traz: 465
- SSL: Sim (SSL / TLS)
- Autentificação requerida: Sim
Register (dominio o @register.com)
- Servidor de entrada de e-mail (IMAP): pop.securemail.pro
- Traz: 993
- SSL: Sim (SSL / TLS)
- Servidor de saída de correio (SMTP): authsmtp.securemail.pro
- Traz: 465
- SSL: Sim (SSL / TLS)
- Autentificação requerida: Sim
Cadastro (PEC)
- Servidor de entrada de e-mail (IMAP): server.pec-email.com
- Traz: 993
- SSL: Sim (SSL / TLS)
- Servidor de saída de correio (SMTP): server.pec-email.com
- Traz: 465
- SSL: Sim (SSL / TLS)
- Autentificação requerida: Sim
Como configurar e-mail no PC
Agora que você tem os parâmetros a serem usados para configurar e-mail no PC, é hora de agir e adicionar a caixa de correio ao programa que você costuma usar. Abaixo dou-lhe os passos a seguir para os mais conhecidos: correio no Windows 10, Microsoft Outlook, Mail pela Apple e Thunderbird.
Publique no Windows 10
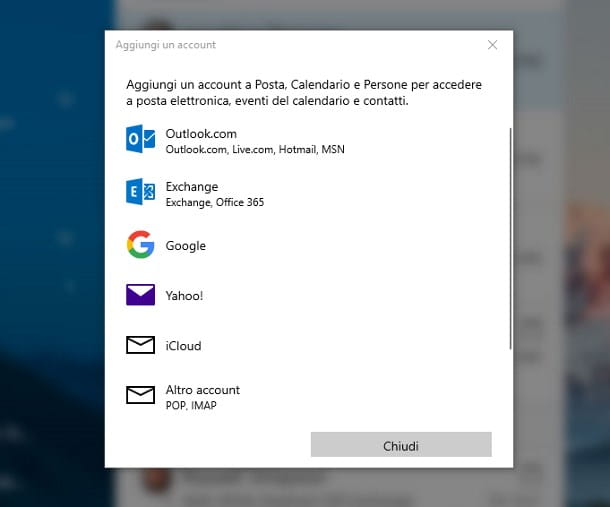
Se você usar Correio do Windows 10, primeiro inicie o programa, chamando-o a partir do menu Iniciar Windows (o ícone na forma de bandeira encontrado no canto inferior esquerdo da tela). Se esta for a primeira vez que utiliza o software, ser-lhe-á perguntado se pretende continuar com oConta da Microsoft configurada no PC ou adicione outra conta: Escolha a opção mais adequada de acordo com suas necessidades.
Se o assistente não iniciar, clique no botão ⚙ localizado na parte inferior e, em seguida, selecione os itens Gerenciar contas e Adicionar conta. Em seguida, indique o tipo de perfil que pretende configurar (ex. Outlook.com, Google, Yahoo! e assim por diante) e, quando solicitado, insira as credenciais para acessar sua caixa de e-mail. Se o seu provedor não estiver listado nas configurações padrão, clique no item Outra conta, indica oemail address, o nome para ser usado para mensagens enviadas e o senha conta e, em seguida, pressione o botão log in.
Com alguma sorte, o Mail deve ser capaz de detectar automaticamente as configurações ideais - nesse caso, basta confirmar a adição da conta clicando no botão final. Se não, você terá que prosseguir com o configuração manual da caixa de correio, digitando i Parâmetros IMAP previamente anotados nas caixas apropriadas e seguindo o procedimento mostrado na tela para confirmá-los (em geral, você pode ter que simplesmente pressionar os botões para a frente e final).
Microsoft Outlook (Windows / macOS)
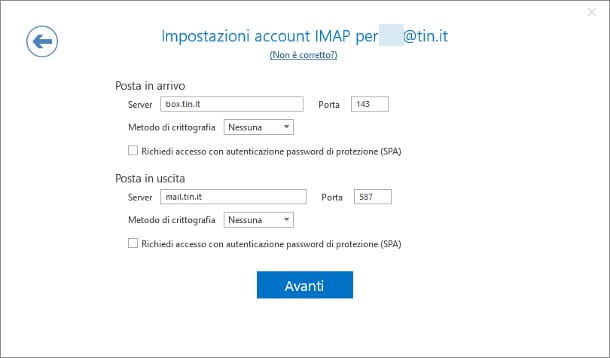
Você baixou recentemente o Microsoft Office e gostaria de configurar o e-mail no programa Outlook? Em seguida, prossiga usando as instruções que lhe dou abaixo.
Esses venenos são Windows, inicie o programa, clique na guia Envie o colocado no canto superior esquerdo e pressiona o botão Adicionar Conta localizado no mesmo. A seguir, insira oemail address no campo apropriado e, se o seu provedor de serviços estiver entre os mais conhecidos (por exemplo, Gmail, Outlook, Yahoo! e assim por diante), clique no botão conectar para tentar a configuração automática.
Se não obtiver sucesso, repita os passos vistos acima e, depois de inserir o endereço de e-mail no campo dedicado, clique no item Opzioni Avanzate e marque a caixa Permitir configuração manual da conta.
Feito isso, clique no botão novamente conectar para acessar a próxima etapa, escolha o protocolo IMAP entre os disponíveis e preencha os campos que lhe são propostos com as informações indicadas anteriormente.
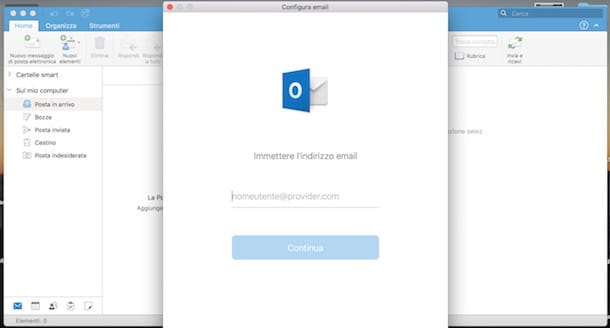
Se, por outro lado, você se encontrar em um Mac, inicia o programa recuperando-o de Launchpad e vá para o menu Outlook> Preferências localizado na parte superior e, em seguida, clique no ícone Conta anexado à tela que se abre mais tarde, pressione o botão [+] localizado no canto inferior esquerdo e selecione o item Nova conta a partir do menu que é mostrado.
Feito isso, ele aponta para oemail address no campo apropriado, clique no botão Continuando e entrar no senha login na próxima caixa de texto: com alguma sorte, o programa deve detectar automaticamente as configurações do servidor e finalizar a configuração automaticamente. Se este for o seu caso, clique nos botões Adicionar conta e Fatto para finalizar tudo.
Se a detecção automática falhar, escolha o provedor de serviços na tela Escolha o provedor para [endereço de correspondência] e, caso não apareça entre as opções listadas, escolha o item IMAP / POP para entrar na seção dedicada à configuração manual. A partir daí, defina a entrada IMAP no menu suspenso tipo e insira os parâmetros observados anteriormente nas caixas de texto dedicadas.
Para mais informações sobre a configuração do Outlook para Windows e macOS, convido você a ler atentamente meu tutorial dedicado ao assunto.
Apple Mail (macOS)
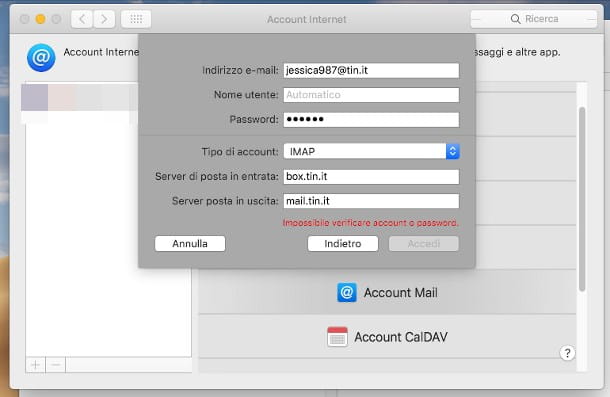
A configuração de Apple Mail é realmente tão simples! Se esta é a primeira vez que você abre o programa, você deve se encontrar imediatamente frente a frente com o Add a nova conta. Se não, clique no menu Mail localizado na parte superior da tela (no painel superior do macOS), selecione o item Anterior deste último e, chegando à tela de gerenciamento, clique no botão [+] localizado no canto esquerdo inferior.
A partir de agora, os passos são os mesmos: coloque a marca de seleção ao lado do seu gerenciador de e-mail (você pode escolher entre iCloud, Microsoft Exchange, Google, Yahoo! ou novamente, AOL), clique no botão Continuando e faça login na sua caixa de entrada usando o username e senha dedicada. Se tudo correu bem, a configuração deve ser concluída automaticamente e você simplesmente terá que definir as opções de sincronização agindo na próxima tela.
Caso o serviço não apareça entre os listados, coloque a marca de seleção ao lado da opção Outra conta de correio, Clique no botão Continuando, então indica o nome para ser usado para correio de saída, oemail address e senha nos campos propostos. Neste momento, clique no botão log in: se o provedor de e-mail estiver entre os reconhecidos automaticamente pelo Mail, a configuração deve ser automática, também neste caso, e você pode simplesmente definir os elementos a serem sincronizados.
Se, por outro lado, o Mail não recuperar corretamente os parâmetros relacionados à caixa de correio que você está tentando adicionar, serão oferecidas outras caixas de texto para inserir o Parâmetros IMAP anotado anteriormente.
Thunderbird (Windows / macOS / Linux)
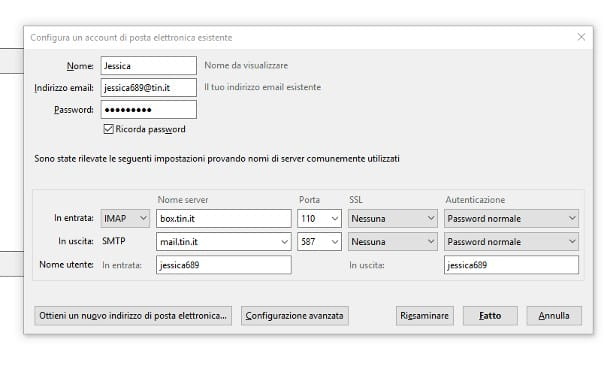
Você não achou úteis os programas que acabei de ilustrar e gostaria de um cliente "alternativo" adequado para várias plataformas? Neste caso, a escolha só pode recair sobre Thunderbird, um software de código aberto multiplataforma que pode gerenciar facilmente uma ou mais caixas de correio.
Se você ainda não o possui, pode instalá-lo de uma maneira muito simples: primeiro, conectado a este site, clique no botão Download grátis localizado no centro da página e aguarde o download completo do pacote de instalação para o seu computador, depois siga as instruções que melhor se adequam ao sistema operacional que você está usando.
- Windows - inicie o arquivo baixado (Thunderbird_setup_x_x.exe), clique nos botões Sim e para a frente, coloque a marca de seleção ao lado do item Padrão e, para finalizar a configuração, clique nos botões Em seguida, instale e final. Se o programa não abrir automaticamente, chame-o no menu Iniciar.
- MacOS - abra o arquivo obtido acima (Thunderbird_x_x_x.dmg), arraste o ícone do programa para a pasta Aplicações do Mac, abra-o, clique com o botão direito do mouse no ícone do Thunderbird, selecione o item Apri no menu de contexto que aparece e pressiona o botão Apri para passar na verificação de segurança (você só precisa fazer isso na primeira vez que executar o programa).
Se esta for a primeira vez que você usa o programa, será perguntado se deseja criar um novo endereço de e-mail; rejeite esta opção clicando no botão Pule esta etapa e use um endereço existente.
Se, por outro lado, você já usou o Thunderbird antes e deseja adicionar uma segunda conta de e-mail, clique no botão ☰ localizado no canto superior direito e selecione os itens Opções> Configurações da conta do menu que lhe é proposto. Em seguida, clique no botão Ações da conta localizado no canto inferior esquerdo e selecione o item Adicionar conta de e-mail ... no menu exibido na tela.
A partir de agora, os passos são exatamente os mesmos: preencha o formulário proposto inserindo oemail, o nome para ser usado para o correio de saída e o senha acesso, clique no botão Continuando e aguarde alguns instantes: se o provedor de e-mail estiver entre os conhecidos pelo programa, ele poderá recuperar independentemente os parâmetros de configuração da caixa postal.
Caso contrário, você será notificado daincapaz de detectar as configurações da conta de e-mail, então você será solicitado a prosseguir com a configuração manual: tudo o que você precisa fazer, neste momento, é colocar a marca de seleção ao lado do item IMAP e indique, nos campos apropriados, os parâmetros relativos ao correio de entrada e correio saída anotado anteriormente. Quando terminar, clique no botão Fatto para finalizar a configuração.


























