Lately, due to a fair amount of work, you have been spending a lot more time than usual in front of the computer. Consequently, you would like to "free yourself" of the need to continually open your browser to consult your e-mail and have a way to consult it through a convenient program installed on your computer. The problem, however, is that you've never done this before, so you're looking for a guide to teach you how to do it in the simplest way possible.
Well, I'm happy to tell you that you have really found it! In fact, below I will explain to you in detail how to set up email on PC using a number of commonly used programs: Mail from Windows 10, Microsoft Outlook, Mail from Apple and Thunderbird from Mozilla. Before explaining how to do it, however, I will take care to illustrate the parameters to be used, different for each e-mail service, should the automatic configuration procedure of the various programs not be successful.
So, without hesitating a moment longer, take a few minutes of your free time and read very carefully everything I have to explain on the subject: I am sure that, once you have read this guide, you will be perfectly able to cope independently with the problem. need that has arisen. Having said that, there is nothing left for me to do but wish you good reading and good work!
Index
- Parameters for setting up e-mail on PC
- How to set up email on PC
- Windows 10 Mail
- Microsoft Outlook (Windows/macOS)
- Apple Mail (macOS)
- Thunderbird (Windows/macOS/Linux)
Parameters for setting up e-mail on PC
Before even showing you, in practice, the steps to configure the email on the most known and used computer programs, it is good that you are aware of the IMAP parameters to be entered, if necessary, when adding the account. Below I am going to provide you with those useful for setting up the e-mail of the most common services of this type: take care to write them down, as they may be useful later on.
Google (Gmail)
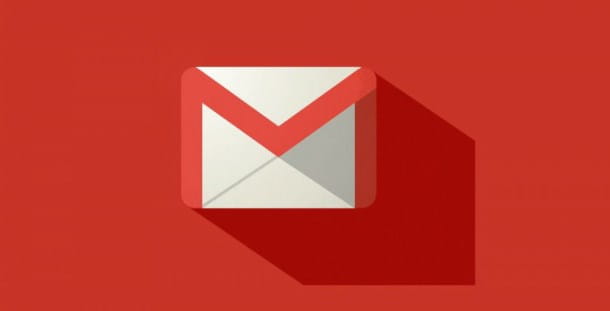
Typically, when it comes to setting up accounts Google in computer e-mail programs, it should not be necessary to proceed manually, as parameters are usually recognized automatically.
In all cases, below you will list the ones to use for adding a Gmail mailbox to any program; the username and password to be specified to log in are the same as those of the Google account.
- Incoming mail server (IMAP): imap.gmail.com
- Door: 993
- SSL: Yes
- Outgoing mail server (SMTP): smtp.gmail.com
- Door: 465
- SSL: Yes
- Authentication Required: Yes
Outlook
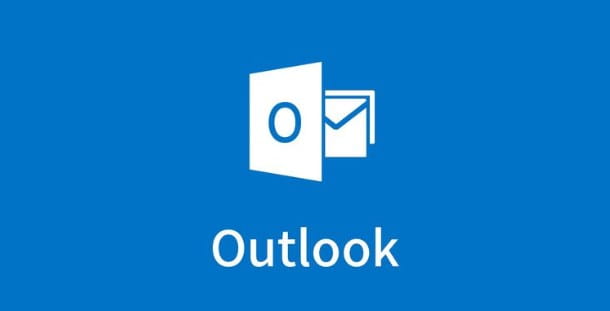
Even for accounts Outlook, as for all other Microsoft e-mail profiles (Live, MSN, Hotmail and so on), there should be no need for additional configuration, as the parameters should be automatically retrieved from the chosen e-mail program.
In any case, below I indicate the settings to indicate in the various text boxes proposed, if necessary.
- Incoming mail server (IMAP): imap-mail.outlook.com
- Door: 993
- SSL: Yes
- Outgoing mail server (SMTP): smtp-mail.outlook.com
- Door: 587
- SSL: Yes (STARTTLS)
- Authentication Required: Yes
Regarding Outlook accounts paired with a subscription to Office365, the parameters to be used are the following.
- Incoming mail server (IMAP): outlook.office365.com
- Door: 993
- SSL: Yes
- Outgoing mail server (SMTP): smtp-office365.com
- Door: 587
- SSL: Yes
- Authentication Required: Yes
iCloud
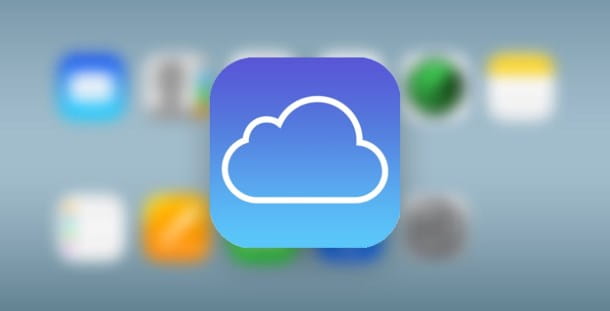
If you have an email address available iCloud and you would like to configure it on your computer, you can enter, when prompted, the parameters that you find specified below. Remember that, if two-factor authentication is active on your profile, you will need to generate a specific password to use with the email client.
- Incoming mail server (IMAP): imap.mail.me.com
- Door: 993
- SSL: Yes
- Username: the email address, complete with @ icloud.com
- Password: your specific iCloud password / password with two-factor authentication
- Outgoing mail server (SMTP): smtp.mail.me.com
- Door: 587
- SSL: Yes (also STARTTLS)
- Authentication Required: Yes
- Username: the email address, complete with @ icloud.com
- Password: Your specific iCloud password / password with two-factor authentication
Alice
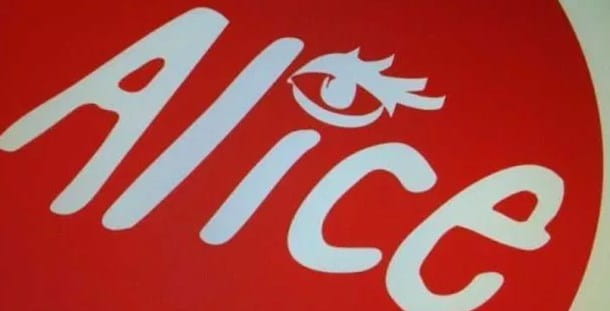
You have an e-mail box Alice and, tired of reading emails from your browser, would you like to configure it on your computer? No problem. Once you have reached the account setup screen, enter the parameters specified below where required.
- Incoming mail server (IMAP):in.alice.com
- Door: 143
- SSL: Yes
- Outgoing mail server (SMTP): out.alice.com
- Door: 587
- SSL: Yes (also STARTTLS)
- Authentication Required: Yes
Aruba

As for the mailboxes @aruba.com, @technet.com and the boxes created on personal domains hosted by the aforementioned provider, you must perform the configuration using the parameters specified below.
- Incoming mail server (IMAP): imaps.aruba.com
- Door: 993
- SSL: Yes
- Username / Password: same as Webmail
- Outgoing mail server (SMTP): smtps.aruba.com
- Door: 465
- SSL: Yes
- Authentication Required: Yes
- Username / password: same as Webmail
With regard to the CEP Arubainstead, you need to use the settings below.
- Incoming mail server (IMAP): imaps.pec.aruba.com
- Door: 993
- SSL: Yes
- Outgoing mail server (SMTP): smtps.pec.aruba.com
- Door: 993
- SSL: Yes
- Authentication Required: Yes
Other email services

Did you not find the parameters specified in the previous sections of this guide useful, as you are relying on a different supplier? No problem: you can easily find the optimal settings for your case by doing a quick Google search, like imap parameters [mail service name].
Unfortunately it is not possible for me to list the settings to use for all existing providers, as there are so many! What I can do, however, is to list below the parameters necessary to configure the mailboxes made available by some common service providers: Libero, Tiscali, Virgilio e Register.com.
Free
- Incoming mail server (IMAP): imapmail.libero.com
- Door: 993
- SSL: Yes
- Outgoing mail server (SMTP): smtp.libero.com
- Door: 465
- SSL: Yes
- Authentication Required: Yes
Free (PEC)
- Incoming mail server (IMAP): mail.postacert.com.net
- Door: 993
- SSL: Yes
- Outgoing mail server (SMTP):mail.postacert.com.net
- Door: 465
- SSL: Yes
- Authentication Required: Yes
Tiscali
- Incoming mail server (IMAP): imap.tiscali.com
- Door: 993
- SSL: Yes (SSL / TLS)
- Outgoing mail server (SMTP): smtp.tiscali.com
- Door: 465
- SSL: Yes (SSL / TLS)
- Authentication Required: Yes
Tiscali (PEC)
- Incoming mail server (IMAP): mail.tiscalipec.com
- Door: 993
- SSL: Yes (SSL / TLS)
- Outgoing mail server (SMTP): smtp.tiscalipec.com
- Door: 465 (with SSL / TLS) or 25 (with STARTTLS)
- SSL: Yes (SSL / TLS or STARTTLS, depending on the port chosen above)
- Authentication Required: Yes
Virgilio
- Incoming mail server (IMAP): www.virgilio.com
- Door: 993
- SSL: Yes (SSL / TLS)
- Outgoing mail server (SMTP): out.virgilio.com
- Door: 465
- SSL: Yes (SSL / TLS)
- Authentication Required: Yes
Register (domain or @ register.com)
- Incoming mail server (IMAP): pop.securemail.pro
- Door: 993
- SSL: Yes (SSL / TLS)
- Outgoing mail server (SMTP): authsmtp.securemail.pro
- Door: 465
- SSL: Yes (SSL / TLS)
- Authentication Required: Yes
Register (PEC)
- Incoming mail server (IMAP): server.pec-email.com
- Door: 993
- SSL: Yes (SSL / TLS)
- Outgoing mail server (SMTP): server.pec-email.com
- Door: 465
- SSL: Yes (SSL / TLS)
- Authentication Required: Yes
How to set up email on PC
Now that you have the parameters to use for set up email on PC, it's time to take action and add the mailbox to the program you usually use. Below I give you the steps to follow for the best known: Mail on Windows 10, Microsoft Outlook, Mail by Apple and Thunderbird.
Windows 10 Mail
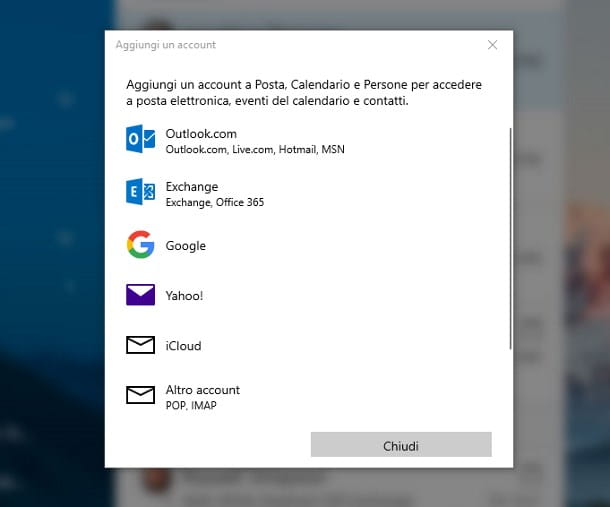
It was used Windows 10 Mail, first start the program, calling it from the menu Start Windows (the pennant found in the lower left corner of the screen). If this is your first time using the software, you will be asked whether to proceed with theMicrosoft account configured on the PC or add another account: Choose the most suitable option according to your needs.
If the wizard does not start, click on the button (I.e. located at the bottom and then select the items Manage accounts e Add account. Next, indicate the type of profile you intend to configure (eg. Outlook.com, Google, Yahoo! and so on) and, when prompted, enter the credentials to access your e-mail box. If your provider is not listed in the default settings, click on the item Other account, indicates theemail address, name to be used for sent messages and the Password account, then press the button Log in.
With any luck, Mail should be able to automatically detect the optimal settings - if so, simply confirm adding the account by clicking the button end. If not, you will need to proceed with the manual configuration of the mailbox, by entering i IMAP parameters previously noted in the appropriate boxes and following the procedure shown on the screen to confirm them (in general, you may have to simply press the buttons NEXT e end).
Microsoft Outlook (Windows/macOS)
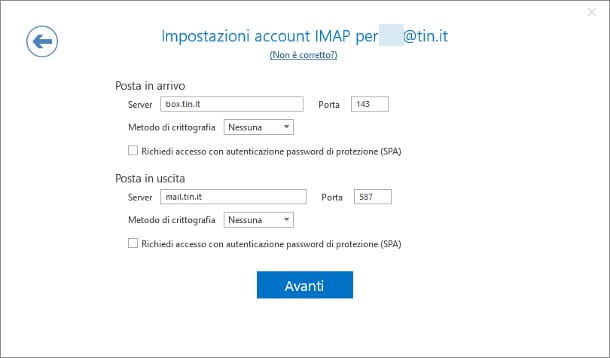
Have you recently downloaded Microsoft Office and would like to set up email in the Outlook program? Then proceed using the instructions I give you below.
These poisons are Windows, start the program, click on the tab Fillet placed at the top left and presses the button Add Account located in the same. Next, enter theemail address in the appropriate field and, if your service provider is among the best known (eg. Gmail, Outlook, Yahoo! and so on), click on the button Connect to attempt automatic configuration.
If this is not successful, repeat the steps seen above and, once you have entered the email address in the dedicated field, click on the item Advanced options and check the box Allow manual account setup.
Once this is done, click on the button again Connect to access the next step, choose the protocol IMAP among those available and fill in the fields that are proposed to you with the information noted previously.
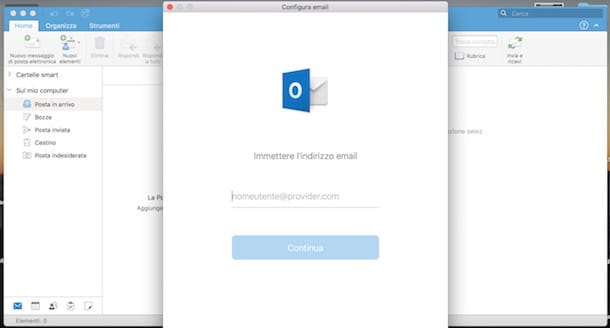
If, on the other hand, you find yourself on a Mac, starts the program by recalling it from Launchpad and go to the menu Outlook> Preferences located at the top, then click on the icon Account attached to the screen that opens later, press the button [+] located at the bottom left and select the item New account from the menu that is shown.
Once this is done, he points to theemail address in the appropriate field, click on the button Continue and enter the Password login in the next text box: with any luck, the program should automatically detect the server settings and finish the configuration automatically. If this is your case, click on the buttons Add account e Done to finalize everything.
If the automatic detection fails, choose the service provider on the screen Choose the provider for [mailing address] and, if this does not appear among the options listed, choose the item IMAP / POP to enter the section dedicated to manual configuration. From there, set the entry IMAP in the drop-down menu Market and enter the parameters noted previously in the dedicated text boxes.
For further information regarding the configuration of Outlook for Windows and macOS, I invite you to carefully read my tutorial dedicated to the subject.
Apple Mail (macOS)
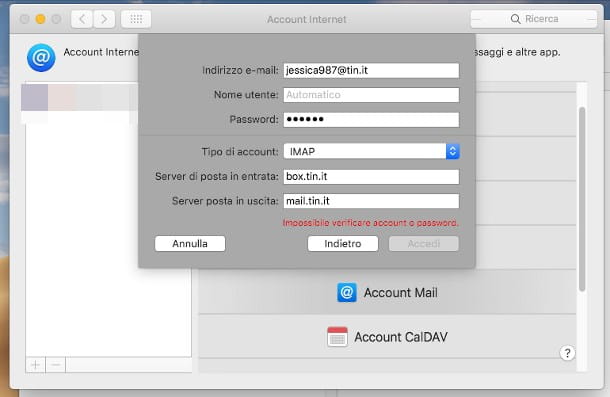
The configuration of Apple Mail it's really that simple! If this is your first time opening the program, you should immediately find yourself face to face with the Add a new account. If not, click on the menu Mail located at the top of the screen (on the top panel of macOS), select the item Previous from the latter and, having reached the management screen, click on the button [+] located in the lower left corner.
From now on, the steps are the same: put the check mark next to your e-mail manager (you can choose between iCloud, Microsoft Exchange, Google, Yahoo! or again, AOL), click on the button Continue and log in to your inbox using the username and Password dedicated. If everything went smoothly, the configuration should be finished automatically and you will simply have to set the synchronization options by acting on the next screen.
If the service does not appear among those listed, put the check mark next to the option Other Mail account, click the button Continue, then indicates the name to be used for outgoing mail, theemail address and Password in the proposed fields. At this point, click on the button Log in: if the e-mail provider is among those automatically recognized by Mail, the configuration should be automatic, also in this case, and you may simply have to define the elements to be synchronized.
If, on the other hand, Mail fails to correctly retrieve the parameters relating to the mailbox you are trying to add, you will be offered further text boxes in which to enter the IMAP parameters previously noted.
Thunderbird (Windows/macOS/Linux)
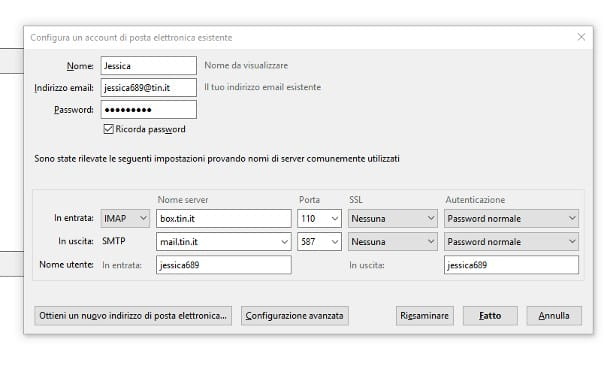
Didn't you find the programs I have just illustrated useful and would you like an "alternative" client suitable for multiple platforms? In this case, the choice can only fall on Thunderbird, a multi-platform open source software that can easily manage one or more mailboxes.
If you don't already have it, you can install it in a very simple way: first of all, connected to this website, click on the button Free download located in the center of the page and wait for the installation package to be completely downloaded to your computer, then follow the instructions that best suit the operating system you are using.
- Windows - start the downloaded file (Thunderbird_setup_x_x.exe), click on the buttons Yes e NEXT, put the check mark next to the item Standard and, to finish the setup, click on the buttons Next, Install e end. If the program does not open automatically, call it up from the menu Start.
- MacOS - open the file obtained above (Thunderbird_x_x_x.dmg), drag the program icon to the folder Applications of the Mac, then open it, right click on the Thunderbird icon, select the item apri from the context menu that appears and presses the button apri to pass the security check (you only need to do this the first time you run the program).
If this is your first time using the program, you will be asked if you want to create a new email address; reject this option by clicking on the button Skip this step and use an existing address.
If, on the other hand, you've used Thunderbird before and want to add a second email account, click the button ☰ located at the top right and select the items Options> Account settings from the menu that is proposed to you. Then click on the button Account actions located at the bottom left and select the item Add mail account ... from the menu displayed on the screen.
From now on, the steps are exactly the same: fill in the proposed form by entering theemail, name to be used for outgoing mail and the Password access, click on the button Continue and wait a few moments: if the e-mail provider is among those known by the program, it will be able to independently retrieve the configuration parameters of the mailbox.
If not, you will be notified of theunable to detect the settings for the mail account, then you will be asked to proceed with the manual configuration: all you have to do, at this point, is to place the check mark next to the item IMAP and indicate, in the appropriate fields, the parameters relating to mail inbound and mail output noted previously. When you are done, click on the button Done to finish the configuration.


























