conteúdo
- Como fazer alterações em um arquivo PDF em um computador
- Como fazer alterações em um arquivo PDF online
- App para fazer alterações em um arquivo PDF
Como fazer alterações em um arquivo PDF em um computador
Vamos começar descobrindo quais programas são melhores para faça alterações em um arquivo PDF em seu computador utilização Windows, MacOS e Linux. Para saber mais, continue lendo.
LibreOffice (Windows / macOS / Linux)
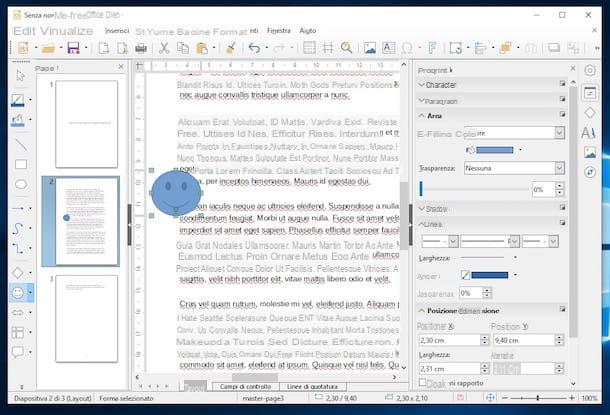
Se você precisa descobrir como fazer alterações em um arquivo PDF de forma profunda, ou seja, ter a possibilidade de modificar o texto do documento, adicionar textos, imagens e assim por diante, então sua escolha só pode recair sobre LibreOffice. Como o nome sugere facilmente, é um pacote de programas de escritório de código aberto e gratuito, que representa uma das melhores alternativas gratuitas para o Microsoft Office. Dentro, ele inclui um aplicativo de processamento de texto, um para planilhas, um para apresentações, um para bancos de dados e um, LibreOffice Draw, que permite editar arquivos PDF livremente, como se fossem documentos normais do Office. Observe que ele está disponível para Windows, macOS e Linux.
Para fazer o download para o seu computador, acesse o site do programa e clique no botão Baixe a versão xxx. Quando o download for concluído, se você estiver usando Windows, abra o arquivo .msi obtido e, na janela que aparece na área de trabalho, clique no botão Corre. Em seguida, pressione o botão para a frente, selecione a opção Típica e clique mais uma vez nos botões para a frente, Instalar, Sim e final, para concluir a configuração.
Se você estiver usando MacOSEm vez disso, abra o pacote .dmg entendi, arraste oÍcone do LibreOffice na pasta Aplicações macOS, clique com o botão direito sobre ele e selecione o item Apri no menu que é mostrado a você. Em seguida, pressione o botão Apri na janela que aparece no ecrã, de forma a iniciar o programa que irá contornar as limitações impostas pela Apple a aplicações de programadores não certificados (operação que deve ser realizada apenas no primeiro arranque). Depois, feche o programa usando a combinação de teclas cmd + q.
Após realizar as etapas acima, volte ao site do LibreOffice e clique no botão Interface de usuário traduzida, para fazer o download da tradução português da suíte. Quando o download for concluído, abra o novo pacote .dmg obtido, clique com o botão direito no executável LibreOffice Language Pack, selecione o item Apri no menu que é mostrado a você e clique nos botões Apri e Instalar. Em seguida, selecione o item /Applications/LibreOffice.app na janela que aparece e pressione o botão Instalar. Se você receber um aviso de permissão ao fazer isso, clique no botão Sim me identifique, introduzir o senha da administração do Mac e clique no botão OK duas vezes seguidas.
Independentemente do sistema operacional usado, agora importe o PDF que deseja editar para o LibreOffice. Para fazer isso, clique no botão Arquivo Apri localizado à esquerda na janela principal do programa. Assim que o procedimento de importação for concluído, você pode usar as ferramentas especiais presentes nas barras de ferramentas do LibreOffice Draw, na parte superior e esquerda, alterando o texto do documento, adicionando imagens, etc.
Depois de fazer todas as alterações necessárias, para salvá-las, primeiro clique no menu Envie o que está no canto superior esquerdo e, em seguida, no texto Exportar para formato PDF. Para obter mais informações sobre como o LibreOffice funciona e a capacidade de editar texto em PDF, recomendo a leitura de meu tutorial focando especificamente em como escrever em um arquivo PDF.
Adobe Acrobat Reader DC (Windows / macOS)
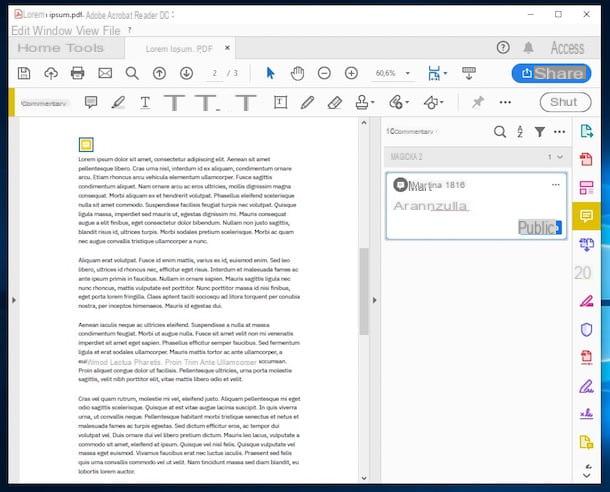
Outro programa, disponível para Windows e macOS, que você pode usar para fazer alterações em um arquivo PDF é Acrobat Reader DC: este é o software oficial para abrir e editar PDFs, disponibilizado pela Adobe. Basicamente é gratuito, mas algumas funcionalidades, como a possibilidade de conversão de documentos, estão reservadas aos assinantes da versão Pro, que é paga (tem um custo base de 18,29 euros / mês), mas que pode ser experimentada gratuitamente. 7 dias.
Para baixar o programa em seu PC, acesse seu site e clique no botão Instale agora. Quando o download for concluído, se você estiver usando Windows, abra o arquivo .exe obtido e, na janela que é mostrada a você na área de trabalho, clique no botão Sim. Em seguida, aguarde o início e conclusão do procedimento de instalação, clique no botão Termina e aguarde o programa abrir.
Se você estiver usando MacOS, abra o pacote .dmg obtido e iniciar o arquivo .pkg presente dentro. Na janela que se abre, clique no botão Continuando (duas vezes seguidas) e depois nisso Instalar. Em seguida, digite o senha da administração do Mac e pressione o botão Instalar software. Assim que a configuração estiver concluída, clique nos botões perto e mudança e aguarde até que a janela principal do programa fique visível na área de trabalho.
Neste ponto, independentemente do sistema operacional usado, clique no menu Envie o localizado no canto superior esquerdo, selecione o item Apri do último e escolha o PDF no qual deseja realizar uma ação. Em seguida, use as guias na interface do programa para acessar as funções de seu interesse e fazer as alterações necessárias no arquivo.
Mais precisamente, na guia Início encontrar a lista de arquivos vistos recentemente, enquanto instrumentos encontre a lista completa de funções e ferramentas do programa. Na guia com o nome do documentoem vez disso, você pode encontrar o arquivo atualmente aberto com todas as ferramentas necessárias para sua consulta.
Uma vez que todas as alterações necessárias tenham sido feitas, salve as alterações clicando no ícone disco flexível que está localizado no canto superior esquerdo. O documento de origem será substituído imediatamente.
Visualização (macOS)
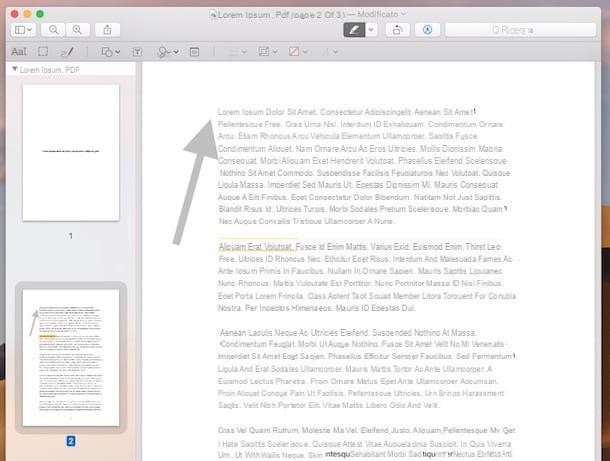
Se o que você está usando é um Mac, para editar seus arquivos PDF, você não precisa necessariamente recorrer ao uso de ferramentas de terceiros. Na verdade, você pode ter sucesso com segurança em sua intenção usando Visualização, o programa "serial" de MacOS através do qual você pode visualizar e editar imagens e documentos PDF, com precisão. Como? Vou explicar para você agora mesmo!
Para começar, abra o PDF no qual deseja trabalhar (clicando duas vezes em seu ícone). Se o Preview não for o aplicativo padrão para abrir PDFs, clique com o botão direito do mouse no ícone do arquivo de seu interesse e clique no texto Abrir com presente no menu de contexto e, em seguida, selecione o item Visualização.
Agora que você tem o PDF aberto, abra a barra de ferramentas de edição de visualização clicando no lápis localizado na parte superior direita da janela. Em seguida, selecione os botões que você encontra na barra de ferramentas em questão, para realizar várias operações: o botão com o retângulo e o círculo permite que você adicione formas geométricas e linhas ao documento, aquele com o caixa de texto para adicionar algum texto, aquele com o assinatura para assinar o documento etc.
Para adicionar destaques ao documento, em vez disso, clique no botão com oMarcador localizado na parte superior da janela, selecione a cor e o estilo que mais se adequa a você (através do menu acessível clicando no freccia à direita), clique na parte do texto sobre a qual deseja intervir e, continuando a clicar, arraste o ponteiro do mouse até o ponto desejado. O botão com o retângulo e a setaem vez disso, permite girar as páginas do PDF.
Depois de fazer todas as alterações necessárias em seu PDF, para salvar as alterações, basta fechar a janela de visualização clicando no botão circular vermelho com o "x" no canto superior esquerdo.
Como fazer alterações em um arquivo PDF online
Como eu disse no início do guia, você também pode fazer alterações em um arquivo PDF online, usando alguns serviços especiais da Web. Você me pergunta quais? Bem, por exemplo, aqueles que irei relatar a você nas linhas a seguir. Eles funcionam em qualquer navegador e sistema operacional e são muito intuitivos.
PDFescape
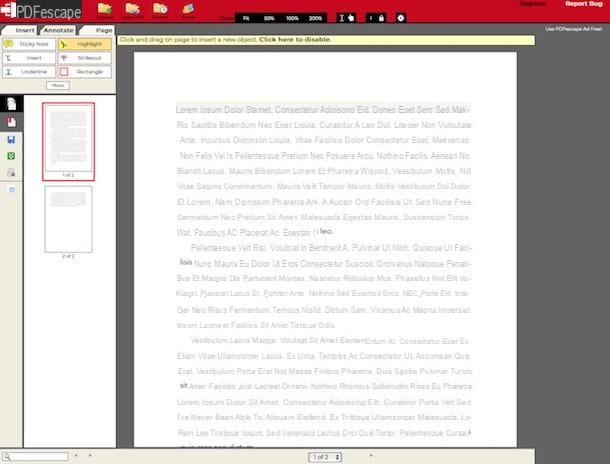
O primeiro serviço online para fazer alterações em um arquivo PDF que eu recomendo que você considere é PDFescape. Permite intervir em arquivos PDF atuando diretamente desde a janela de qualquer navegador, sem ter que baixar software externo ou plugins especiais em seu computador. É gratuito e não requer registro. A única coisa que deve ser considerada é que ele impõe limites ao upload de arquivos: o tamanho máximo dos documentos a serem carregados não deve exceder 10 MB e estes não devem ter mais de 100 páginas.
Para utilizar o PDFescape, acesse o site oficial do serviço, clique no botão Arquivo Scegli, selecione o arquivo PDF de seu interesse no computador e pressione o botão Escolher arquivo. Alternativamente, arraste o PDF no qual deseja atuar diretamente na janela do navegador, em correspondência com a caixa Solte o PDF aqui.
Uma vez que o PDF é apresentado no editor do serviço, selecione as páginas nas quais deseja ir para intervir, utilizando o menu da esquerda, e os separadores com as ferramentas do seu interesse, que se encontram no topo (sempre ligados a esquerda).
Para ser mais preciso, selecionando a guia inserção você pode acessar ferramentas úteis para inserir e remover texto, imagens, etc., selecionando a guia Anotar você pode acessar ferramentas para destacar texto, adicionar sublinhados, etc., enquanto estiver na guia página você encontrará as ferramentas para remover uma ou mais páginas, girá-las e assim por diante.
Depois de fazer todas as alterações necessárias, salve e baixe o documento editado no seu PC, clicando no botão com o quadrado verde e as duas setas brancas localizado à esquerda. Se você não alterou as configurações padrão do navegador, o arquivo será salvo na pasta Baixar do seu computador.
PDFCandy
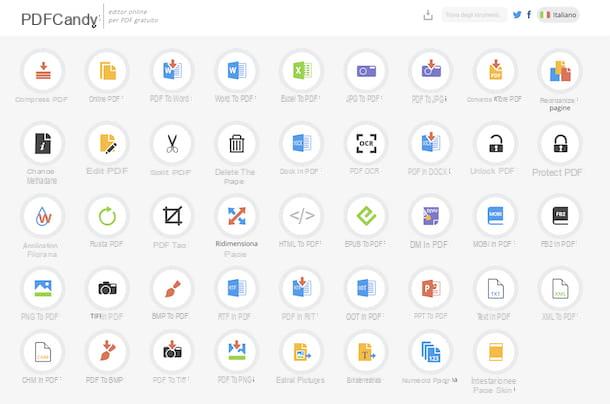
Outro ótimo serviço online que recomendo que você considere para editar seus PDFs a partir do navegador é PDFCandy: é um portal que oferece aos usuários inúmeras ferramentas úteis para realizar as operações mais díspares em arquivos PDF. Existem ferramentas para converter de e para o formato PDF, ferramentas para girar e remover páginas, para definir uma senha para documentos, etc. É gratuito, não requer registro e também protege a privacidade dos usuários, excluindo o que é carregado em seus servidores em poucas horas.
Para poder utilizá-lo, acesse a página inicial do serviço e clique em nome do instrumento que você pretende usar para editar seu PDF (por exemplo, Comprimir PDF, Adicione uma Marca D'água, PDF em BMP etc.). Em seguida, arraste o arquivo em relação ao qual deseja ir para atuar na janela do navegador. Alternativamente, selecione-o "manualmente" clicando no botão primeiro
ou tirar de Google drive o Dropbox, clicando no ícone do serviço de seu interesse e acessando sua conta.
Depois de carregado, ajuste as opções que podem estar disponíveis com base em suas necessidades e preferências. Por exemplo, se você escolheu usar a ferramenta para adicionar uma marca d'água, preencha o campo Texto digitando a marca d'água que deseja aplicar ao documento ou clique no link (Clique para fazer upload) e selecione uma imagem em seu PC para usar como marca d'água. Então, sirva-se do menu localização, para especificar onde aplicar a marca d'água e clique no botão Adicione uma Marca D'água.
Por fim, baixe o PDF final no seu PC clicando no botão ⇬ Fazer download do arquivo. Se você não alterou as configurações padrão do navegador, o arquivo será salvo na pasta Baixar Do computador. Alternativamente, você pode salvar seu arquivo em Google drive o Dropbox, sempre clicando nos relativos icone.
App para fazer alterações em um arquivo PDF
Para finalizar, quero destacar aqueles que, na minha humilde opinião, representam os melhores aplicativo para fazer alterações em um arquivo PDF no Android e iOS: você pode encontrá-los indicados abaixo, fique à vontade para escolher aquele que você acha que pode fazer mais por você.
Adobe Acrobat Reader (Android / iOS)
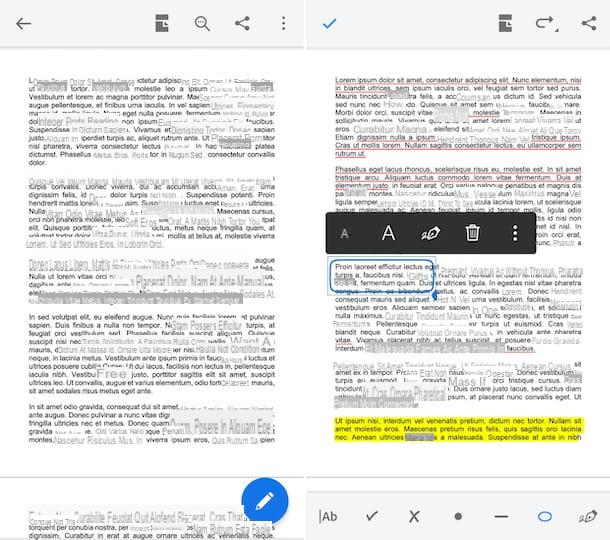
Adobe Acrobat Reader, o programa que mencionei no capítulo do início do guia, também pode ser usado como um aplicativo para Android e iOS, que incorpora totalmente as principais funções oferecidas por seu homólogo para Windows e macOS. Também neste caso, portanto, é uma solução através da qual você pode visualizar e editar PDFs. Basicamente, é grátis, mas oferece compras no aplicativo (a partir de US $ 9,99) para desbloquear recursos extras, como a capacidade de exportar documentos.
Para baixar o aplicativo em Android, vá para a seção relevante da Play Store e toque no botão Instalar. Se você estiver usando iOSem vez disso, acesse a seção relevante na App Store, toque no botão Ottieni, então por diante Instalar e autorizar o download via ID do rosto, tocá-ID o senha dell'ID Apple. Em seguida, inicie o aplicativo pressionando o botão Apri apareceu na tela ou selecionando o relevante ícone adicionado à tela inicial.
Agora que você vê a tela principal do aplicativo, toque no item Envie o, localizado na parte inferior, selecione o local onde o PDF a ser editado está armazenado e toque em nome deste último, de forma a abri-lo.
Em seguida, pressione o botão com o lápis que está localizado no canto inferior direito e escolha, no menu que aparece, se deseja adicionar um comentário ao documento, se deve compilá-lo adicionando sublinhados, formas geométricas, etc., se assina ou se organiza as páginas. Pressionando, em vez disso, o botão com i três pontos verticalmente localizado no canto superior direito, você pode exportar o documento ou combinar vários arquivos.
Em todos os casos, após fazer as alterações de seu interesse, clique em marca de verificação localizado no canto superior esquerdo, para salvar as alterações substituindo o documento original. Fácil, certo?
Livros (iOS)
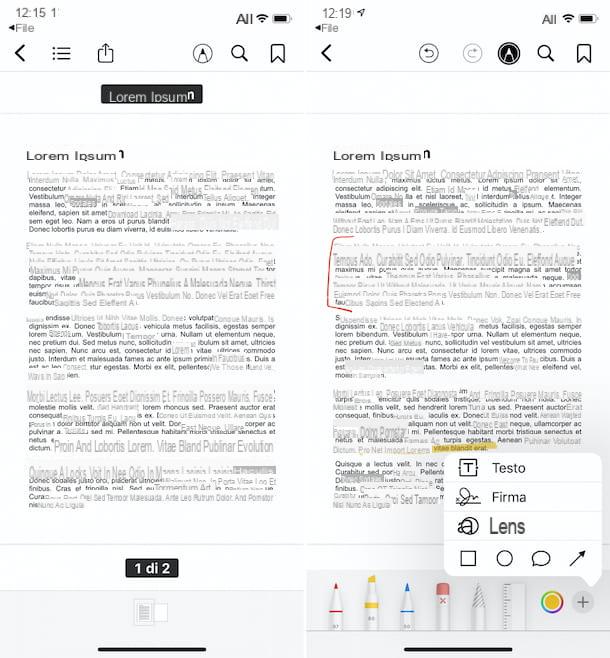
Se você estiver usando um iPhone ou um iPad, Tenho o prazer de informar que, para editar seus arquivos em formato PDF, você também pode usar o aplicativo Livros: é um aplicativo disponibilizado pela própria Apple e pré-instalado em iOS / iPadOS (se removido, pode ser baixado novamente na seção relevante na App Store). Como é facilmente compreendido pelo próprio nome, ele permite que você compre e leia eBooks. No entanto, optei por falar sobre isso neste guia, pois ele também pode atuar como visualizador e editor de arquivos PDF.
Dito isso, para usá-lo para seu propósito, abra oapp em que o PDF em relação ao qual você tem interesse em agir é salvo, selecione o filete, pressioneícone de compartilhamento (aquele geralmente representado com um quadrado e uma flecha) e selecione a opção para abra o arquivo em Livros.
Na tela Livros que agora é mostrada a você, pressione o botão com o lápis na parte superior e use as ferramentas que aparecem abaixo para adicionar realces, sublinhados, marcas de lápis, acessar a ferramenta de régua, etc.
Ao clicar no círculo colorido, em vez disso, você pode selecionar uma cor diferente para as marcas a serem adicionadas ao PDF, enquanto toca no botão (+) adjacente você pode acessar o menu para usar a ferramenta para adicionar texto, uma assinatura, para habilitar a lupa e para inserir formas geométricas e setas.
Quando as alterações forem concluídas, basta fazer o botão com o freccia que está no canto superior esquerdo e todas as alterações serão aplicadas ao arquivo de origem.
Como fazer alterações em um arquivo PDF

























