De vez em quando você quer ir para uma nova cela sobressair para escrever textos dispostos em várias linhas, mas, ao pressionar a tecla Enter do teclado, você é redirecionado automaticamente para outra célula da planilha. É algo que acontece com muitas pessoas que não estão particularmente acostumadas ao mundo da informática ou que, muito mais simplesmente, ainda não sabem muito bem como usar o Excel.
De qualquer forma, não tenha medo! Posso garantir que a solução para esse problema é muito mais fácil do que você imagina. Para criar células com texto organizado em várias linhas, basta pressionar a combinação certa de teclas no teclado do seu PC ou configurar corretamente as propriedades da planilha. Siga as instruções em como envolver em uma célula no excel que você encontra abaixo e você saberá mais.
Se você não pode esperar para começar a ler este guia, não vamos perder mais tempo precioso e vamos trabalhar imediatamente! Tudo o que você precisa fazer é ler atentamente todas as dicas que encontrar nos próximos capítulos. Dito isto, resta-me desejar-vos uma boa leitura e, sobretudo, um bom trabalho!
conteúdo
Como envolver no Excel a partir do PC
Se você quer saber como embrulhar no excel do pc, usando a versão desktop clássica do software para Windows ou macOS ou sua versão online gratuita (os passos a serem seguidos são praticamente os mesmos), basta ler atentamente as dicas que mostrarei nos próximos capítulos.
Combinação de teclas
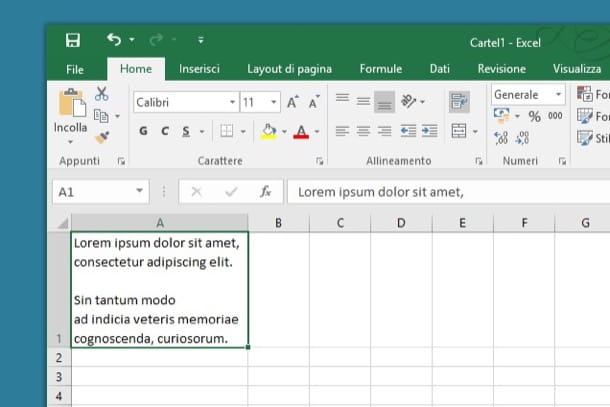
O método mais prático que posso recomendar para você ir à cabeça dentro de uma célula do Excel é usar um especial combinação de teclas que o ajudará a inserir uma quebra de linha imediatamente.
Dito isso, na sua planilha, dê um duplo clique na célula onde deseja inserir o texto a ser organizado com a quebra de linha e comece a digitar o texto. Neste ponto, quando chegar a hora de embrulhar, pressione as teclas ao mesmo tempo Alt + Enter no teclado do seu PC.
Se você seguiu minhas instruções cuidadosamente, o indicador de digitação estará na nova linha abaixo da célula e você poderá continuar digitando o texto adicional. Relembro que você pode subir quantas vezes quiser, pressionando a combinação de teclas de vez em quando Alt + Enter.
Para tornar a célula que contém o texto mais agradável aos olhos e harmonizar com o restante da planilha, pode ser necessário redimensioná-la. Para isso, clique no botão separador presente entre a letra da sua célula e a próxima (no topo da janela do Excel) e, mantendo pressionado o botão esquerdo do mouse, expanda a célula para o tamanho desejado.
Eu aviso que este é o único método prático (exceto usando a fórmula CÓDIGO DE CARACTER (), sobre o qual falarei em um capítulo posterior), que permite que você tenha controle sobre as quebras de linha, pois pode inseri-las na parte do texto que desejar.
Na verdade, você deve saber que os métodos sobre os quais falarei nos próximos capítulos definirão a quebra de linha automaticamente, com base no tamanho da coluna, de modo a adaptar o texto à célula.
Formatação da célula
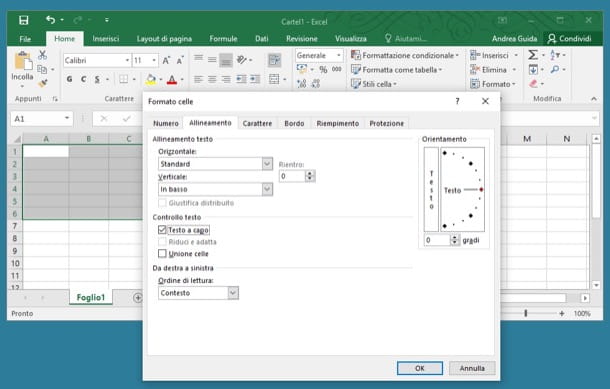
Como alternativa ao método acima, você também pode decidir definir o formato Quebrar texto em todas as células nas quais você tem que trabalhar e nas quais o texto que você vai digitar terá necessariamente que ser rebobinado de tempos em tempos. Você também pode fazer isso em Excel Online, subindo Formatar> Quebra texto e marcando A opção de ir um capo.
Para prosseguir, portanto, destaque as células do Excel nas quais a quebra de linha deve estar presente, clique com o botão direito do mouse em uma delas e escolha o item Formato de célula a partir do menu que lhe é apresentado. Na tela que você vê, clique na guia Alinhamento, coloque a marca de seleção ao lado da caixa Quebrar texto e confirme tudo usando o botão OK.
A partir deste momento, nas células nas quais você definiu o formato indicado, o texto será automaticamente quebrado. Além disso, a altura das células será ajustada automaticamente para acomodar o texto. Se você quiser saber mais sobre como adaptar células ao conteúdo de uma planilha do Excel, recomendo a leitura deste meu tutorial.
Função de quebra de texto
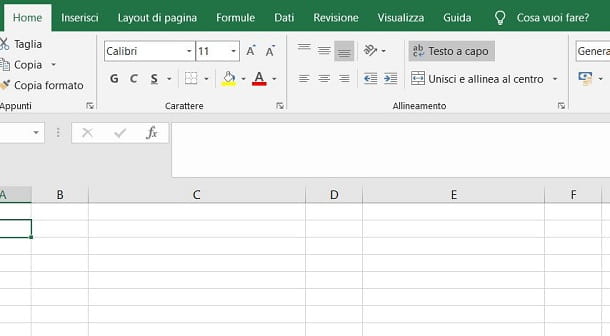
Outro método para envolver livremente em uma célula do Excel é usar o Função de quebra de texto do Excel. Para usá-lo, você precisa selecionar o cella contendo o texto e, em seguida, chegar à guia Início, pra cima.
Neste ponto, pressione o botão Quebrar texto (na versão clássica do Microsoft Excel para Windows ou macOS) ou Para a cabeça (no Excel Online), representado por um ícone com letras e uma seta para baixo.
Esse método é semelhante ao que mostrei no capítulo anterior, relacionado à formatação de células. Portanto, o texto será quebrado automaticamente, com base no tamanho da célula.
Código da Fórmula.Char()
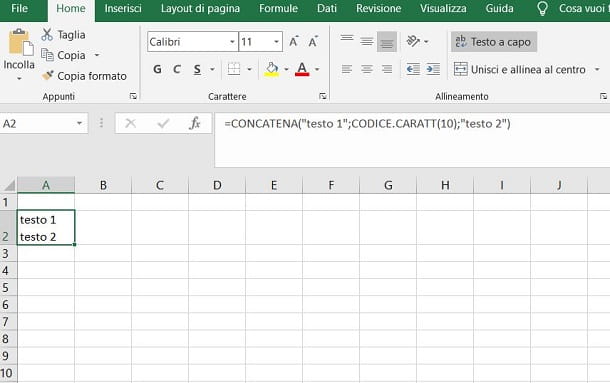
Uma última solução que posso oferecer a você para embrulhar no Excel, mas que pode ser menos prático de usar, é o que diz respeito ao uso da fórmula CÓDIGO DE CARACTER () em conjunto com isso CONCATENA().
Quanto à fórmula CONCATENA(), ele apenas monta todos os argumentos declarados em uma única string de texto. A fórmula CÓDIGO DE CARACTER ()em vez disso, ele retorna um caractere do conjunto presente no sistema operacional.
Estar ligado Windows de que Excel Onlineusando CÓDIGO DE PERSONAGEM (10) você obtém a quebra de linha. Mesma coisa, vamos lá Mac, pode ser obtido usando CÓDIGO DE PERSONAGEM (13).
Portanto, dentro de uma célula, use as duas fórmulas assim = CONCATENAR ("texto"; CÓDIGO DE CARACTERES (10); "texto"). Em vez de valor texto, mantendo o aspas, escreva as palavras para digitar. Claro, você pode repetir quantos argumentos quiser dentro da fórmula CONCATENA(), desde que você os separe com o ponto e vírgula.
Aviso que, caso a quebra de linha gerada pela fórmula CHARCODE () não deve ser exibido, você pode resolvê-lo pressionando a tecla Quebrar texto na aba Início, (como explicado no capítulo anterior). A utilidade desta fórmula está em ter outra ferramenta para verificar a quebra de linha, como visto para a combinação de teclas.
Como envolver no Excel a partir de smartphones e tablets
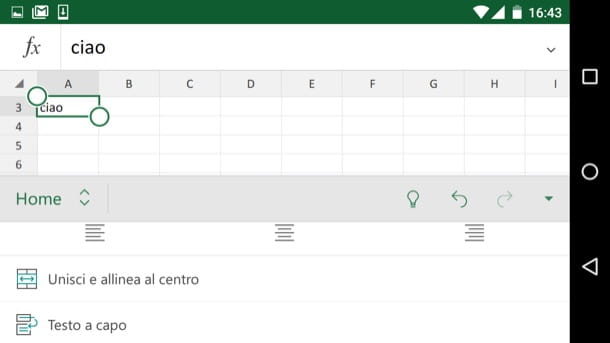
sobressair está também disponível em versão mobile para Android (também em lojas alternativas) e iOS/iPadOS, onde é gratuito para todos os dispositivos com dimensões iguais ou inferiores a 10,1″. Para dispositivos de tela maior, você precisa adquirir uma assinatura do Microsoft 365.
Para envolver em uma célula do Excel em comprimido, tudo o que você precisa fazer é selecionar a célula para onde deseja ir e pressionar a guia Início colocado no topo. Neste momento, pressione o botão Para a cabeça e pronto.
Su smartphones, devido ao pequeno tamanho da tela, o procedimento é um pouco diferente. Você deve pressionar na célula que contém ou conterá o texto e, em seguida, no menu suspenso localizado na parte inferior, selecione o item Início e então aquele chamado Quebrar texto.
Como alternativa, dê um toque duplo na célula que contém o texto a ser quebrado e coloque o ponteiro de digitação onde deseja inserir a quebra de linha. Neste ponto, mantenha o dedo pressionado sobre o ponteiro e, no menu que lhe é apresentado, pressione o item Nova linha, para quebrar o texto no ponto exato que você indicou.


























