Every now and then you happen to want to go to a new cell Excel to write texts arranged on several lines but, by pressing the Enter key on the keyboard, you are automatically redirected to another cell of the spreadsheet. It is something that happens to many people who are not particularly accustomed to the computer world or who, much more simply, do not yet know very well how to use Excel.
Either way, fear not! I can assure you that the solution to this problem is much easier than you can imagine. To create cells that have text arranged on several lines, all you have to do is press the right combination of keys on your PC keyboard or correctly configure the properties of the spreadsheet. Follow the directions on how to wrap in a cell in excel that you find below and you will know more.
If you can't wait to start reading this guide, let's not waste any more precious time and let's get to work immediately! All you have to do is carefully read all the tips you find in the next chapters. Having said that, I just have to wish you a good reading and, above all, a good job!
Index
How to wrap in Excel from PC
If you want to know how to wrap in excel from pc, using the classic desktop version of the software for Windows or macOS or its free online version (the steps to be taken are practically the same), all you have to do is carefully read the tips that I will show you in the next chapters.
Key combination
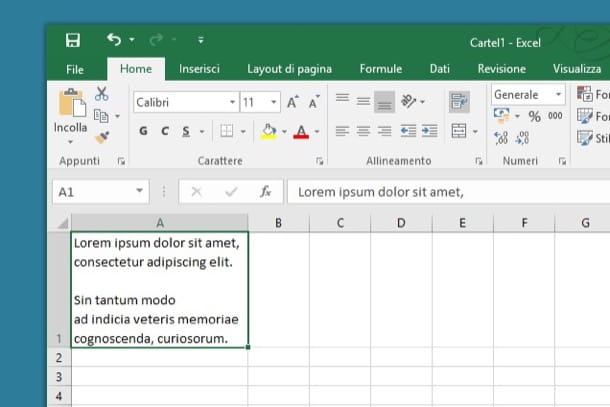
The most practical method that I can recommend you to go to the head inside an Excel cell is to use a special one key combination which will help you insert a line break immediately.
That said, in your spreadsheet, double-click the cell where you want to insert the text to be arranged with the line break and start typing the text. At this point, when it comes time to wrap, press the keys at the same time Alt + Invio on your PC keyboard.
If you followed my instructions carefully, the typing indicator will be in the new row below the cell and you can continue typing the additional text. I remind you that you can go to the top as many times as you want, by pressing the key combination from time to time Alt + Invio.
To make the cell containing the text more pleasing to the eye and harmonize with the rest of the spreadsheet, you may need to resize it. To do this, click on the separator present between the letter of your cell and the next one (at the top of the Excel window) and, holding down the left mouse button, expand the cell to the desired size.
I warn you that this is the only practical method (except using the formula CHARCODE (), which I will tell you about in a later chapter), which allows you to have control over line breaks, as you can insert them in the part of text you want.
In fact, you should know that the methods I will talk about in the next chapters will instead set the line break automatically, based on the size of the column, so as to adapt the text to the cell.
Cell formatting
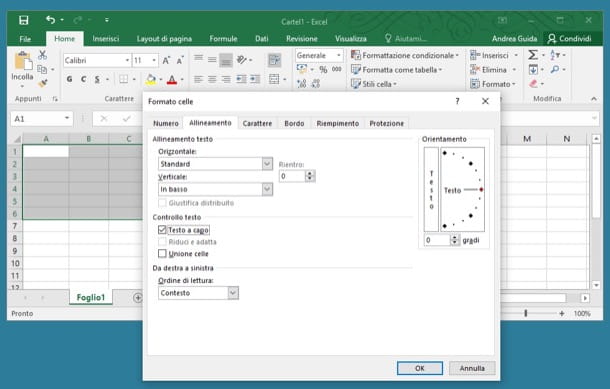
As an alternative to the above method, you can also decide to set the format Wrap text on all the cells in which you have to work and in which the text you will type will necessarily have to be rewound from time to time. You can also do this in Excel Online, going up Format> Wrap Text and ticking The option to go to head.
To proceed, therefore, highlight the Excel cells in which the line break must be present, right-click on one of them and choose the item Formato that from the menu that is shown to you. In the screen you see, click on the tab Alignment, put the check mark next to the box Wrap text and confirm everything using the button OK.
From this moment on, in the cells on which you have set the indicated format, the text will be automatically wrapped. Also, the height of the cells will automatically adjust to accommodate the text. If you want to know more about how to adapt cells to the content in an Excel sheet, I recommend reading this tutorial of mine.
Wrap Text function
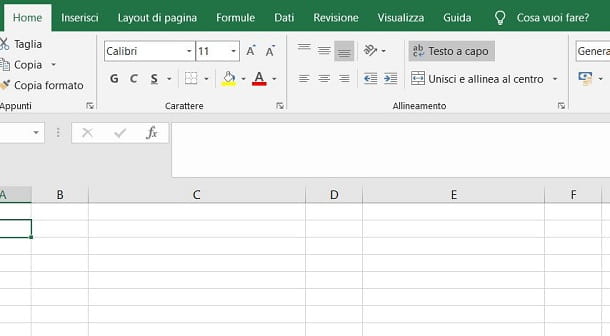
Another method to wrap freely in an Excel cell is to use the Wrap Text function of Excel. To use it, you need to select the cell containing the text and then reach the tab Home, in high.
At this point, press the button Wrap text (on the classic version of Microsoft Excel for Windows or macOS) or At the head (on Excel Online), represented by an icon with letters and a down arrow.
This method is similar to the one I showed you in the previous chapter, related to cell formatting. Therefore, the text will automatically wrap, based on the size of the cell.
Formula Code.Char ()
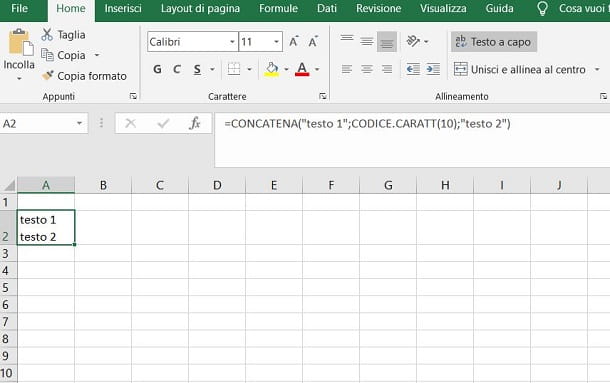
One last solution that I can offer you for wrap in Excel, but which may be less practical to use, is the one that concerns the use of the formula CHARCODE () in conjunction with that CONCATENA().
As for the formula CONCATENA(), it just assembles all the declared arguments into a single text string. The formula CHARCODE ()instead, it returns a character from the set present in the operating system.
Be on Windows that of Excel Online, using CHARACTER CODE (10) you get the line break. Same thing, come on Mac, can be obtained using CHARACTER CODE (13).
Therefore, within a cell, use both formulas like this = CONCATENATE ("text"; CHARCODE (10); "text"). Instead of value testo, keeping the quotation marks, write the words to type. Of course, you can repeat as many arguments as you want within the formula CONCATENA(), as long as you separate them with the semicolon.
I warn you that in case the line break generated via the formula CHARACTER CODE () should not be displayed, you can solve it by pressing the key Wrap text in the tab Home, (as explained in the previous chapter). The usefulness of this formula lies in having another tool for checking the line break, as seen for the key combination.
How to wrap in Excel from smartphones and tablets
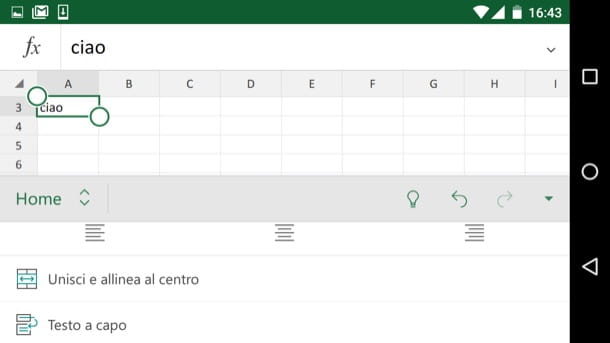
Excel it is also available in a mobile version for Android (also on alternative stores) and iOS / iPadOS, where it is free for all devices with dimensions equal to or less than 10,1 ″. For larger screen devices, you need to purchase a Microsoft 365 subscription.
To wrap in an Excel cell on tablets, all you have to do is select the cell where you want to go and then press the tab Home placed at the top. At this point, press the button At the head And that's it.
Su smartphone, due to the small screen size, the procedure is slightly different. You have to press on the cell that contains or will contain the text, then through the drop-down menu located at the bottom you have to select the item Home and then the one named Wrap text.
Alternatively, double-tap the cell that contains the text to wrap and place the typing pointer where you want to insert the line break. At this point, keep your finger pressed on the pointer and, in the menu that is shown to you, press on the item New line, to wrap the text at the exact point you indicated.


























