Você precisa criar um sobressair muito bem organizado, no qual você pode interagir com os itens das células, por meio de listas e menus suspensos apropriados? Bem, parece que você precisa da funcionalidade de lista do Excel. Sobre o que é isso? Exatamente o que mencionei, essa é uma função que permite agrupar determinadas células em listas separadas e criar menus suspensos com os itens e valores presentes na planilha.
Se você quiser saber mais, tire cinco minutos de tempo livre e descubra como fazer menus suspensos no excel, seguindo as instruções que estou prestes a lhe dar. Garanto-lhe que esta é uma operação muito simples de realizar, não precisa de ser um especialista em Excel para a fazer.
Aposto que você não vê a hora de começar a ler todos os procedimentos a serem realizados para atingir seu objetivo, não é mesmo? Então não vamos perder mais tempo e vamos ao trabalho imediatamente: você só precisa sentar confortavelmente em frente ao seu PC e prestar atenção em todas as operações que vou descrever para você. Observe que os procedimentos são aplicáveis ao Excel para Windows, macOS e Excel Online, mas não ao aplicativo Excel para smartphones e tablets. Dito isso, só tenho a desejar uma boa leitura e bom trabalho!
conteúdo
- Como criar um menu suspenso em uma célula do Excel
- Como fazer uma lista com o Excel
- Como criar um menu suspenso dinâmico no Excel
Como fazer menus suspensos com o Excel
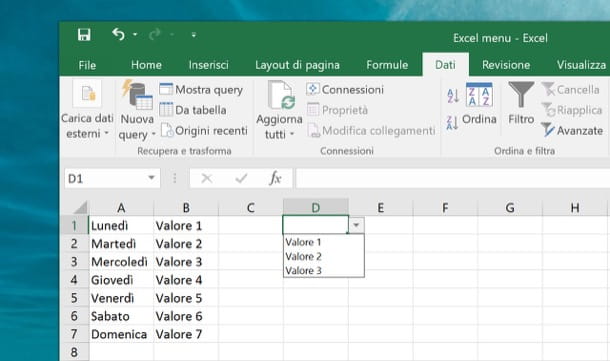
I Menu suspenso do Excel podem conter valores definidos diretamente pelo usuário (portanto palavras, frases ou figuras presentes exclusivamente nos menus) ou podem ser criados a partir de valores já presentes na planilha. Mas vamos em ordem.
Para criar um menu drop-down utilizando valores definidos diretamente por você, selecione a célula (ou células) na qual deseja inserir o menu, acesse a aba Dar do Excel, que você encontra na parte superior, e clique no botão Data de validade.
Na tela que se abre, selecione o item Elenco do menu permitir e digite, no campo de texto Origem, todos os valores que você deseja que apareçam no menu suspenso, separando-os com um ponto e vírgula. Por fim, clique no botão OK e pronto.
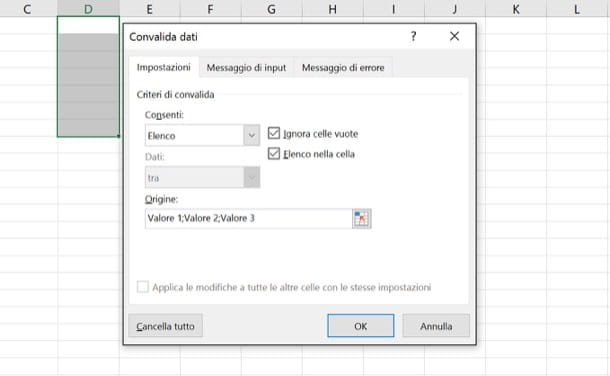
Neste ponto, selecione uma das células em que você inseriu seu menu suspenso e clique no ícone ▼, localizado ao lado. Se você seguiu as operações que indiquei ao pé da letra, será exibida uma caixa, através da qual você pode selecionar um dos valores que definiu. Conveniente, certo?
Se, por outro lado, sua intenção é fazer um menu suspenso com o Excel utilizando os valores já presentes na planilha, a operação a ser realizada é semelhante à descrita acima. Antes de tudo, selecione com o mouse as células que contêm os valores a serem inseridos no menu suspenso (os valores devem estar contidos na mesma coluna ou na mesma linha e não deve haver interrupções entre eles ), vá para a aba Fórmulas do Excel que você encontra na parte superior e clique no botão Definir o nome.
Na tela que é mostrada a você, digite o nome você deseja atribuir ao grupo de valores selecionado, sem inserir nenhum espaço e, em seguida, clique no botão OK, para salvar as alterações.
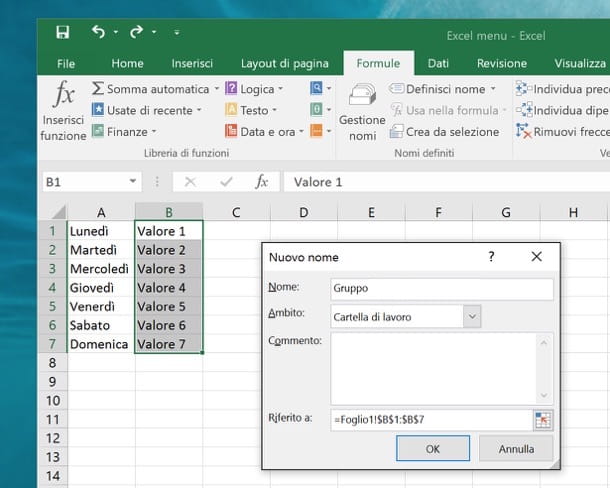
Neste ponto, selecione a célula (ou células) na qual deseja inserir seu menu suspenso, vá para a guia Dar na parte superior e clique no botão Data de validade.
Na nova tela que você vê, selecione o item Elenco, usando o menu permitire digite, no campo Origem, o símbolo =, seguido pelo nome do grupo de dados que você criou anteriormente (por exemplo, se você chamou o grupo de valores "grupo" você deve digitar = grupo). Neste ponto, tudo o que você precisa fazer é pressionar o botão OK, para confirmar as operações realizadas.
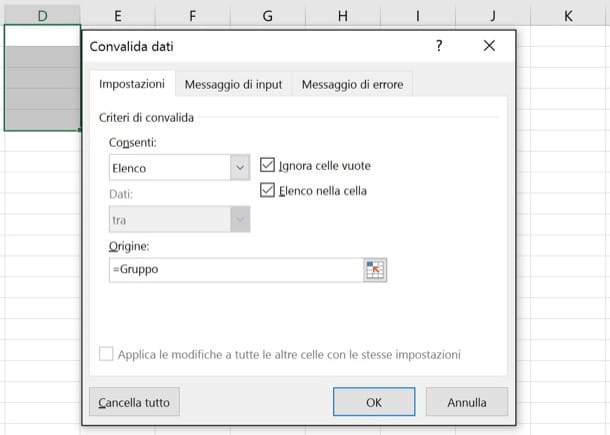
Muito bem! Você acabou de criar um novo menu suspenso a partir dos valores já presentes na planilha! Para visualizá-los, selecione uma das células em que você entrou em seu menu suspenso e clique no ícone ▼ oposto: desta forma você pode escolher um dos valores da caixa que lhe será mostrada.
Outra coisa importante a saber é que os valores no menu suspenso serão atualizados em tempo real. Isso significa que se você alterar algum dos valores da lista da planilha em que criou o menu suspenso, as alterações serão feitas automaticamente também no menu.
Como fazer uma lista com o Excel
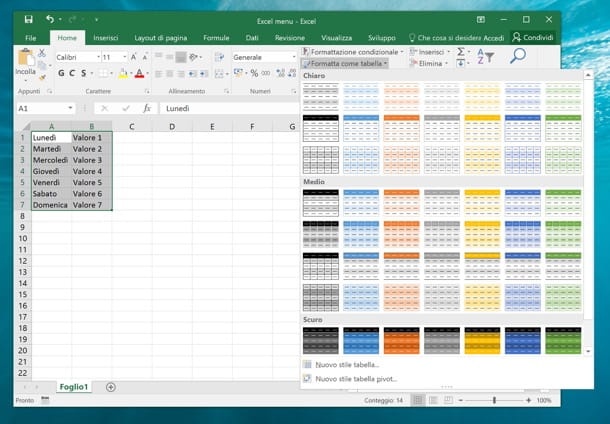
Agora vamos ver como criar um menu suspenso para filtrar e organizar os valores presentes na planilha.
Se você quer aprender como fazer uma lista com excel, basta abrir o documento no qual deseja inserir suas listas, clicar no botão Formatar como uma tabela contido no cartão Início do Excel, na parte superior, e escolha o estilo de sua preferência no menu exibido.
Neste ponto, mantenha pressionado o botão esquerdo do mouse, selecione todas as células que deseja incluir em sua lista e clique no botão OK, confirmar. Se você também destacou os títulos das colunas, coloque a marca de seleção ao lado do item Tabela com cabeçalhos.
Feito! Você acabou de obter uma lista onde pode organizar os valores das células através de menus suspensos especiais. De fato, clicando nos ícones ▼ colocados nas células relativas aos cabeçalhos das colunas, você pode organizar os valores em ordem alfabética, aplicar de filtros com base em parâmetros personalizados, ative ou desative a exibição de determinados valores e muito mais.
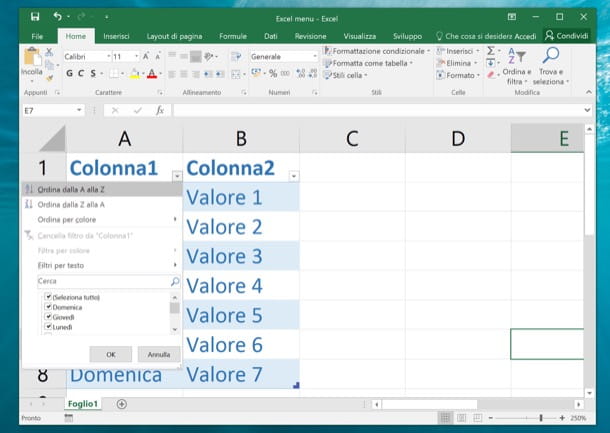
Se desejar, você pode alterar o estilo da sua tabela selecionando uma das células que fazem parte dela e escolhendo o estilo desejado no menu Home> Formatar como uma mesa.
Finalmente, se você quiser cancelar a criação da tabela, você pode clicar no botão cancelar di Excel (oícone de seta apontando para a esquerda, que você encontra logo no canto superior esquerdo, na barra de título do programa), ou pode selecionar todas as células que fazem parte dele, vá até o Projetona parte superior e clique no botão Converter para intervalo.
Eu aviso que você também pode obter o mesmo resultado usando a função Filtros Excel: selecione a célula do cabeçalho da coluna, acesse a guia Início e clique nos itens Classificar e filtrar> Filtrar, para ativar o menu suspenso.
Como criar um menu suspenso dinâmico no Excel
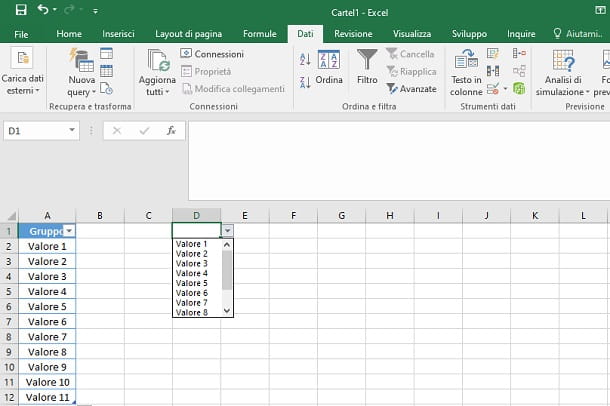
olhar criar um menu suspenso dinâmico no Excel, aviso que esta operação não é difícil, mas você deve ter paciência e prestar a máxima atenção aos procedimentos que vou descrever para você.
Na verdade, se você já domina as operações que descrevi nos capítulos anteriores, você deve ser capaz de criar facilmente esse tipo de menu, pois é a combinação dos dois métodos descritos anteriormente.
A primeira coisa que você precisa fazer é destacar todas as células que contêm os valores que deseja inserir no menu suspenso. Um menu dinâmico é criado a partir dos dados já presentes na planilha e você não pode, portanto, defini-los diretamente, exceto inserindo-os nas células apropriadas.
Após destacar as células, vá para a aba Iníciona parte superior e clique no botão Formatar como uma tabela, escolhendo um estilo entre os listados. Se você também selecionou o rótulo da coluna, marque a caixa Tabela com cabeçalhos e então pressione OK, confirmar.
Agora, destaque as células da tabela recém-criada, não incluindo orótulo da coluna (é gerado automaticamente se ainda não estiver presente) e acesse a aba Fórmulas. Feito isso, pressione o botão Definir o nome e indica um nome para atribuir ao grupo de valores digitando-o no campo Nome. Então aperte OK para confirmar esta operação também.
Neste ponto, selecione uma ou mais células nas quais deseja inserir o menu suspenso e acesse a guia Dar. Agora, pressione o botão Data de validade e, na tela que lhe é apresentada, escolha o item Elenco do menu permitir. Em seguida, digite o símbolo = seguido por nome do grupo que você definiu anteriormente. Novamente, confirme as alterações feitas usando a tecla OK.
Boa! Se você seguiu cuidadosamente os procedimentos que indiquei, clicando em uma das células em que o menu suspenso está presente, você encontrará o ícone ▼ oposto: interagindo neste último, você verá uma caixa contendo valores para selecionar, que corresponderão aos da tabela que você criou.
A peculiaridade deste menu é que ele pode adicionar valores sem precisar alterar nenhum parâmetro de configuração. Simplesmente vá para a tabela, vá para a última linha em branco e adicione um novo valor. Ao fazer isso, o último também estará disponível no menu suspenso.


























