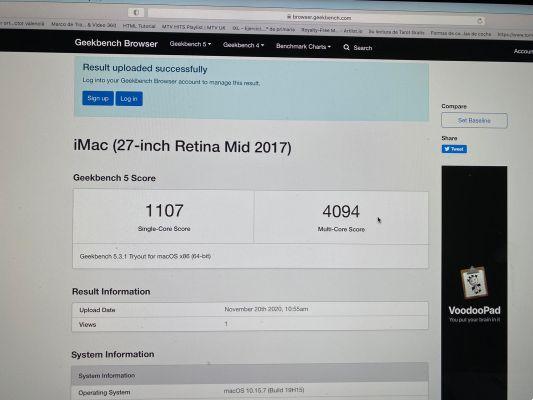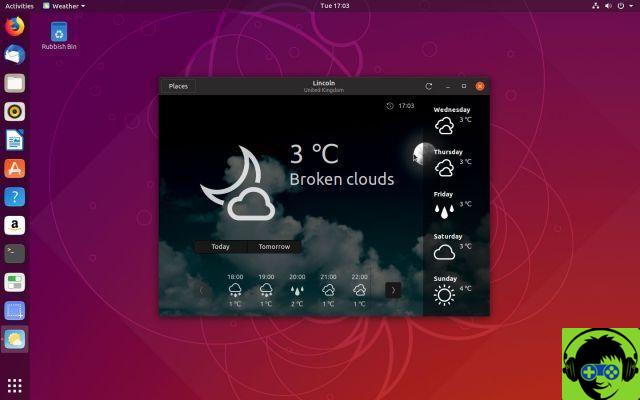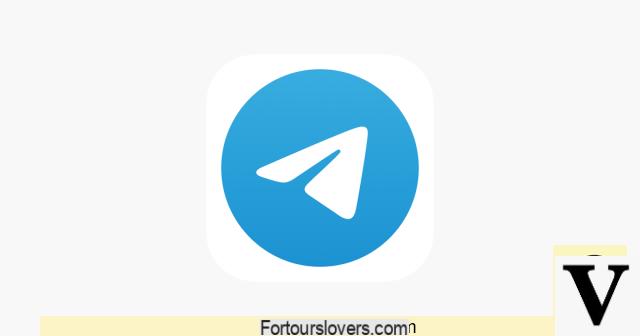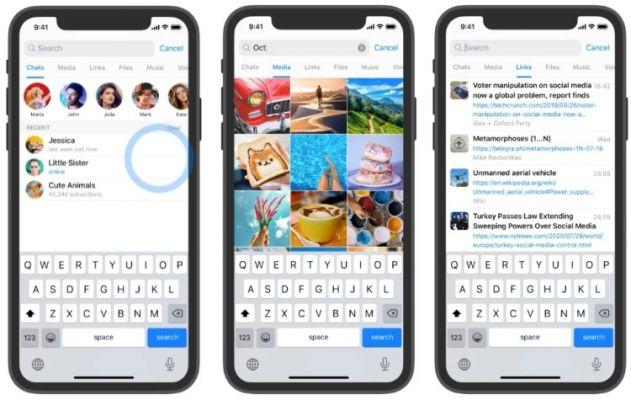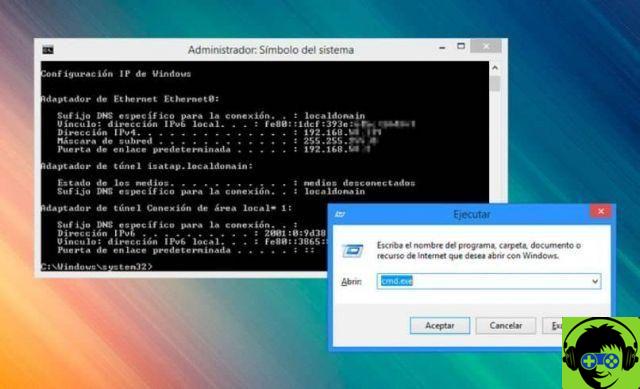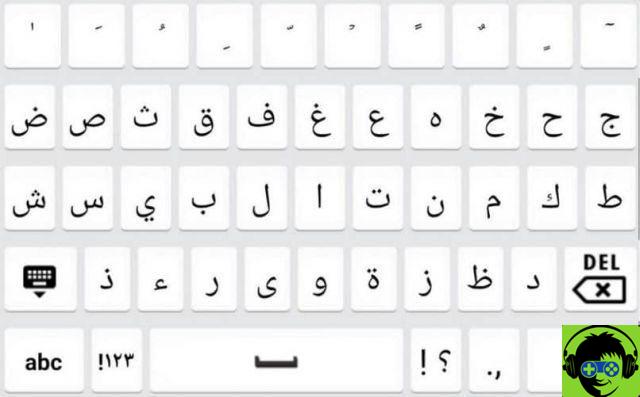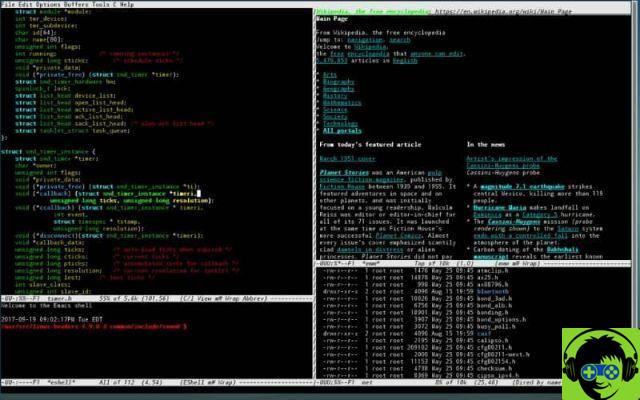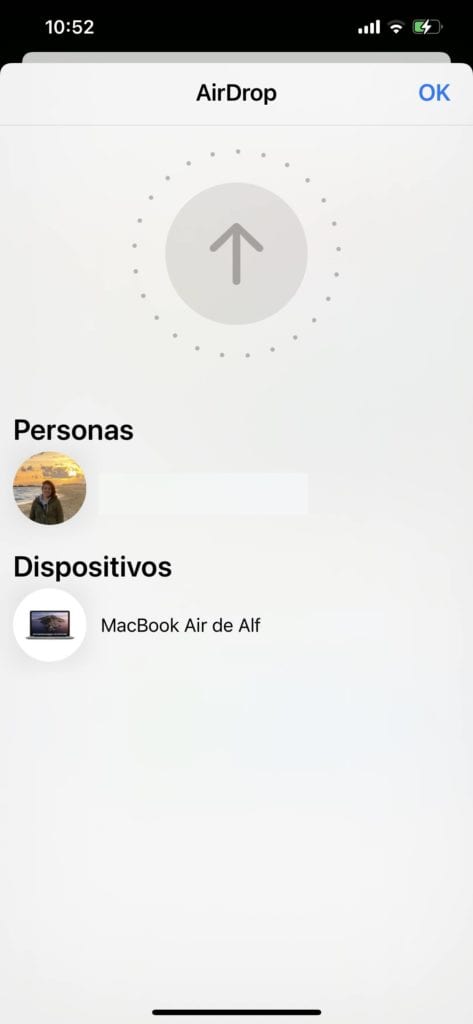Você pode ter tentado explicar um processo para alguém através da internet, mas aparentemente eles não conseguem entender completamente o que você quer dizer.
Por mais simples que sejam suas palavras, muitas vezes um guia visual será melhor para fazer você entender e que tudo seja feito conforme o planejado. Ou se você quiser gravar a tela do seu PC e seu rosto ao mesmo tempo, você também pode.
Como fazer isso? posso gravar a tela do seu PC desta forma, nenhum detalhe será deixado de fora. Desta vez vamos ensinar-lhe como fazê-lo em Ubuntu.
O que é o Ubuntu?
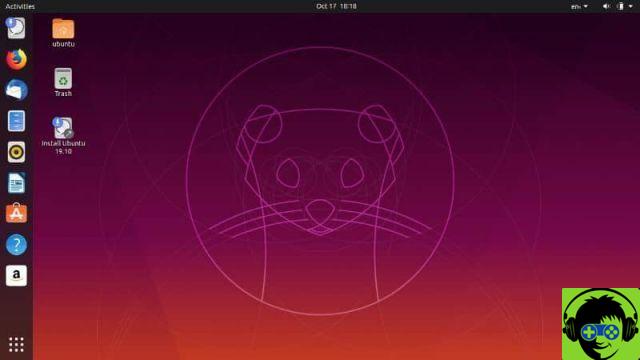
Ubuntu é um sistema operacional de código aberto que é uma das melhores opções quando se trata de um sistema de software livre. Está disponível em mais de Idiomas 130.
Foi lançado em 20 de outubro de 2004, este é um sistema operacional muito fácil de usar, o que o torna uma experiência confortável e melhor para os usuários do que outros sistemas mais complicados.
Uma das vantagens do Ubuntu é que você não terá que pagar para usá-lo, pois é um sistema totalmente gratuito, como decidiu seu patrocinador Canonical. O financiamento do sistema é obtido através da troca de serviços relacionados. Está constantemente melhorando sua estrutura, por isso a cada seis meses uma nova versão é publicada no site oficial.
Como gravar a tela do meu PC no Ubuntu de forma rápida e fácil?

Para gravar a tela do seu PC, você precisará de uma ferramenta que o ajude a fazer isso com mais facilidade e rapidez. Essa ferramenta de que estamos falando chama-se: «Gravador de tela simples» é um programa útil para o seu PC com kernel Linux. Claro, para isso você deve primeiro baixar o aplicativo deste programa e prosseguir com a instalação como faria com qualquer outro.
No entanto, se você é usuário do Windows, também pode gravar a tela do seu PC em HD com a ajuda das dicas do nosso blog.
Passo 1
Como primeiro passo você precisa acessar o terminal para isso você precisa usar o teclado, pressionando simultaneamente as teclas: "CTRL + ALT + T".
Passo 2
Já que você está no janela correspondente ao terminal, você terá que escrever três comandos usando a seguinte ordem: Você tem que baixar o repositório GitHub, então você digitará o seguinte no terminal «sudo add-apt-repository ppa: maarten-baert / simplescreenrecorder» e pressione «Enter».
Em seguida, prossiga para escrever o comando para realizar a atualização da seguinte forma «sudo apt-get update» e pressione «Enter».
O terceiro comando que você escreverá é aquele que o ajudará a instalar o programa de gravação de tela para Ubuntu, basta digitar: «sudo apt-get install simplescreenrecorder» e pressionar «Enter».
Passe 3
Já que você tem o programa instalado no seu pc, você terá que faça login novamente para o terminal usando o mesmo atalho de teclado que mostramos na etapa 1.
Na janela do terminal, prossiga para escrever o seguinte comando "gravador de tela simples sudo" e pressione "Entrar". Quando você fizer isso, você só precisa digitar a senha de administrador.
Outro comando que você pode usar para substituir isso é o "simplescreenrecorder &", pois é sempre bom ter alternativas para ajudar na execução.
Passe 4
Com isso, o programa de gravação de tela será aberto, onde você poderá alterar as configurações de gravação da maneira que melhor lhe convier e o que você espera dele.
Passe 5
Na tela principal, você terá a opção que o ajudará a selecionar o destino da gravação da tela que você fará. Você também pode escolher o tipo de formato que planeja para a gravação da tela, geralmente é o formato MKV, mas pode ser alterado para MP4. Normalmente, o codec de vídeo se parece com "M264", mas você pode alterá-lo para MP3.
Passe 6
Ao indicar todas as configurações nos valores, você só precisará salvar o modelo e pressionar "Continue". Isso abrirá a tela que o ajudará a gravar a tela do seu PC.
Para isso, basta clicar em «Iniciar» ou muito bem configurar um atalho de teclado que permite iniciar esta função. Uma das vantagens deste programa é que lhe dá acesso a uma pré-visualização da gravação que está prestes a fazer.
Passe 7
Ao final do cadastro é necessário clicar na opção » Salvar gravação »Isso fará as configurações anteriores, como o formato em que a gravação é salva ou a pasta de destino.
Espero que essas dicas tenham sido úteis para gravar a tela do seu PC com sucesso




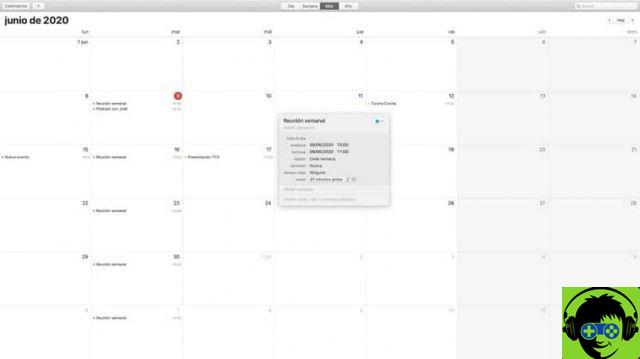
![[Resolvido] O PC trava durante jogos ou usando programas -](/images/posts/20cedf244d854027e10020ea9bc3d5a6-0.jpg)